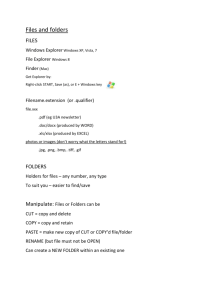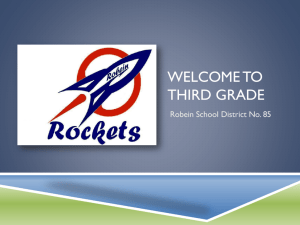How Computers Work
advertisement

CIT 1100 In this chapter, you will learn how to Adjust basic Windows settings Explain user accounts in detail Describe how to store, retrieve, rename, and delete files and folders in Windows Windows gives you many options to configure the user interface Microsoft works very hard to create an intuitive, easy-to-master user interface for each version of Windows Microsoft makes Windows customizable as well to cater to the millions of Windows users around the world The Start Menu offers a great place to start customizing Windows, enabling you to open frequently used programs quickly Right-click the Start button and select Properties from the context menu to open the Taskbar and Start menu By selecting the Customize Start Menu dialog box, you can display various options as links, as menus, or not at all Start Menu If Display as Menu is selected in the Customize Start Menu the item will be If Display LinkMenu is selected in the displayed in theasStart and submenus Start Menu item will willCustomize be displayed when youthe position the be displayed in the mouse over the Start icon Menu To unclutter the Start Menu select Don’t Display this item to unused icons The Control Panel contains numerous areas for customizing the operating system. Windows 7offers eight areas to make adjustments: Appearance and Personalization Clock, Language, and Region Ease of Access User Accounts Programs Hardware and Sound Network and Internet System and Security To open Control Panel, go to Start Control Panel THREE ESSENTIAL APPLETS 1 2 3 The Appearance and Personalization category enables you to set up Windows to look and feel precisely To change the theme of the screen how you like it You can use Appearance and Personalization to adjust the screen resolution, increasing the resolution makes the desktop font and icons and such appear smaller To counteract this, you can make your fonts and icons larger You can set up a computer for a specific location, referred to as localization Set up in Control Panel with the Clock, Language, and Region applet You can change region settings, which can change the default language used in Windows You can change time or time zone as well In addition to changing the time to match the local time, you can also add a clock gadget to your desktop in Windows 7 The Ease of Access category enables you to set up a computer to help people work with the computer more easily You can change things such as how the mouse and keyboard work Sticky Keys that enables you to press key combinations using only one key at a time The Stick Key is designed for someone learning how to use a keyboard or someone who needs to do input with one hand or finger The ability to enter keystrokes one at a time rather than all at once is useful for some users The sequency Control+Alt+Delete would require pushing (3) buttons at the same time Sticky keys once enables allows pushing each individually This is set up in the Ease of Access menu User Accounts define what individuals can do on the machine, and what actions they can take Each time you log on to a computer, you must present a valid user name and pass word for one of the accounts Logons can be highly simplified, or even invisible, but you still need a user account Having multiple user accounts on a single machine enables people to share the computer and retain some privacy Multiple accounts provide private folders in which each user can keep his or her personal files separate from those of other users Users get their own Documents folder, Music folder, Pictures folder, etc These folders can't be accessed by another user, unless that person is an administrator This adds a level of organization and security to the files on your computer Different users have different privileges Knowledgeable users would be assigned administrative privileges Windows offers several types of user accounts, such as administrator, standard user, and guest. The Professional versions of Windows offers more Users with Administrator account type can install new software, change settings in Control Panel, add new users, and do pretty much anything else that can be done on a computer This level of power carries with it a similar level of responsibility, these users must know what they're doing on a computer Standard users can use most programs and access personal files but cannot install programs or change any settings that could affect other users A Standard user attempting do anything that only an administrator can do would be presented with a dialog asking for an administrator's user name and password you boot youruser computer, Windows Click Each time user the icon account for your with its user account name toand logicon on displays the Welcome Screen which serves as the to is displayed Windows. on If your the screen account is password front door to the rest Windows protected, you will beofprompted To add newaccounts users click Control Box button from New Login canon bethe added to accommodate Then Accounts and Family the Start or menu children otherclick usersthe in User an office environment Safety category 1. 2. Click the User Accounts applet 3. Next Select Create a New Account Select Manage another account Fill in the users name then click Create Account Sally By add default Windowsto 7 the does not create password an To a password account you ajust created,for click account the user account's icon on the Manage Accounts window User Accounts Control and Panel Family Safety ******* ******* Dogs name To understand how data is organized on your computer imagine it is nothing more than a giant filing cabinet The actual data in your computer is stored as individual files on your hard drive These include things like your documents, movies, music, and even important system data that you'll never actually open or look at yourself There are many different types of computer files, separated by different file extensions File extensions are three or four letters (possibly longer) after the period in a filename ◦ Birthday.jpg file extension is JPG ◦ Budget.xlsx is an XlSX file ◦ Letter.doc is a DOC file Its these file extensions that lets the computer know which program to use to open the file Windows handles file and folder management through the Windows Explorer utility program Windows Explorer starts whenever you click on Start Documents, or Start Music Start Documents There are numerous ways you can access Windows Explorer Right click Start Open Windows Explorer Start All Programs Accessories Windows Explorer Microsoft first introduced My Documents and other "My" folders in Windows 2000 to give users a simple place to store their documents Microsoft by default will store documents in the My Documents folder, Pictures in the My Pictures Folder, etc When you go to Start Documents, you open Windows Explorer focused on that folder. On top is a toolbar with options like Organize, Open, and Burn Windows 7 uses libraries to group similar files in one location, regardless of which folder they're in If you have documents spread out over three or four locations you can add those locations to your Documents library and have a single point of access to the documents Windows assigns each storage device a letter and organizes its contents using folders and subfolders The Navigation pane- left side of a Windows Explorer window is extremely useful for in working with filespane, and Only folders and drives appear the Navigation folders, giving you a graphical, of the contents both folders and files appear in view the Contents pane Folders When Clicking a folder the white displays drop-down its subfolders, arrow in a black front of arrow a folder pointing in the Navigation downward pane replaces expands the the white folder arrow. so Clicking that you the can black see itsarrow subfolders. hides the subfolders. Windows Explorer gives you options for how you view the contents of a folder. Clicking the Views button in Windows Vista or the Change your view button in Windows 7 Standard Actions – tasks you would normally perform on a computer include: Create Move Copy Cut Delete These actions would be performed on folders, files, as well as between folders and drives Action works the same with Desktop folders as it does in the Computer To create a folder or file, right-click a blank spot on the screen and select New From the Fly-out menu you can choose to create any listed item To Copy or Move a folder left-click on the folder Left click Drag/Drop with mouse to destination Drive/Folder to Copy What happens when you drag and drop a file depends on where you drag it. When you drag a file to this location This is what happens A folder on same drive The file is moved to the destination folder. A folder on a different drive The file is copied to the destination folder. A library on your computer (such as the Documents library) If the library's main folder (or default save location) is on the same drive, the file will be moved. If it's on a different drive, it will be copied. Windows Explorer enables you to perform standard tasks on multiple files and folders at the same time Select two or more files or folders by clicking the first one and then pressing the SHIFT key while clicking the last one in the list Click on the file to select it Hold shift and select the last file Selected files can be copied deleted or moved together Often times the name of a file needs to be changed for a number of reasons Select the file by right clicking on it Windows7 organizes folders and files on the hard drive in standard locations User files go into folders based on user account names Operating system files go into the OS folder Program files tend to go into program folders Windows 7 store user folders on the C: drive in a subfolder called Users By default, Standard users cannot see the contents of the Users folder for each other's account. If one or the other is an Administrator they can gain access You can access your user folder in a few ways You can click Start and select your user name. This shows all the folders, such as Contacts, Desktop, Downloads, and so forth You can access your user folder in a few ways Or you can do it the long way: Click Start Computer Double-click Local Disk (C:) Double-click Users Double-click user name Newest versions of Windows organize essential files and folders in a relatively similar fashion All have a primary system folder for storing most Windows internal tools and flies SystemRoot is the name given to the folder where Windows has been installed Most versions of Windows use C:\WINDOWS Essential folders you need to know about: C:\Windows\Fonts All of the fonts installed in Windows live here C:\Windows\Offline Web Pages When you tell your Web browser to save Web pages for offline viewing, they are stored in this folder. This is a folder that Windows automatically deletes if it needs the space C:\Windows\System32 This is the actual Windows Operating system location all of the most critical programs and files that make Windows run are stored here. Windows has one or two folders that help organize programs: They sit in the root directory at the same level as the system folder, and have variations in name depending on the version of Windows Most computers use the C: drive by default to store programs Most programs install some or all of their essential files into a subfolder of the Program Files 32 bit programs are kept in (x86)