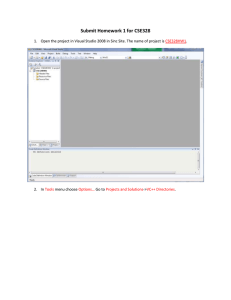Chapter 3 Navigating a Project
advertisement

Chapter 3 Navigating a Project Goals & Objectives 1. Get familiar with the navigation of the project. • • • How is everything structured? What settings can you change on the project? How can you change these settings and what do they mean? This chapter is designed to introduce the structure of a project in Android Studio. We will start by understanding the project navigation panel. We will go through the most important folders in our project, build, gen, libs, and the folders under src/main, and we will learn how to change the project settings. Topics: • Navigation panel • Project structure • Changing project properties The project navigation panel • Initially in the main view of Android Studio, no project or file is displayed as you can see in the next screenshot. • Press Alt + 1 to open the project view. You can also open it by clicking on the Project button from the left edge. • The project view shows the list of the open projects. The projects are displayed using a hierarchical view. • In the upper-left corner of the project explorer we can change the type of view: Project or Packages. The first one shows the directory structure of the project, while the second one shows only the package structure. The project navigation panel • In the upper-right corner there are some actions and a drop-down menu to configure the project view. These actions are highlighted in the following screenshot: • Click on the project name with the right mouse button to open the context menu, or click on any element of the project. From this menu we can: • Create and add new elements to the project • Cut, copy, paste, or rename files in the project • Find elements in the project • Analyze and reformat the code • Build the project • Compare files • Open files in Explorer Project structure • • • • In the project navigation pane, we can examine the project structure. Inside the project structure is a folder with the name of our application. This folder contains the application structure and files. The most important elements of the application structure are: build/: A folder that contains the compiled resources after building the application and the classes generated by the Android tools such as the R.java file, which contains the references to the application resources. libs/: A folder that contains the libraries referenced from our code. src/main/: A folder that contains the sources of your application. All the files you will usually work with are in this folder. The main folder is subdivided as follows: src sub folders • o java/: A folder that contains the Java classes organized as packages. Every class we create will be in our project package namespace (com. example.myapplication). When we created our first project, we also created its main activity, so the activity class should be in this package. o res/: A folder that contains project resources such as the XML files that specify layouts and menus or the images files. o drawable/: A folder that contains the images used in our application. There are different drawable folders categorized into the different screen densities. When we created our first project, we also created our application icon, so this icon is already in these folders named as ic_launcher.png. o layout/: A folder that contains the XML definitions of the views and their elements. o menu/: A folder that contains the XML definitions of the menus of the application. o values/: A folder that contains the XML files that define sets of name-value pairs. These values can be colors, strings, or styles. There are different values folders categorized into different screens options to adapt the interface to them. For example, to enlarge the components or the fonts when the application is running on a tablet. o AndroidManifest.xml: This file is essential in an Android project and is generated automatically when we create the project. This file declares basic information needed by the Android system to run the application, package name, version, activities, permissions, intents, or required hardware. build.gradle: This file is the script used to build our application. Project Settings • • • • There are two dialog boxes that contain project settings: File | Settings menu and File | Project Structure. Both are also available in the toolbar. Select your project from the project view and navigate to File | Settings menu. In the left menu of the settings dialog, there is a section named Project Settings [MyApplication]. Some important options are: • Code Style: Configures the default code style scheme. • Compiler: Configures the Android DX compiler used when building our application. • File Encodings: Changes the file's encoding. The default encoding is UTF-8. • Gradle: It gives the Gradle's configuration. Gradle is a tool similar to Apache Ant and Apache Maven, based on Groovy to build and manage Java projects. Gradle is integrated in Android Studio. • Language Injections: Adds or removes the available languages used in the editor. • Maven: It gives the Maven configuration. Maven is a tool similar to Apache Ant and Gradle, based on XML to build and manage Java projects. Maven is integrated in Android Studio. • Version Control: Configures the version control options. Project Structure Dialog. File | Project Structure menu. The Project Settings are: • Project: We can change the project name and the project SDK. Remember in Chapter 1, Installing and Configuring Android Studio, when we selected a SDK as the default one. In this screen we can change this SDK just for the current project. • Modules: This screen shows a list of the existing modules with its facets. We can also remove them or create new ones. According to IntelliJ IDEA (http://www.jetbrains.com/idea/webhelp/module.html), A module is a discrete unit of functionality which you can compile, run, test and debug independently. • Libraries: This screen shows a list of the libraries imported into the project. We can also remove them or add new ones. They will be added to the libs/ folder. • Facets: This screen shows a list of the existing facets. We can also remove them or create new ones. These facets were also displayed in the Modules view. According to IntelliJ IDEA (http://www.jetbrains.com/idea/ webhelp/facet.html), Facets represent various frameworks, technologies and languages used in a module. They let IntelliJ IDEA know how to treat the module contents and thus ensure conformity with the corresponding frameworks and technologies. Wrapping It Up • We have learned how the projects are presented in Android Studio and what folders are in it by default once it is created. • Now we understand the reasons for each folder and what AndroidManifest.xml is for. • We went through the project settings both in the File | Settings and the File | Project Structure dialogs. • By now, you should know how to manipulate and navigate a project in Android Studio.