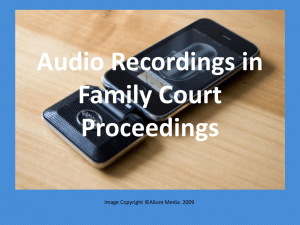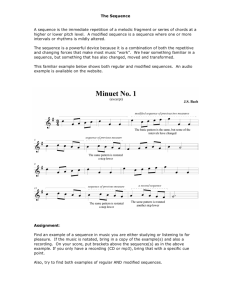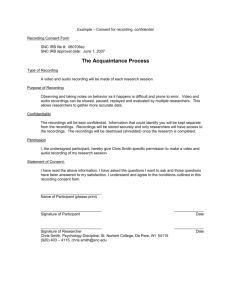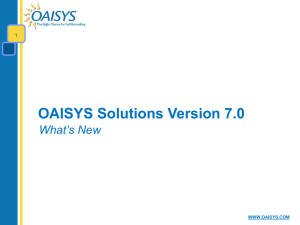Best Practices For Creating Recordings
advertisement

Creating Elluminate Live! Recordings Best Practices Record and Playback Feature Elluminate Live! sessions can be recorded and played back – Allows the creation of scripted sessions to be delivered asynchronously Playback of a recorded Elluminate Live! session is initiated by clicking on a URL – Clicking on the link opens the Elluminate Live! interface which has a set of simple controls including play, pause and fast-forward. A time slider at the bottom allows users to navigate easily to any point in a recording. View some of our recorded content from: – http://sas.elluminate.com/site/external/event/playback – http://www.elluminate.com/support/docs/learn_about_elluminate.jsp Interactive Recordings Sessions can be recorded for later playback – Participants can review for improved understanding – Absent Participants never miss a session – Create a library of recorded learning objects – Moderator controls recording Recordings are very interactive – Ability to save/print presentations – Ability to pause, forward, rewind or navigate to a certain location in the recording – Include Web Tours, File Transfers and User Profiles Record and Playback Feature The recording captures all of the activity in the main room – The recorder saves all interaction from a participant perspective • All of the audio, video, public direct messages, polls and quizzes, whiteboard content and annotations, multimedia, shared applications are recorded and played back in perfect synchronization – Elluminate records all activity, and ignores periods of inactivity • A break in activity during a live session will compress into seconds during playback • This means that when the recording is viewed, the gaps are not played back, avoiding lengthy periods of inactivity and thereby allowing users to focus their attention and time on the content Record and Playback Feature Elluminate Live! recordings are stored in a proprietary format known as Virtual Conference Recording (VCR) – Configured to play using the Elluminate Live! interface, ensuring viewers a user experience almost identical to being there – The file is streamed to users, so playback may begin when a small portion of the file has been received – Recording in our proprietary format can not be edited • Use applications such as Camtasia to convert Elluminate recordings to other formats such as Flash, QuickTime to edit Highly effective compression techniques that ensure that the size of recordings is manageable – A typical Elluminate Live! recording is approximately 5 – 15 MB in size per hour recorded Scheduling the Live Session When a session is scheduled, it can be set so that the recording feature is enabled – If enabled, the recording can begin automatically or under the control of the moderator – Ideal setting is to have the recording under the control of the moderator • The moderator may start and stop/pause the recording at any time • The moderator can also erase the content recorded so far and then resume recording at any time If you are using the same room to create multiple recordings: – In order to have unique links to each of your recordings, once you complete your first recording, log out to let the room shut down. Wait 15 minutes and log in again to record your next session – you will then have a new recording link. Preparing for the Session Optimal Duration – Modularize your content rather than creating one long recording • Since recordings can not be edited in our proprietary format, this reduces the number of times you have to re-record the session Create a script if desired Plan to incorporate the different features in Elluminate to include variety in the session Practice prior to recording the session Pre-Session Join the Elluminate Live! session Load your presentation slides – Ensure that Follow Moderator is selected – If you want to disable the save/print function in the recording be sure to protect the whiteboard content Open applications that you want to share – Have web pages bookmarked Load multimedia files Conduct an audio check using the audio wizard – Set microphone at the optimal level – If you have multiple speakers have everyone test their audio to ensure consistent audio levels In-Session To start your session: – Start recorder and wait for about 30 seconds • This allows the content (whiteboard slides, multimedia files) to be sent to the server • If you don’t wait then viewers may experience delays with audio at the beginning of the recording • Note: this duration will be played back in a matter of seconds in the recording – Click the Talk button and begin your presentation • Speak in a natural voice • In certain cases you may have to provide guidance to users who are viewing the recording – These are outlined in this document – Navigate through your slides, use the whiteboard tools to annotate the whiteboard, create slides and content as needed In-Session When using application sharing: – Depending on the application or size of region you are sharing, viewers may have scroll bars along the bottom and on the right of their application sharing window – When you start application sharing, let viewers know that they can resize the application sharing window while they are watching the recording – Also, as you move your mouse around the application, though viewers will be able to see your mouse move, let them know what area you are referring to • For example: “let’s have a look at the content on the lower right corner”. This will allow viewers to draw their attention to that area. In-Session Polling – Remember if polling responses are kept hidden from participants in the live session then they will not be seen in the recording – When you show the responses in the live session, they will appear in the recording Quiz Manager – If a quiz is administered in the live session, it will appear in the recording – Users will be able to view and respond to all quiz questions in the recording • However note that the results will not be tabulated During the recording, you may want viewers to pause for a short duration so that they can work on an activity – When you reach that point in the live session, remind viewers that they can pause their recording for that amount of time and click the play button to continue In-Session If you need to pause the recorder: – For example • If you need to reorganize your thoughts or get back on track to your script – release Talk button and don’t make any other changes in Elluminate. Then click the Talk button once you are ready to continue. • If you are sharing an application and are unsure of the next step or need to quickly check something in the application first – pause application sharing and release the Talk button. Then test your next step. Return to the previous point, resume sharing and click the Talk button when you are ready to continue on. – This will be seamless in the recording as periods of inactivity in the live session are translated to seconds