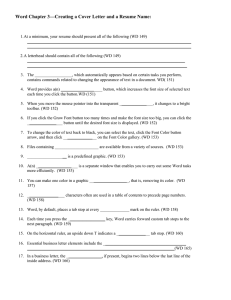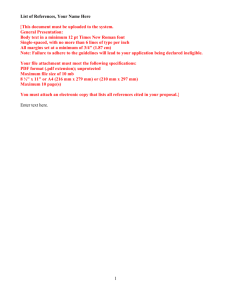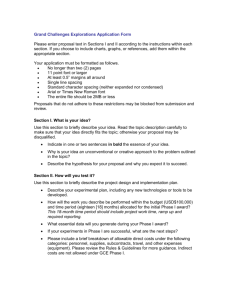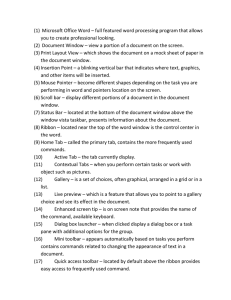Word.T01
advertisement

Word Tutorial 1 Creating a Document Microsoft Office 2010 ® What You Will Do In Tutorial 1 • • • • • • • XP Enter a date with AutoComplete Enter text Select text and move the insertion point Correct errors and proofread a document Adjust paragraph spacing, line spacing, and margins Preview and print a document Create a new document What You Will Do In Tutorial 1 • • • • • • • Create an envelope Open an existing document Change page orientation Change the font and font size Apply text effects and other formatting Align text Insert a paragraph border and shading XP Overview of the Word Window XP Overview of the Word Window XP Starting Word XP • To start Word: – Click the Start button on the taskbar – Click All Programs – Click Microsoft Office – Click Microsoft Word 2010 • Nonprinting characters are symbols that appear on the screen but are not visible on the printed page • Click the Show/Hide ¶ button in the Paragraph group on the Home tab, to displaying nonprinting characters Entering Text XP • Inserting a date with AutoComplete – Word’s AutoComplete feature automatically inserts dates and other regularly used items for you Using the Undo and Redo CommandsXP • To undo (or reverse) the last thing you did in a document, you can click the Undo button on the Quick Access Toolbar • To restore your original change, the Redo button reverses the action of the Undo button (or redoes the undo) Correcting Errors as You Type • If you notice a typing error as soon as you make it, you can press the Backspace key • AutoCorrect automatically corrects common typing errors, such as typing “adn” for “and” • Spelling checker continually checks your document against Word’s built-in dictionary • Spelling checker does not catch contextual spelling errors • Grammar checker marks grammatical errors with a green wavy line XP Correcting Errors as You Type XP Correcting Errors as You Type XP Proofreading a Finished DocumentXP • After a document is typed, it needs to be proofread from start to finish • Correct all spelling and grammar errors • Remove all incorrect error indicators (such as those on people’s names) by right-clicking on the word or words in question and choosing Ignore Once or Ignore All Adjusting Paragraph and Line Spacing • The quickest method to adjust paragraph and line spacing is to click the Line spacing button in the Paragraph group on the Home tab XP Adjusting the Margins XP • Zoom document to entire Page – Click View on the Ribbon and select One Page from the Zoom group Adjusting the Margins • Click Page Layout on the Ribbon • Click Margins in the Page Setup group • Select the desired predefined margin options from the Margin menu or click Custom Margins XP Adjusting the Margins • Use the Page Setup dialog box to customize the margins XP Previewing and Printing a Document XP • To avoid wasting paper and time, you should preview your document on the Print tab in Backstage view • Click the File tab to open Backstage, and then click the Print tab in the navigation bar • Review the document • If the document is correct and the printer is on and has paper, click the Print button Previewing and Printing a Document XP Opening a Blank Document and Creating an Envelope XP Opening a Blank Document and Creating an Envelope • Word automatically uses the inside address from a letter as the address on an envelope XP Changing Page Orientation XP • In portrait orientation the page is taller than it is wide • In landscape orientation the page is wider than it is tall • To change page orientation: – Click the Page Layout tab – Click the Orientation button in the Page Setup group and then click Landscape or Portrait Changing the Font and Font Size XP • Select the text you want to format • Select the options you want in the Font group on the Home tab Applying Text Effects, Font Colors,XP and Font Styles • Text effects are special visual enhancements (outlines, shading, shadows, reflections) • To apply text effects: – Select the text to change – Click the Text Effects button in Font group and then select the desired effects – Click the Font Color button in the Font group and select a color from the palette – Click one of the style buttons (Bold, Italic, Underline) in the Font group to apply a style • The Format Painter allows you to copy all the font settings from one word to others Applying Text Effects, Font Colors,XP and Font Styles Aligning Text XP • By default, the words in a document are left aligned (even on the left) and ragged (uneven) on the right • With right alignment, words are even on the right and ragged on the left • With center alignment, words are ragged on both sides and lines are centered on the page • With justified alignment, the text is even at both margins and spaced out within the line Adding a Paragraph Border and Shading XP • A paragraph border is an outline around one or more paragraphs • Shading is background color applied to one or more paragraphs • The Border and Shading buttons are found in the Paragraph group of the Home tab Adding a Paragraph Border and Shading XP Inserting, Deleting, and Resizing a Photo XP • Use the Picture button in the Illustrations group on the Insert tab to insert a photo • To work with a photo click on it to select it • When a photo is selected, the Picture Tools Format tab appears on the Ribbon with options for editing the photo in various ways (including resizing, framing, and shaping) • To delete a photo, select it and then press the Delete key Inserting, Deleting, and Resizing a Photo XP