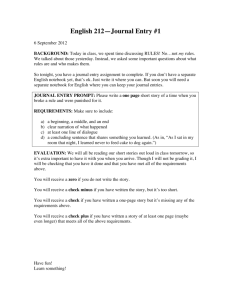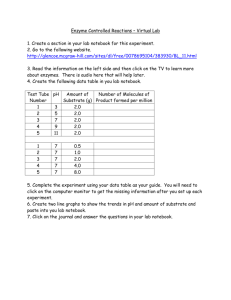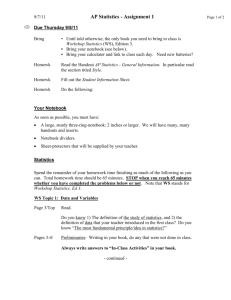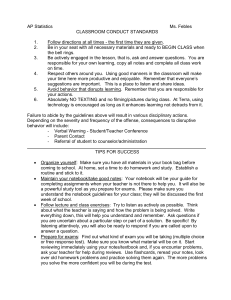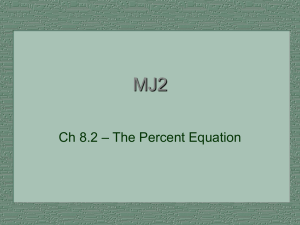smartboard tools
advertisement

SMARTBOARD TOOLS Table Tool Create a table from the Notebook software toolbar, then insert or drag text, images and objects into any cell with ease. Add or delete individual cells to create asymmetric tables. View demo. Magic Pen Use this three-in-one tool to spotlight, magnify or zoom in on an image, or write notes that will disappear in 10 seconds. Draw a square to magnify an object or draw a circle to add a spotlight. View demo. Object Animation Animate any Notebook software object with effects such as fading in, flying in or spinning. View demo. Themes Create themed pages using elements such as fonts, background colors and images, and apply them to Notebook pages. View demo. Shape Pen Draw a freehand shape, and Notebook software recognizes it and perfects it. View demo. Shape Recognition Draw a freehand circle or other shape, and access the Shape Recognition feature in the dropdown menu to quickly perfect it. View How to Page Recording replay, students Teach a concept in Notebook software and record every step you take. In the will only see the on-screen actions. Page Groups Organize the pages of a Notebook file into groups. Drag pages into the groups, add new pages and show one group at a time in the Page Sorter. Properties Tab Use the Properties Tab to change an object’s line style, fill effects and animation options, all from one accessible location. Online Essentials for Educators Access country-specific lesson activities, curriculum standards and classroom resources directly from Notebook software’s Gallery. You can also discover over 100,000 pieces of curriculum-relevant content accessible through Notebook software’s Gallery (coming soon). Enhanced support Access an updated resource hub for teachers directly through Notebook software’s Welcome Center. The Teachers’ Hub contains access to hundreds of lesson activities and other resource to help teachers easily create and teach lessons. Customize Toolbar Choose the tools you use most, and put them on your Notebook software toolbar as a handy shortcut. Move the toolbar to the bottom of your Notebook page for easy access. Welcome Center Dive into SMART resources with the Welcome Center. The Welcome Center opens when Notebook software is launched and puts SMART’s lesson-creation resources, training and support at your fingertips. Horizontal toolbar scrolling After selecting a tool, scroll through a horizontal menu that doesn’t interfere with the Notebook page and stays open until you have finished. Fill Effects Fill shapes with two-color gradients, images or patterns. Lock all SMART devices Select the Welcome Center Icon and then the tools tab. You can prevent students from altering lessons by locking the SMART Board interactive whiteboard. Presentation Highlighter Highlight text or objects with highlighter ink that automatically straightens. Auto Spell Check Check spelling quickly with the software’s spell check that automatically scans text objects and documents while in editing mode. Mac Spotlight Search through text in your Notebook files using the Mac Spotlight tool. Table Tool Create a table from the Notebook software toolbar, then insert or drag text, images and objects into any cell with ease. Add or delete individual cells to create asymmetric tables. View demo. Themes Create themed pages using elements such as fonts, background colors and images, and apply them to Notebook pages. View demo. Active Alignment Format/Alignment - Format a Notebook page with this tool that accurately aligns objects to other objects and to the vertical and horizontal page centers. Page Groups Click on the “Page Sorter Icon” Organize the pages of a Notebook file into groups. Drag pages into the groups, add new pages and show one group at a time in the Page Sorter. Fill Effects Fill shapes with two-color gradients, images or patterns. Fill Tool Fill shapes with the last color you used by selecting the Fill Tool from the Notebook software toolbar. Senteo question sets Insert Senteo question sets directly into a Notebook file. You don’t need to own a Senteo interactive response system. Insert function Insert images, video, shapes, links, Senteo question sets, Adobe Flash files, text and sounds. Anything inserted becomes a Notebook software object that you can manipulate. Special fonts and scientific notation Add superscript and subscript to your text, or add scientific symbols and notation. Drawing tools Add connectors, shapes, dotted lines, creative pen styles and more using a variety of drawing tools. Horizontal toolbar scrolling After selecting a tool, scroll through a horizontal menu that doesn’t interfere with the Notebook page and stays open until you have finished. Multimedia files Insert audio, video or Adobe Flash files into any lesson activity by placing them into your Notebook file, or store them in the Gallery for easy access. You can also write into many of the Flash animations using the optimized Handwriting Recognition feature. Auto Spell Check Check spelling quickly with the software’s spell check that automatically scans text objects and documents while in editing mode. Magic Pen Use this three-in-one tool to spotlight, magnify or zoom in on an image, or write notes that will disappear in 10 seconds. Draw a square to magnify an object or draw a circle to add a spotlight. View demo. Object Animation Animate any Notebook software object with effects such as fading in, flying in or spinning. View demo. Shape Pen Draw a freehand shape, and Notebook software recognizes it and perfects it. View demo. Shape Recognition Draw a freehand circle or other shape, and access the Shape Recognition feature in the drop-down menu to quickly perfect it. Insert audio Record sound directly into Notebook software and attach the file directly to objects. Find famous speeches, animal sounds, phonics, instruments and more in the Gallery. SMART Video Player select the smartboard icon located on the task bar at the bottom of your computer screen. Choose Video Player from the list… Resize, move and write over video files and streaming video in your Notebook pages, and then store the files in the Gallery for easy access. Dual Page Display Split your computer screen to view or work on two Notebook pages simultaneously. Work within reach Keep tools within reach for smaller students by moving the toolbars to the bottom of the screen. Full-screen mode Create a bigger whiteboard page area by hiding the toolbar and tabs. Navigate through your Notebook pages with a small, movable toolbar. Screen Shade Conceal and reveal information point by point, dragging the Screen Shade over your Notebook page. Handwriting Recognition Write notes in digital ink, and transform them into text in one click with the handwriting recognition feature. Properties Tab Use the Properties Tab to change an object’s line style, fill effects and animation options, all from one accessible location. Welcome Center Center opens creation resources, Dive into SMART resources with the Welcome Center. The Welcome when Notebook software is launched and puts SMART’s lessontraining and support at your fingertips. Enhanced support Access an updated resource hub for teachers directly through Notebook software’s Welcome Center. The Teachers’ Hub contains access to hundreds of lesson activities and other resource to help teachers easily create and teach lessons. Timed saves Set your Notebook file to save work automatically, from every minute up to every thirty minutes, or every time you move to a different page. New languages Get support for Spanish, Kazakh, Icelandic, Malay, Swahili and 36 other languages for Windows operating systems. Support is also offered in several languages for Linux and Mac operating systems. Language setup Choose from over 41 different languages, including software options and Handwriting Recognition, in the View menu or Welcome Center. Save transparency mode Create and save Notebook files with fully transparent objects and digital ink. Digital Ink Layer Picking up a digital Pen will automatically activate the Digital Ink Layer. This Creates a transparency layer over your desktop that functions like a Notebook page. Capture your work and insert it into Notebook software with the click of a button. Full object manipulation Manipulate objects that you have created, written or added in a multitude of ways. Change the properties of objects, such as color, transparency or size. Hyperlink objects to the Internet, other Notebook pages or documents on your computer. Display all linked objects on a page by using the Show All Links option in the View Menu. Customize Toolbar Choose the tools you use most, and put them on your Notebook software toolbar as a handy shortcut. Move the toolbar to the bottom of your Notebook page for easy access. One-click tabs Switch between the Gallery, Page Sorter, Attachment or Properties tabs easily, within one click. Page Sorter View Notebook pages as thumbnails using the Page Sorter. Reorder your presentation by simply dragging and dropping thumbnails. Add a page title and a time stamp quickly by double-clicking on a thumbnail. Quick tool access Access every tool within two clicks of your mouse using Notebook software’s refined menu navigation. On-Screen Keyboard Select the On-Screen Keyboard to type text, numbers or symbols into any application directly at the interactive whiteboard. Resize the keyboard, make it transparent or choose from several different keyboard styles to suit your needs. Export files Save Notebook files in various formats, including .ppt, .pdf and .html. You can also save individual Notebook pages as separate image files (.jpeg, .png or .gif) for easy sharing. Online Essentials for Educators Access country-specific lesson activities, curriculum standards and classroom resources directly from Notebook software’s Gallery. You can also discover over 100,000 pieces of curriculum-relevant content accessible through Notebook software’s Gallery (coming soon). SMART Learning Marketplace Open the door to a world-class collection of more than a million digital resources. Insert content that is professionally developed, historically accurate, copyright cleared and classroom safe directly from Notebook software or by searching the SMART Learning Marketplace website. Essentials for Educators Choose from over 6,600 learning objects to enhance your lessons, including images, backgrounds, dynamic Flash files, video and audio content. Take advantage of music-notation sheets, a compass, a protractor, clocks, maps, sports fields, solar systems and a variety of shapes. You also have access to an extensive collection of classic artwork from the Bridgeman Art Library. My Content Store Notebook pages, photos, pictures and animated .gif files from other applications, and insert them directly into a Notebook file. This function enables you to add objects to your own Gallery. Team Content Use the Team Content feature to access common Gallery content on a shared network drive. Add or delete content in the Team Content folder without needing system administration access, and add Team Content items to your lessons. Lesson Activity Toolkit Discover customizable tools and templates to help you create professional and engaging lessons. Find templates for word games, quizzes, sorting tables and Flash tools to add interactive drag-and-drop or hide-and-reveal elements to your lessons. SMART Gallery Sampler Get the top 50 images, Flash tools, video and audio files available in the full version of Notebook software's Essential for Educators. Insert maps, images of historical figures, science diagrams and other education visuals. http://smarttech.com/trainingcenter/online/index.asp