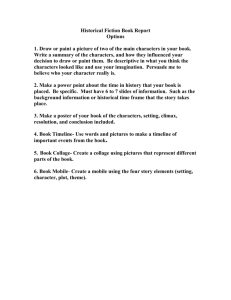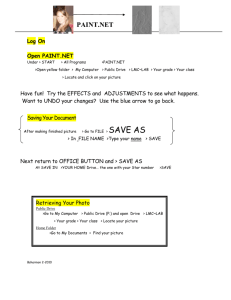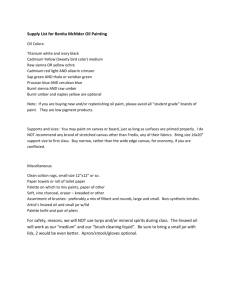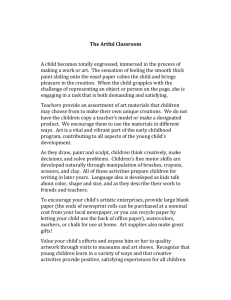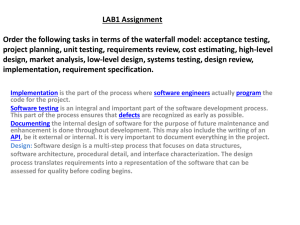27 - 2D Graphics
advertisement

2D Graphics: Part 1
Android Graphics Libraries
•
2D Graphics
– custom 2D graphics library in packages
• android.graphics
• android.graphics.drawable
• android.graphics.drawable.shapes
• android.view.animation
•
3D Graphics
– OpenGL ES (subset of OpenGL for embedded systems) in
packages
• android.opengl
• javax.microedition.khronos.opengles
The slides in this section will concentrate on the 2D graphics library.
©SoftMoore Consulting
Slide 2
Hardware Acceleration
•
Android 3.0 (Honeycomb) included a new 2D rendering
pipeline designed to support hardware acceleration.
– primarily for tablets originally
– all drawing operations carried out using the GPU
•
Android 4.0 (Ice Cream Sandwich) contained an
improved version of the hardware-accelerated 2D
rendering pipeline.
– extended hardware acceleration to phones
– on by default for all applications at API levels 4.0 and above
– can be turned on for applications at lower API levels by adding
android:hardwareAccelerated="true" to the <application>
element in AndroidManifest.xml
©SoftMoore Consulting
Slide 3
Drawing – Basic Concepts
•
An application that does not require a significant amount
of processing or frame-rate speed will typically create a
custom View component and draw onto a Canvas in the
view’s onDraw() callback method.
– A Canvas is passed as a parameter to this method.
• The onDraw() method is called by the Android
framework to request that a View draw itself.
•
An application can request that it’s View be redrawn by
calling invalidate(), which causes Android to then call
the onDraw() method.
– Note that the callback to onDraw() is not guaranteed to be
instantaneous.
©SoftMoore Consulting
Slide 4
Main Classes Used in 2D Graphics
• Color – alpha (opaqueness), red, green, blue
• Paint – brush, style, fill, paint, font, font metrics….
• Bitmap – holds the actual pixels being drawn
• Canvas – a way to draw to the screen or bitmap
– supports 2D transforms (scale, translate, rotate)
– drawing is actually performed on an underlying Bitmap
– has primitives for drawing lines, circles, rectangles, text, etc.
• Path – circles, rectangles, shape text, clipping shapes
• Drawable – for things that know how to draw on a
canvas
©SoftMoore Consulting
Slide 5
Class Color
•
Colors are implemented as four bytes representing the
alpha, red, green, and blue components
– all four bytes are packed into a 32-bit integer (type int)
– each component has a value between 0 and 255 (00 and FF hex)
– alpha is a measure of transparency – 0 for fully transparent
• Constants in class Color (type int)
–
–
–
–
•
BLACK
DKGRAY
LTGRAY
TRANSPARENT
–
–
–
–
BLUE
GRAY
MAGENTA
WHITE
–
–
–
–
CYAN
GREEN
RED
YELLOW
Static method to create a color object
static int argb(int alpha, int red, int green, int blue)
©SoftMoore Consulting
Slide 6
Obtaining a Color Object
(All color values below are equal.)
•
Use one of the predefined constants in class Color
int color1 = Color.MAGENTA;
•
Use the static method argb()
int color2 = Color.argb(255, 255, 0, 255);
int color3 = Color.argb(0xFF, 0xFF, 0x00, 0xFF);
• Defined in a resource file (colors.xml)
<?xml version="1.0" encoding="utf-8"?>
<resources>
<color name="magenta">#FFFF00FF</color>
(* see note)
</resources>
...
int color4 = getResources().getColor(R.color.magenta);
Note: If only three values are specified for a color, then
the alpha component is assumed to be 255 (i.e., opaque).
©SoftMoore Consulting
Slide 7
Class Paint
•
A Paint object holds the style and color information
about how to draw geometries, text, and bitmaps.
•
Selected methods in class Paint
–
–
–
–
–
–
–
void setColor(int color)
void setStrokeWidth(float width)
void setStyle(Paint.Style style)
void setTextAlign(Paint.Align align)
void setTextSize(float textSize)
Typeface setTypeface(Typeface typeface)
void setUnderlineText(boolean underlineText)
©SoftMoore Consulting
Slide 8
Example: Using Class Paint
Paint paint = new Paint();
paint.setAntiAlias(true);
paint.setColor(Color.MAGENTA);
paint.setStyle(Paint.Style.STROKE);
paint.setStrokeWidth(2);
Notes:
1. Antialiasing reduces jagged edges for bitmap images to
give a smoother appearance.
2. Calling setAnitAlias(true) is equivalent to calling
setFlags(Paint.ANTI_ALIAS_FLAG);
3. Style STROKE is used to paint the perimeter of the circle.
The default style is FILL.
©SoftMoore Consulting
Slide 9
Class Canvas
•
Think of a Canvas as representing the surface on which
you draw, but technically drawing is actually performed
on an underlying Bitmap.
•
Features provided by class Canvas
– contains primitives for drawing lines, circles, rectangles, text, etc.
– provides support for clipping (restriction of an image to a
specified subregion of the canvas in order to protect other
portions of the canvas. Primitives lying outside the clip region
are not drawn.
– implements 2D transforms scale, translate, and rotate
©SoftMoore Consulting
Slide 10
Selected Methods in Class Canvas
•
void drawCircle(float cx, float cy,
float radius, Paint paint)
– Draw the specified circle using the specified paint.
•
void drawColor(int color)
– Fill the entire canvas bitmap with the specified color.
•
public void drawLine
(float startX, float startY,
float stopX, float stopY,
Paint paint)
– Draw a line segment with the specified coordinates and paint.
•
void drawLines(float[] pts, Paint paint)
– Draw a series of lines. Each line is taken from 4 consecutive
values in the pts array.
©SoftMoore Consulting
Slide 11
Selected Methods in Class Canvas
(continued)
•
void drawPath(Path path, Paint paint)
– Draw the specified path using the specified paint.
•
void drawRect(float left, float top,
float right, float bottom, Paint paint)
– Draw the specified Rect using the specified paint.
•
void drawRoundRect(RectF rect,
float rx, float ry, Paint paint)
– Draw the specified rounded rectangle using the specified paint.
•
void drawText(String text, float x, float y,
Paint paint)
– Draw the text, with origin at (x,y), using the specified paint.
©SoftMoore Consulting
Slide 12
Example: Drawing a Circle
public class GraphicsView extends View
{
public GraphicsView(Context context)
{
super(context);
}
@Override
protected void onDraw(Canvas canvas)
{
(implementation continued to next slide)
...
}
}
Basic Idea: Extend the View class. Put
drawing code in the onDraw() method.
©SoftMoore Consulting
Slide 13
Example: Drawing a Circle
(continued)
protected void onDraw(Canvas canvas)
{
Paint paint = new Paint();
paint.setAntiAlias(true);
paint.setColor(Color.MAGENTA);
paint.setStyle(Paint.Style.STROKE);
paint.setStrokeWidth(2);
float centerX = getWidth()/2;
float centerY = getHeight()/2;
float radius = (centerX <= centerY ? centerX : centerY)/2;
canvas.drawColor(Color.WHITE);
canvas.drawCircle(centerX, centerY, radius, paint);
}
©SoftMoore Consulting
Slide 14
Example: Drawing a Circle
(continued)
public class MainActivity extends ActionBarActivity
{
@Override
public void onCreate(Bundle savedInstanceState)
{
super.onCreate(savedInstanceState);
setContentView(new GraphicsView(this));
}
}
Note: This activity does not use a layout file.
©SoftMoore Consulting
Slide 15
Example: Drawing a Circle
(continued)
©SoftMoore Consulting
Slide 16
Custom View Class in XML Resource File
•
Refer to the custom View class in an XML layout file using
the “view” tag.
•
Example
<LinearLayout ...
<view class="edu.citadel.android.graphics2d.GraphicsView"
android:id="@+id/graphics_view"
android:layout_width="match_parent"
android:layout_height="match_parent" />
</LinearLayout>
If you use regular (non-inner) classes, you can replace
<view class="edu.citadel.android.graphics2d.GraphicsView" …/>
with
<edu.citadel.android.graphics2d.GraphicsView …/>
©SoftMoore Consulting
Slide 17
Class Path
•
Class Path encapsulates compound geometric paths
consisting of straight line segments and curves.
– can be drawn with canvas.drawPath(path, paint)
•
Enum Path.Direction
– CCW (for counter-clockwise)
– CW (for clockwise)
•
Enum Path.FillType
–
–
–
–
EVEN_ODD
INVERSE_EVEN_ODD
INVERSE_WINDING
WINDING
©SoftMoore Consulting
Slide 18
Selected Methods in Class Path
•
void addCircle(float x, float y,
float radius, Path.Direction dir)
– Add a closed circle contour to the path.
•
void addOval(RectF oval, Path.Direction dir)
– Add a closed oval contour to the path.
•
void addRect(float left, float top,
float right, float bottom,
Path.Direction dir)
– Add a closed rectangle contour to the path.
•
void addRoundRect(RectF rect, float[] radii,
Path.Direction dir)
– Add a closed round-rectangle contour to the path.
©SoftMoore Consulting
Slide 19
Selected Methods in Class Path
(continued)
•
void close()
– Close the current contour.
•
void lineTo(float x, float y)
– Add a line from the last point to the specified point (x,y).
•
void moveTo(float x, float y)
– Set the beginning of the next contour to the point (x,y).
•
void setFillType(Path.FillType ft)
– Set the path's fill type.
•
void transform(Matrix matrix)
– Transform the points in this path by matrix.
©SoftMoore Consulting
Slide 20
Example: Using Class Path to Draw a Circle
Same as the “Draw Circle” example except that the line
canvas.drawCircle(centerX, centerY, radius, paint);
is replaced by
Path circle = new Path();
circle.addCircle(centerX, centerY, radius, Direction.CW);
canvas.drawPath(circle, paint);
©SoftMoore Consulting
Slide 21
Drawing Text
•
Among the most important Canvas draw methods are
those used to draw text since, unlike some drawing
commands, text rendering capabilities are not duplicated
in other Android classes.
•
The basic draw methods simply draws the text starting at
coordinates passed as parameters.
void drawText(String text, float x, float y, Paint paint)
•
It is also possible to draw text along a Path. For a Path
that defines a circle, the text is drawn in the same
direction (clockwise/counterclockwise) as the circle.
void drawTextOnPath(String text, Path path,
float hOffset, float vOffset, Paint paint)
©SoftMoore Consulting
Slide 22
Drawing Text
(continued)
•
It is also possible to specify the exact position of each
character in the text.
void drawPosText(String text, float[] pos, Paint paint)
©SoftMoore Consulting
Slide 23
Example: Drawing Text on a Path
(continued)
@Override
protected void onDraw(Canvas canvas)
{
Paint paint = new Paint();
paint.setAntiAlias(true);
paint.setColor(Color.BLUE);
paint.setStyle(Paint.Style.STROKE);
paint.setStrokeWidth(2);
float centerX = getWidth()/2;
float centerY = getHeight()/2;
// set radius to 3/4 of the smaller dimension
float radius =
(3*(centerX <= centerY ? centerX : centerY))/4;
(continued on next slide)
©SoftMoore Consulting
Slide 24
Example: Drawing Text on a Path
(continued)
canvas.drawColor(Color.WHITE);
Path circle = new Path();
circle.addCircle(centerX, centerY, radius, Direction.CW);
canvas.drawPath(circle, paint);
int textSize = 35;
paint.setTextSize(textSize);
paint.setStyle(Paint.Style.FILL);
paint.setStrokeWidth(1);
String quote = getContext().getString(R.string.quote);
(continued on next slide)
©SoftMoore Consulting
Slide 25
Example: Drawing Text on a Path
(continued)
// draw text three fourths the distance around the circle
float threeFourths = (float)(3*Math.PI*radius)/2;
// approx. path length of the quote
float strPathLength = (float) quote.length()*textSize*0.205);
float hOffset = threeFourths - strPathLength;
canvas.drawTextOnPath(quote, circle, hOffset,
textSize, paint);
}
©SoftMoore Consulting
Slide 26
Example: Drawing Text on a Path
(continued)
©SoftMoore Consulting
Slide 27
Relevant Links
•
Canvas and Drawables
http://developer.android.com/guide/topics/graphics/2d-graphics.html
•
Android Programming: 2D Drawing Part 1: Using onDraw
http://www.coreservlets.com/android-tutorial/
•
API Demos (Graphics Demos)
<ANDROID_SDK_HOME>\samples\<API_LEVEL>\ApiDemos
(possibly also on your Android phone)
•
Android Development: 2D Grahpics
http://www.linuxtopia.org/online_books/android/devguide/guide/topics/graphics/2d-graphics.html
©SoftMoore Consulting
Slide 28
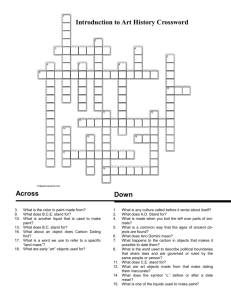
![[Agency] recognizes the hazards of lead](http://s3.studylib.net/store/data/007301017_1-adfa0391c2b089b3fd379ee34c4ce940-300x300.png)