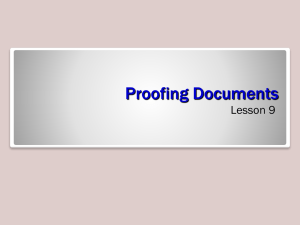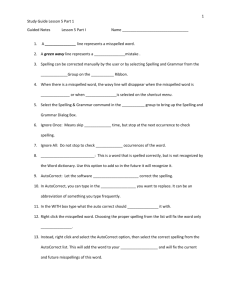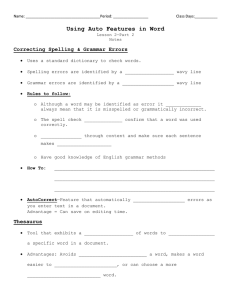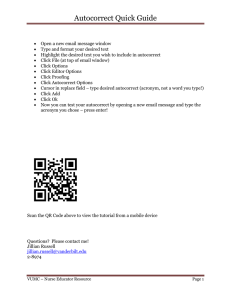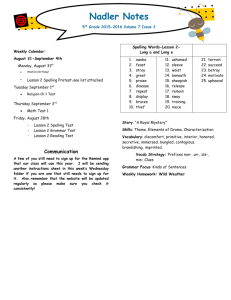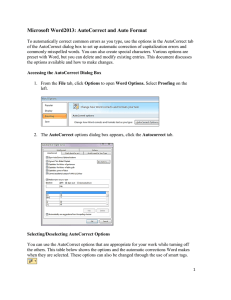Lesson Summary — Lecture Notes
advertisement

Lesson 9 2013 MOAC Lesson 9 Proofing Documents New Features The following new features in Word 2013 are covered in this lesson: Spelling Task Pane Understanding the meaning of a Word Dictionaries Task Pane Marking a Comment as Done Person Card Show Comments Lock Tracking Learning Objectives Students will learn to: Validate content by using spelling and grammar checking options Configure AutoCorrect settings Insert and modify comments in a document View comments Track changes in a Document MOS Skills Inserting special characters (©, ™, ₤) 2.1.7 Lesson Summary — Lecture Notes Lesson 9 covers using the spelling and grammar, configuring the AutoCorrect settings, adding, modifying, viewing comments and tracking changes. Begin by covering the Proofing group which contains the Spelling and Grammar commands along with the Define, Thesaurus and Word Count. Ensure that students understand the importance to run through the Spelling and Grammar command before sharing documents. Discuss how Word flags misspelled and grammatical errors. Discuss how right-clicking on the misspelled word will also bring up suggestions for correcting the misspelled word. Mention that the Status bar displays the Word Count and Proofing Error buttons. Next have students change the grammar settings and ensure that they understand the Grammar Setting dialog box. Discuss how Word identifies and marks grammar and style 1 Lesson 9 2013 MOAC errors with a green wavy line against punctuation and stylistic guidelines set by the program. Define is a new comment in Word 2013. Students will learn to download an online dictionary and apply a meaning to a word. Stress the benefits of using the thesaurus especially when working on their research papers. Have students practice using the AutoCorrect feature in Backstage by demonstrating how it automatically inserts symbols and commonly misspelled words. Show them how to add abbreviations or words in the AutoCorrect dialog box. Ensure students understand and review the AutoCorrect tab and be familiar with the other tabs in the AutoCorrect dialog box. Demonstrate how comments are added in a document. Ensure students are familiar with the commands found on the Review tab. The Simple Markup is new on the Tracking group—demonstrate how the Simple Markup is displayed on the document and compare it with the other markups. Explain why comments are used and sometimes must be edited or deleted. On the Review tab, in the Tracking group, click the Balloons button and explain that students can choose to view comments either inline or as balloons. Also, demonstrate how students can easily move from one comment to the next using commands in this group. Finally, explain and demonstrate how and why track changes are used in a document. Discuss and display the different markup options and reviewing pane. Key Terms All Markup All changes and comments are displayed on the document. antonym Is the opposite meaning of a word, i.e., good and bad. AutoCorrect A command that automatically completes the text of the current data, day of the week, and month. balloons Shaded blocks of text used for comments appearing on the right side of the document. inline Another way of displaying comments, instead of using balloons on the right, is to display them within the paragraphs of text itself. lock tracking Prevents changes being made to a document. The document is protected with a password. markup A markup is a version of a document with comments and revision marks displayed for easy viewing. No Markup The document is displayed as a final copy. 2 Lesson 9 2013 MOAC original Displays the document in the original version. Person Card Identifies the person who reviewed the document. Simple Markup Displays a red line near the left margin. synonym Has the same meaning as another word. 3