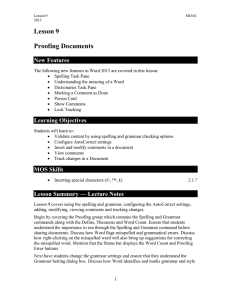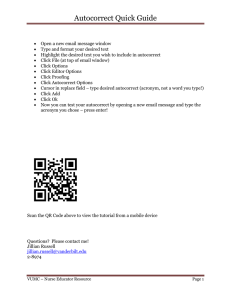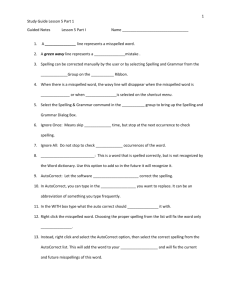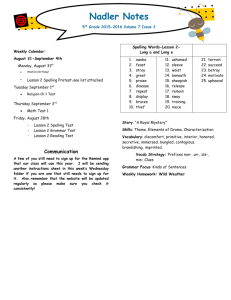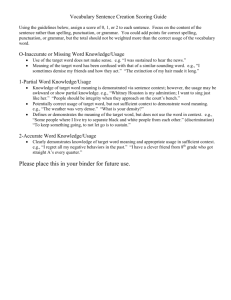Overview - TeacherWeb
advertisement

Proofing Documents Lesson 9 Validating Content By Using Spelling and Grammar Checking Options • It is a good business practice to proof a document to ensure it is error free before sharing or printing it. • Word provides proofing tools such as a Spelling and Grammar checking function, Thesaurus, Word Count tracker, and a Research tool that provides searchable access to reference books and online research and business sites. • All of these tools and commands are located on the Ribbon on the Review tab. • The Status bar also contains Word Count and Proofing Error buttons that give you quick access to some Proofing features. • On the Status bar, Word automatically displays the document’s word count. Using the Spelling and Grammar Feature • Word’s Spelling and Grammar feature automatically checks the spelling and grammar in a document. • Word underlines misspelled words with a wavy red line and underlines grammatical errors with a wavy green line. • Word will also detect if words are used inappropriately and it underlines the word with a wavy blue line. • You can use Word’s automatic Spelling and Grammar feature and its options to proof and correct your document. Changing the Grammar Settings • Word’s grammar settings enable you to determine the punctuation and other stylistic guidelines by which the program will check for and detect errors. • You can change the writing style to check for grammar only or check stylistic rules, such as contractions, hyphenated and compound words, sentence length (more than sixty words), and more. Configuring AutoCorrect Settings • The Proofing pane of the Word Options dialog box also contains Word’s AutoCorrect setting options. • AutoCorrect is a feature that replaces symbols, commonly misspelled words, and abbreviations for specific text strings. • You can manage the list of exceptions in the AutoCorrect Exceptions dialog box, such as, the not capitalizing the first letter of an abbreviation; for example, etc. • AutoCorrect is on by default, but you can use the AutoCorrect options to disable or enable the feature. • You can use AutoCorrect to replace text and insert symbols in your document, and you practice turning the AutoCorrect feature on and off. Inserting and Modifying Comments in a Document • Word’s Comment feature enables reviewers to insert comments or questions in documents without interrupting the flow of existing text. • A markup keeps the original document along with changes made, such as comments. The right side of the document is shaded in gray and is the markup area. • Balloons are markups used for comments made in the document and appear as colored balloons on the right side of the document. • On the Review tab, using the Comments group (right), comments can be placed inline with text. Word labels each comment balloon with your initials and the sequential comment number. Inserting, Editing, and Deleting a Comment • You use the commands in the Comments group to insert and delete comments, and to move among comments in a document. • You can edit or delete comment text by clicking and typing directly in the comment or by using the shortcut menu. Viewing Comments • By default, Word displays comments in balloons, but it also can display inline comments in screen tips or in a separate reviewing pane. • Inline comments are hidden; the reviewer’s initials appear in brackets beside the selected text. The Show Markup menu allows you to change how comments appear and to determine which reviewers’ comments are displayed. • You can use the Track Changes drop-down menu to add your user name and initials to the list of reviewers. • When in Draft view, certain elements in a document are not visible. Viewing Comments Inline and as Balloons and Hiding and Showing Reviewer Comments • You can change the comments display from inline to balloons. • You can also change the User Name that Word displays with comments added from your computer, to display the names of all reviewers who insert comments in your document, and to turn the display of their comments on or off. Displaying the Reviewing Pane • Comments are listed in sequence and tracked on the Reviewing Pane either vertically or horizontally on your screen. • When the Reviewing Pane opens, a summary displays the number of insertions, deletions, moves, formatting, and comments that have been made in the document. • You can change the review pane’s display from vertical to horizontal.