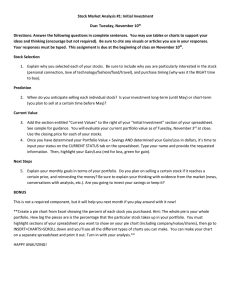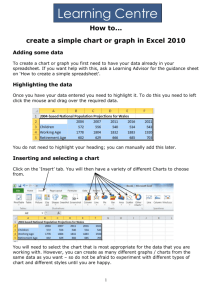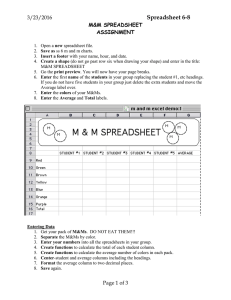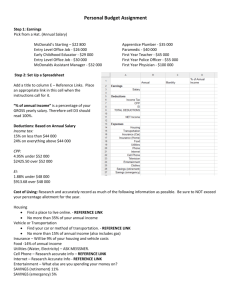SS 5--Wegner University
advertisement

Spreadsheet 5-8 3/23/2016 WEGNER UNIVERSITY ADMISSIONS DEPARTMENT Wegner university admissions department would like to keep track of the undergraduate and graduate students in each college at the university. Create a new spreadsheet to help with this task. 1. Open a new spreadsheet and save as SS 5 Wegner U. 2. Insert tab: Place your name, hour, and date place holder in the header or footer. 3. Choose print preview to get the page break line to show. 4. Create a shape and insert the title: Wegner University Admissions Department. 5. Copy and paste (right click and use the “match destination formatting” icon to paste correctly) the information below into your spreadsheet under the shape you created with the title. College Business Education Park & Recreation Medicine Engineering Undergraduate 2159 1865 Graduate 321 201 568 65 1974 1467 854 194 Total Average 6. Adjust the column widths to be able to see all the data entered. 7. Enter the function that will calculate the total of the undergraduate column. 8. Enter the function that will calculate the total of the graduate column. 9. Enter the function that will calculate the average number of students in the undergraduate program. 10. Enter the function that will calculate the average number of students in the graduate program. 11. Format both averages: centering, 0 decimals Page 1 of 3 Spreadsheet 5-8 3/23/2016 12. Check to make sure none of the data in the columns is cut off. If necessary widen the columns. Check your title and shape to see that it is still on one page by going to print preview. Resize if necessary. 13. Highlight the column headings and center them. and data in columns B and C. Change columns B and C data to centering for a better look. The column A data should still be set at left alignment. 14. Save your document again. Creating Pie Charts 1. Create a pie chart using this spreadsheet to show undergrad enrollment only: Highlight the heading College, and the list of colleges below it in column A, the heading Undergraduate, the data below it in column B. Do not include the total and average labels and numeric info. 2. Insert tab: Select a regular pie chart (first one) 3. Move the chart below the Average data line. 4. Highlight the Title and change to the following: UNDERGRADUATE ENROLLMENT IN EACH COLLEGE. Adjust the font and font size if necessary for a better fit in the chart. 5. Click on the legend to active the grabber boxes increase the font size of the legend. 6. Chart Tools Layout tab: Choose outside edge for the data labels. The values should appear around the chart. 7. Click on one of the values and all should be selected. Adjust the font and font size if necessary to make the chart easier to read. 8. Change the color of all the pie slices. Click on a slice more than one time to get grabbers active on the slice. Go to the chart tools format tab. Use the shape fill to select a new color. Repeat for each slice in the pie. You will use the exact same colors for the next chart too. 9. Save your document. 10. Create a second pie chart using this spreadsheet to show graduate enrollment only: Highlight the heading College, and the list of colleges below it in column A. Hold down the ctrl key and highlight Graduates and the data below it. Do not include the total and average labels and numeric info. 11. Insert tab: Select a regular pie chart (first one) Page 2 of 3 Spreadsheet 5-8 3/23/2016 12. Move the chart below the first pie chart. Adjust the size of both charts if you can’t fit them on one page with the spreadsheet data and title above it. 13. Highlight the Title and change to the following: GRADUATE ENROLLMENT IN EACH COLLEGE. Adjust the font and font size if necessary for a better fit in the chart. 14. Click on the legend to active the grabber boxes increase the font size of the legend. 15. Chart Tools Layout tab: Choose outside edge for the data labels. The values should appear around the chart. 16. Click on one of the values and all should be selected. Adjust the font and font size if necessary to make the chart easier to read. 17. Change the color of all the pie slices. Click on a slice more than one time to get grabbers active on the slice. Go to the chart tools format tab. Use the shape fill to match the colors to the first chart. When you have completed the color changes the charts should match. Example: Business both slices are red, Education both slices are purple, etc 18. Save your document. 19. View your charts. Drag and size the charts, but stay within the margin area of page one. 20. Click in a cell and not on the chart. Print Preview! 21. You should see the spreadsheet data and two pie charts. If you see one large chart, cancel and click in an empty cell. Print preview again. ALWAYS MAKE SURE YOU ARE NOT CLICKED ON A CHART WHEN PRINTING!! Print in color. Page 3 of 3