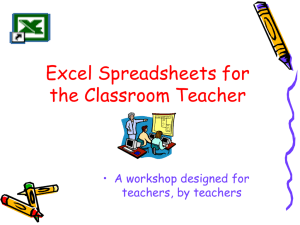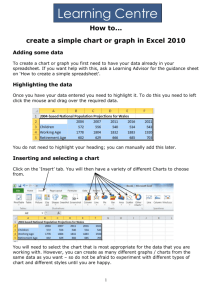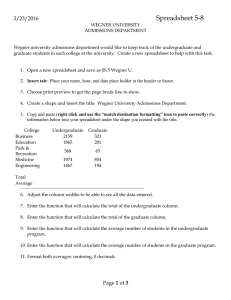M&M charts
advertisement

3/23/2016 M&M SPREADSHEET ASSIGNMENT 1. 2. 3. 4. 5. 6. 7. 8. Spreadsheet 6-8 Open a new spreadsheet file. Save as ss 6 m and m charts. Insert a footer with your name, hour, and date. Create a shape (do not go past row six when drawing your shape) and enter in the title: M&M SPREADSHEET Go the print preview. You will now have your page breaks. Enter the first name of the students in your group replacing the student #1, etc headings. If you do not have five students in your group just delete the extra students and move the Average label over. Enter the colors of your M&Ms. Enter the Average and Total labels. Entering Data 1. Get your pack of M&Ms. DO NOT EAT THEM!!! 2. Separate the M&Ms by color. 3. Enter your numbers into all the spreadsheets in your group. 4. Create functions to calculate the total of each student column. 5. Create functions to calculate the average number of colors in each pack. 6. Center-student and average columns including the headings. 7. Format the average column to two decimal places. 8. Save again. Page 1 of 3 Spreadsheet 6-8 3/23/2016 Drawing M&M Shapes 1. Insert tab: Use the draw tools to create a few M&Ms for clipart enhancement in your title area. Use the circle tool with fill color. Use the text box and place a white letter M in the middle of each. You will need to adjust the fill color of the text box. 2. Eat your M&Ms while working on your M&M drawings and charts. Charting the Data in a Bar Chart 1. Open your M&M spreadsheet, if not already on the screen. 2. Highlight the colors 3. Hold down your control key 4. Highlight the averages—numbers only 5. Choose insert tab 6. Choose column chart from the ribbon. 7. Select the clustered column icon under 2D. 8. Move the chart below the spreadsheet data and resize if necessary. Do not cut off any of the X or Y axis labels. 9. Chart tools design tab: chart layout number 9. 10. Title label: Average Number of M&Ms Change font and font size to your liking. 11. Y-axis label: M&M Count 12. X-axis label: Color of M&Ms 13. Legend label: select and delete 14. Chart tools layout tab: Data label--outside end 15. Click on one of the numbers above the columns to get all the grabbers activated. Change the font, font style, and font size to make it more readable. 16. Click on the first column to activate the grabber boxes-may need to click more than once to activate just that column. Chart tools format tab-shape fill. Color should match the color of the M&M label. 17. Do not use any background colors in the chart or chart wall area. 18. Save again. Charting the Data in a Stacked Chart 1. Highlight all the colors, names of students, and their numbers—NOT the totals or averages 2. Select the stacked column 3-D chart. 3. Move to the top of the second page. 4. Title: Group Comparison. Change font and font size to your liking. 5. Chart tools design tab: Click on switch row/column. The student names should be below the columns and the legend should show the colors. 6. Chart tools layout tab: Legend—bottom 7. Legend increase the font size 8. At the first column, click on the bottom color. All columns in that color should now have active grabber boxes appear. From the chart tools format tab select the correct color using the legend for help if necessary. Repeat for each color in the stacked column. 9. Save again. Page 2 of 3 Spreadsheet 6-8 3/23/2016 Charting the Data in a Pie Chart 1. Highlight the colors 2. Highlight the averages 3. Select a regular pie chart 4. Move to page two below the stacked column chart. 5. Chart tools design tab: layout 6 6. Title: Proportion of Different Color M&Ms 7. Legend increase font size 8. Percentages increase font size 9. Change the colors to match the M&Ms in the chart. Use the legend for help. 10. Save again. Printing and Turning In 1. Click on an empty cell. 2. Print Preview to view the two pages: spreadsheet data, 2D column chart, stacked 3D column chart, and pie chart. 3. Print in color. Staple and turn in. 30 points. Page 3 of 3