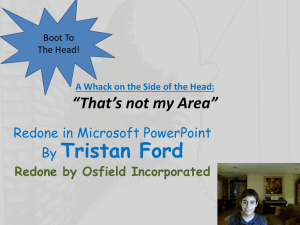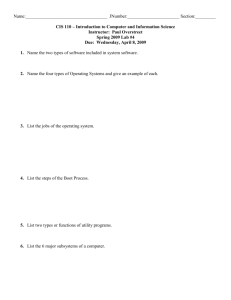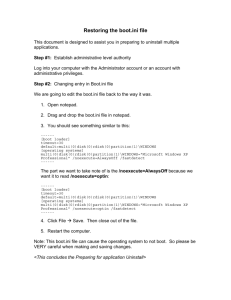XP Utilites
advertisement

Windows XP Boot Process
70-270: MCSE Guide to
Microsoft Windows XP Professional
Booting Windows XP
Boot process phases:
(Page 1)
Boot phase begins when computer is first
powered on
Or begins when Restart is chosen from
"Shut Down Windows" dialog box
Windows XP load phases
Begins when boot phase is completed
Configuration is selected
Booting Windows XP
Boot Phase Steps
Power-on self test
(POST)
Initial startup
Boot loader
Select operating
system
Detect hardware
Select configuration
(Page 2)
Windows XP Load Phase
Load the kernel
Initialize the kernel
Services load
Windows XP system
startup
Log on
Power-on Self Test
First step in boot sequence (the POST) for
any computer with an operating system
Determines:
(Page 1)
Amount of real memory that exists
Whether or not all necessary hardware
components are present and functioning
The specific tests vary depending on how
the BIOS (Basic Input/Output System) is
configured
Power-on Self Test
(Page 2)
If POST is successful, computer boots itself
If the tests are unsuccessful, the computer
reports error by:
Emitting a series of beeps (number of beeps
identifies the error—differs from one BIOS to
another)
Also possibly might display error message
and a code on the screen
Power-on Self Test
(Page 3)
Software that performs POST resides in
called the CMOS (complementary metal
oxide semiconductor)
Battery-powered chip that also can hold
basic configuration information so POST
can check installed RAM, number and type
of hard drives, type of keyboard and mouse,
the boot sequence (Which drive first?), etc.
In Windows XP, BIOS no longer stores
information about devices and drivers
connected to system (replaced by the HAL)
Power-on Self Test
The following screen shows results of
sample successful POST completion
Power-on Self Test
Power-on Self Test
(Page 4)
After POST completes, each adapter with
a BIOS performs its own self-test (POST),
i.e.
Video card
SCSI (small computer system interface)
cards which are interfaces that provide
much faster data transmission rates than
standard parallel and serial ports; used for
printers, scanners, etc.
Adapters issue their own reports on monitor
Power-on Self Test
(Page 5)
At this point there still is no operating
system in RAM …
POST application in the BIOS is in control
Output on screen is in basic, text-only form
Initial Startup
(Page 1)
The BIOS finds the first sector of the first
hard drive which contains the Master Boot
Record (MBR) and transfers control to it:
It is the job of MBR ultimately to load the
Ntldr program (the boot loader program)
and pass control of the boot process on to
it (either directly or indirectly)
Initial Startup
The Master Boot Record (con.):
(Page 2)
In FAT partitions, because the boot sector
is only one sector in size, MBR points to
another location on disk which then points
to the boot loader
In NTFS partitions, boot sectors may be up
to 16 sectors in size so it is large enough to
store the code to find the boot loader
If booting from a floppy, the first sector
contains the partition boot sector
Initial Startup
(Page 3)
BIOS stores information as to the order in
which drives are checked to see which is
the startup drive (as stored in CMOS)
If floppy drive is in the sequence, partition
boot sector is loaded and runs the MBR
from the floppy
If the floppy does not have a partition boot
sector, the message "Non-system disk or
disk error …" appears
Remove
disk, and turn machine off an then
on—do not reboot to avoid viruses
Initial Startup
Ntldr is stored on the system partition
(Page 3)
This is the partition where the MBR
expects to find the system
Ultimately its job is to boot the Windows
XP operating system which is stored on
the boot partition
The system itself actually can be stored
on any partition
The system and boot partitions may or
may not be the same
Boot Loader
(Page 1)
Collection of files on system partition used
to initiate loading of operating system
Required files to boot Windows XP are
Ntldr, Ntdetect.com and Boot.ini
Other optional boot loader programs are
Bootsect.dos and Ntbootdd.sys
Windows XP Startup Files
Boot Loader
The boot loader first switches processor
into 32-bit mode
(Page 2)
Previously it had been running in real mode
as if it were an 8088 or 8086 machine
Next it starts the appropriate file system,
FAT, FAT32 or NTFS
The ability to access any of the file systems
is programmed into Ntldr
Boot Loader
Primary functions of the boot loader are to:
1.
2.
3.
(Page 3)
Select the operating system to load if there
is more than one from which to choose
Detect hardware
Select a configuration
Ntldr stays in control throughout boot
loader process until it loads and passes
control to Windows XP kernel (Ntoskrnl.ext)
Selecting the Operating System
Ntldr reads Boot.ini and displays the Boot
selection menu (if necessary)
Contains operating system choices, if more
that one, from which the user may choose
It also is possible from this screen to press
<F8> to reach the "Troubleshooting and
Advanced Startup" screen (more later)
Will auto select first option after a specified
number of seconds
Change default O/S or time in Boot.ini
Boot Selection Menu
Detecting Hardware
If the user selects Windows XP (or if it is
the only O/S present), Ntldr executes
Ntdetect.com
Used to collect a list of hardware currently
installed in computer
From hardware list, creates system profile
Later will be compared to Windows XP
Registry entries for discrepancies that
could lead to problems
Selecting a Configuration
Next boot loader selects a configuration
Known as the hardware profile
If there is one hardware profile, it is selected
If there is more than one, system tries to
select one that matches detected hardware
If system cannot make automatic selection,
user is prompted for manual selection
Troubleshooting and Advanced
Startup Options
(Page 1)
Windows XP combines the boot and
recovery options of Windows NT and
Windows 95/98
Provides several options to restore a
malfunctioning system to functional state
Before timer expires, or Windows XP
kernel starts to load, press <F8> to
access Windows Advanced Options Menu
Troubleshooting and Advanced
Startup Options
Troubleshooting and Advanced
Startup Options
(Page 2)
Contents of menu may include:
Safe Mode—boots Windows XP with only
minimum system files and drivers
May
be able to boot into a functioning
system when some drivers are corrupted
Might allow replacing or removing the
problem driver before rebooting
Safe Mode with Networking—same as
above but with networking components
If
network drivers are not the problem
Troubleshooting and Advanced
Startup Options
(Page 3)
Contents of menu may include (con.):
Safe Mode with Command Prompt—same
as above but not to the GUI environment
Enable Boot Logging—enables or disables
boot process, and writes details to log file
Ntbtlog.txt in %systemroot% folder
Records
process of steps between boot
menu and logon prompt which could
provide clues to which driver, system or
procedure is causing the problem
Troubleshooting and Advanced
Startup Options
(Page 4)
Contents of menu may include (con.):
Enable VGA Mode—normal boot but with
only basic VGA video driver (in case there
is a bad video driver)
Last Known Good Configuration—state of
Registry during last successful user logon
Could
be useful if a new driver or software
recently has been installed, or the Registry
was recently modified
Troubleshooting and Advanced
Startup Options
(Page 5)
Contents of menu may include (con.):
Directory Services Restore Mode—only on
Windows XP domain controllers, restores
Active Directory
Troubleshooting and Advanced
Startup Options
(Page 6)
Contents of menu may include (con.):
Debugging Mode—normal boot but sends
debugging information to another system
over a serial cable
If
no other option helps in restoring system,
may help determine where in boot process
the problem occurs
Complex information usually used by highend programmers—consult Microsoft
Windows XP Professional Resource Kit
*** Activity ***
Try one or more of following boot options
(press <F8> function key during boot):
Safe Mode
Safe Mode with Command Prompt
Enable VGA Mode
Last Known Good Configuration
Reboot normally when done
Boot Configuration and Selecting
an Operating System
(Page 1)
Controlled through configuration of the
Boot.ini file …
Located in the root directory of the system
partition (usually drive C:\)
To
view the file, uncheck "Hide Protected
operating system files" in Folder Options
Updated from the "System and Recovery"
dialog window on the Advanced tab of
Control Panel's System applet
To Sample"Boot.ini"
Boot Configuration and Selecting
an Operating System
(Page 2)
Used by boot loader to display the list of
available operating systems
Consists of two sections: [boot loader] and
[operating systems]
To Sample"Boot.ini"
Sample "Boot.ini"
Return
[boot loader]
Settings:
Timeout—number of seconds system waits
for user to select an operating system …
If set to zero (0), the default operating
system is loaded automatically
If set to (-1), waits indefinitely (this value
only can be set in text editor—an invalid
value in System applet in "Control Panel"
Default—shows path to default O/S
To Sample"Boot.ini"
[operating systems]
(Page 1)
Lists available operating systems as
follows:
Path to boot partition for operating system
Text displayed in boot loader screen
Optional parameters (switches) provide
options many of which are equivalent to
<F8> "Windows Advanced Options Menus"
As
well as a few other options
To Sample"Boot.ini"
[operating systems]
(Page 2)
Switches:
/BASEVIDEO—same as Enable VGA Mode
/BAUDRATE=n—baud rate for Debugging
Mode
/BOOTLOG—same as Enable Boot Logging
/CRASHDEBUG—starts Debugging Mode but
remains inactive until STOP error occurs
[operating systems]
(Page 3)
Switches (con.):
/DEBUG—starts Debugging Mode and
allows access by the remote computer
/DEBUGPORT={com1|com2|1394}—sets
port for Debugging Mode
/FASTDETECT={com1|com2|…}—specifies
serial ports to skip during hardware scan
All
if no port specified
Included in every entry by default when the
operating system is installed
[operating systems]
(Page 4)
Switches (con.):
/MAXMEM=n—sets maximum RAM O/S
can use
/NOGUIBOOT—boots without showing
splash screen
/NODEBUG—disables Debugging Mode
/NUMPROC=n—sets maximum number of
processors on multiprocessor machine that
O/S may use
[operating systems]
(Page 5)
Switches (con.):
/SAFEBOOT:MINIMAL—boots to Safe Mode
/SAFEBOOT:NETWORK—boots to Safe
Mode with Networking
/SAFEBOOT:MINIMAL(ALTERNATESHELL)
—boots to Safe Mode with Command
Prompt
/SOS—displays device driver names when
they are loaded
Advanced RISC Computing
Pathnames
(Page 1)
Advanced RISC Computing pathname
is a path naming convention that is used
in the "Boot.ini" file
Defines the hard disk, partition and folder
where Windows XP Professional and any
other operating systems reside
Created automatically when an operating
system is installed into a partition
To Sample"Boot.ini"
Advanced RISC Computing
Pathnames
(Page 2)
The parts of the path are:
scsi(n) or multi(n)—whether the drive type
is SCSI or other (multi) and the adapter
number
disk(n)—the SCSI bus number
rdisk(n)—which disk contains the O/S
partition(n)—selects partition with the O/S
\path—select path with the O/S
To Sample"Boot.ini"
Editing Boot.ini
Options for editing (see next slides):
Use Control Panel to edit indirectly
Use text editor (i.e. Notepad) to change
the Boot.ini file directly
Using Control Panel
Safest way to proceed
Select System applet in "Control Panel",
then select Advanced tab, and the Startup
and Recovery <Settings> button
Options to modify:
Choose "Default operating system" (the
default boot selection)
Select "Time to display list of operating
systems" (delay interval before boot
selection starts automatically)
Startup and Recover Dialog
Using a Text Editor
Use Notepad or any other text editor
The <Edit> button in the "Startup and
Recovery" window launches Notepad
and opens the Boot.ini file
Be careful when editing file
Windows XP might not boot if there is an
incorrect configuration
Create backup copy of the file before
making changes
*** Activity ***
Before starting this activity, you should
backup boot.ini
Modify "timeout" value using Notepad
Set the "timeout" value back to its original
value (30) using Startup and Recovery
dialog in System applet in "Control Panel"
Return to Notepad and open boot.ini to
confirm the change
See next slide
*** Activity ***
Before starting this activity, you should
backup boot.ini
In Notepad, create one or more additional
operating system entries, i.e.
An additional Windows XP Professional
entry but booting in VGA Mode
A fictional entry for Windows 2000 on an
alternate partition
Sample "Boot.ini"
[boot loader]
timeout=30
default=multi(0)disk(0)rdisk(0)partition(1)\WINDOWS
[operating systems]
multi(0)disk(0)rdisk(0)partition(1)\WINDOWS="Microsoft
Windows XP Professional" /fastdetect
multi(0)disk(0)rdisk(0)partition(1)\WINDOWS="Microsoft
Windows XP Pro VGA Mode" /fastdetect /basevideo
multi(0)disk(0)rdisk(3)partition(2)\WINNT="Microsoft
Windows 2000" /fastdetect
To Sample"Boot.ini"
Windows XP Load Phase
Stages:
Loading the kernel
Initializing the kernel
Services load
Windows XP system startup
Logging on
Loading the Kernel
(Page 1)
Once Windows XP is selected as O/S to
boot, a "Starting Windows…" text message
and the XP splash screen are displayed
During this time the boot loader loads the
kernel into memory (consists of):
Windows XP kernel (Ntoskrnl.exe)
Hardware abstraction layer (HAL), the file
that is named Hal.dll
Loading the Kernel
The kernel is the central
module of an operating system:
Loads first and remains in
main memory at all times
Essential that it is as small as
possible while still providing
services required by the O/S
and applications
(Page 2)
Loading the Kernel
(Page 3)
The kernel (con.)
Communicates between processes and
the hardware
Responsible for memory management,
process and task management, and disk
management
Loading the Kernel
(Page 4)
The Hardware Abstraction Layer (HAL)
is an O/S programming component
Functions as an interface between the
system’s hardware and software
Applications do not access hardware
directly but access the abstract layer
provided by the HAL
Loading the Kernel
(Page 5)
Hardware Abstraction Layer (con.):
Like APIs, allows applications to be deviceindependent
They
abstract information from systems
such as caches, I/O buses and interrupts
Use this data to give the software a way to
interact with the specific requirements of
the hardware on which it is running
Loading the Kernel
(Page 6)
Before kernel and HAL begin to execute,
the boot loader loads the Registry key
HKLM\SYSTEM …
Retrieves configuration based upon Registry
subkey HKLM\SYSTEM\Select data value
CurrentControlSet is created (not written to
Registry yet) from one of the following:
ControlSet00x,
a per either the Select or
LastKnownGoodRecovery (if “Last Known
Good Configuration” was selected) data
value, Default, etc.
See next slide (HKLM\SYSTEM\Select)
Loading the Kernel
Return
Loading the Kernel
(Page 7)
Loads drivers listed in Registry subkey:
HKLM\SYSTEM\CurrentControlSet\Services
These drivers are loaded and/or initialized
according to their Registry settings
See next slide (HKLM\SYSTEM\CurrentControlSet\Services
Loading the Kernel
Return
Initializing the Kernel
Registry key HKLM\HARDWARE created
by kernel using information it received
from boot loader program Ntdetect.com
Creates CloneControlSet by making a
copy of CurrentControlSet
(Page 1)
Never modified—intended as a backup
Initializes drivers that were loaded by the
boot loader
Initializing the Kernel
(Page 2)
If the driver experiences an error while
loading, a message with the error level
reported is reported to the kernel:
Ignore—error is ignored and no message is
displayed to user
Normal—boot process continues with
message displayed to user
Initializing the Kernel
Driver error levels (con.):
(Page 3)
Severe—displays message; if Last Known
Good Configuration is not in use, restarts
using LKGC; if LKGC is in use, boot
process continues after message
Critical—displays message; if Last Known
Good Configuration is not in use, restarts
using LKGC; if LKGC is in use, boot
process fails after message
All events saved to the System log
Services Load
(Page 1)
Kernel starts Session Manager
Starts programs that correspond to key
entries under Registry key:
HKLM\SYSTEM\CurrentControlSet\Control
\Session Manager\BootExecute
A
REG_MULTI_SZ data type, i.e. an array
The default entry Autocheck makes sure
these files are consistent, and tries to
repair them if they are not
See next slide (HKLM\SYSTEM\CurrentControlSet\Control\Session
Manager\BootExecute
Services Load
Return
Services Load
(Page 2)
Paging files are set up as per:
HKLM\SYSTEM\CurrentControlSet\Control
\Session Manager\Memory Management
See next slide (HKLM\SYSTEM\CurrentControlSet\Control\Session
Manager\Memory Management
Services Load
Return
Services Load
Session Manager writes to Registry:
(Page 3)
CurrentControlSet
CloneControlSet
Windows (Win32) subsystem loaded as
per Registry entry:
HKLM\SYSTEM\CurrentControlSet\Control\
Session Manager\Subsystems
Default subsystem, and also the subsystem
in which the user shell always executes
See next slide (HKLM\SYSTEM\CurrentControlSet\Control\Session
Manager\Subsystems
Services Load
Return
Windows XP System Startup
At this point, Windows is considered fully
started which is signaled by appearance of
a Windows XP logon screen
Win32 subsystem starts winlogon.exe
which launches Local Security Authority
(Lsass.exe) process
Logging On
The user logs on successfully with logon
name, as well as a password if required
Clone control set is copied to the Last
Known Good control set completing the
boot process
Multiple-boot Systems
(Page 1)
Windows XP operating system can coexist
peacefully with other operating systems
Operating system uses one or more file
systems to organize the data within
volumes, i.e. FAT or NTFS
Multiple-boot Systems
(Page 2)
Not all file systems and operating systems
are compatible:
MS-DOS, Windows 95/98, Windows NT,
Windows 2000, Windows Server 2003 and
Windows XP can share files through FAT
volumes
Windows NT, Windows 2000, Windows
Server 2003 and Windows XP can share
files through NTFS volumes
Multiple-boot Systems
File system and operating system
compatibility (con.):
(Page 3)
Windows and UNIX do not have a common
file system, but Linux can access FAT
volumes
Only Windows 2000, Windows Server 2003
and Windows XP support dynamic disks
When selecting file systems for partitions
in a multiple-boot system, keep these
factors in mind if you wish to share files
between the partitions
Multiple Windows Operating
Systems
(Page 1)
Different versions of Windows can be
installed on the same system, i.e.
Windows 3.1, Windows 3.11, Windows
95/98, Windows NT, Windows 2000,
Windows Server 2003, even Linux/Unix
Even the same version of Windows XP
can be installed on separate partitions
Multiple Windows Operating
Systems
(Page 2)
Why? User needs to run software versions
that require an older O/S
Just remember to specify different partitions
for each installation
To run an application under two O/S’s, run
the setup program twice, once while booted
to each operating system
Multiple Installation Order
Order in which you install operating
systems is important
Install older operating systems first, i.e.
MS-DOS, Windows 95/98, Windows
2000/2003, etc.
This really is a warning, not necessarily an
absolute requirement
When installing Windows XP, it recognizes
the previously installed older O/S and
leaves it alone