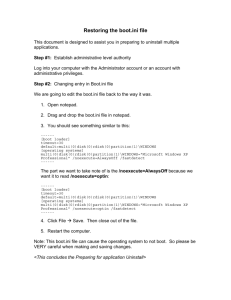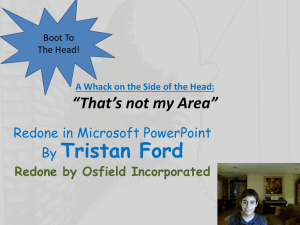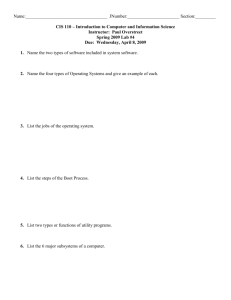ch18.
advertisement

Chapter Overview Understanding the Boot Process Editing the Registry Using Startup and Recovery Tools Safe mode LastKnownGood configuration Advanced boot options Windows XP Professional Recovery Console 1 The Microsoft Windows XP Professional Boot Process The boot process occurs in five stages: Preboot sequence Boot sequence Kernel load Kernel initialization Logon 2 Files Used in the Windows XP Professional Boot Process File Location Boot stage NTLDR System partition root (C:\) Preboot and boot BOOT.INI System partition root Boot BOOTSECT.DOS System partition root Boot (optional) NTDETECT.COM System partition root Boot NTBOOTDD.SYS System partition root Boot (optional) NTOSKRNL.EXE systemroot\System32 Kernel load HL.DLL systemroot\System32 Kernel load 3 Sample BOOT.INI File [boot loader] timeout=30 default=multi(0)disk(0)rdisk(0)partition(2)\WINDOWS [operating systems] multi(0)disk(0)rdisk(0)partition(2)\WINDOWS= ”Microsoft Windows XP Professional” /fastdetect multi(0)disk(0)rdisk(0)partition(1)\WINNT= ”Windows NT Workstation Version 4.00” 4 Advanced RISC Computing (ARC) Paths The BOOT.INI file contains ARC paths that point to the computer’s boot partition. Multi (x) | scsi (x) represents the adapter/controller, where x indicates the load order of the hardware adapter. Use multi for all cases except for Small Computer System Interface (SCSI) controllers on which SCSI basic input/output system (BIOS) is not enabled. Disk(y) represents the SCSI ID. For multi, y is always 0. Rdisk(z) is a number that identifies the disk. This value is ignored for SCSI controllers. 5 Advanced RISC Computing (ARC) Paths (Cont.) Partition(a) identifies the partition number. Multi, scsi, disk, and rdisk numbers are assigned starting with 0. Partition numbers start with 1. All nonextended partitions are assigned numbers first. Logical drives in extended partitions are assigned numbers second. The scsi ARC naming convention varies the disk(y) parameters for successive disks on one controller, whereas the multi format varies the rdisk(z) parameter. 6 BOOT.INI Switches Switch Function /basevideo Boots the computer using the standard Video Graphics Adapter (VGA) /fastdetect=[comx | comx,y,z.] Disables serial mouse detection /maxmem:n Specifies the amount of random access memory (RAM) that Windows XP Professional uses /noguiboot Boots the computer without displaying the graphical boot status screen /sos Displays the device driver names as they are loading 7 Using System Properties to Modify BOOT.INI 1. 2. 3. 4. 5. 6. 7. In Control Panel, click Performance And Maintenance. Click System to display the System Properties dialog box. Click the Advanced tab. Under Startup And Recovery, click Settings. Under Default Operating System, click the down-pointing arrow to display a list of operating systems installed on the computer. Click the name of the operating system you want to be the default operating system when the computer is started. Use the Time To Display List Of Operating Systems check box to set the time until the default operating system boots. 8 Manually Editing the BOOT.INI File During installation, Windows Setup sets the read-only and system attributes for the BOOT.INI file. You can change the file attributes for the BOOT.INI file by using My Computer or Windows Explorer The command prompt After changing the file attributes, open and modify BOOT.INI with any text editor, such as Microsoft Notepad. 9 Preboot Sequence Stage 1. The computer runs power-on self test (POST) routines. 2. 3. The computer BIOS locates the boot device and loads and runs the master boot record (MBR). The MBR 4. The POST routines determine the amount of physical memory, the presence of hardware components, and so on. If the computer has a Plug and Play BIOS, enumeration and configuration of hardware devices occur at this stage. Scans the partition table to locate the active partition Loads the boot sector on the active partition into memory Executes the boot sector The computer loads and initializes the NTLDR file, which is the operating system loader. 10 Boot Sequence Stage The second stage of the boot process is the boot sequence. After the computer loads NTLDR into memory, the boot sequence gathers information about hardware and drivers to prepare for the load phases. The boot sequence has four phases: Initial boot loader phase Operating system selection Hardware detection Configuration selection 11 Initial Boot Loader Phase NTLDR switches the microprocessor from real mode to 32-bit flat memory mode, which NTLDR requires to carry out any additional functions. NTLDR starts the appropriate minifile system drivers, which Are built into NTLDR Enable NTLDR to find and load Windows XP Professional from partitions formatted with file allocation table (FAT), FAT32, or NT file system (NTFS) 12 Operating System Selection Phase During the boot sequence, NTLDR reads the BOOT.INI file. If more than one operating system selection is available in BOOT.INI, the Please Select The Operating System To Start screen appears. If no operating system is selected before the timer reaches zero, NTLDR loads the operating system specified by the default parameter in BOOT.INI. If there is only one entry in BOOT.INI, the default operating system is automatically loaded. If BOOT.INI is not present, NTLDR attempts to load Windows XP Professional from the first partition of the first disk, typically C:\. 13 BOOTSECT.DOS If you select an operating system other than Windows XP Professional, NTLDR loads and executes BOOTSECT.DOS. BOOTSECT.DOS is a copy of the boot sector that was on the system partition when Windows XP Professional was installed. Passing execution to BOOTSECT.DOS starts the boot process for the selected operating system. 14 Hardware Detection Phase NTDETECT.COM and NTOSKRNL.EXE perform hardware detection. NTDETECT.COM executes after you select Windows XP Professional on the Please Select The Operating System To Start screen (or after the timer times out). NTDETECT.COM collects a list of currently installed hardware components and returns this list to NTLDR. 15 Hardware Detection Phase (Cont.) NTDETECT.COM detects the following components: Bus/adapter type Communication ports Floating-point coprocessor Floppy disks Keyboard Mouse/pointing device Parallel ports SCSI adapters Video adapters 16 Configuration Selection Phase NTLDR does the following: Starts loading Windows XP Professional Collects hardware information Presents the Hardware Profile/Configuration Recovery menu The first hardware profile on the Hardware Profile/Configuration Recovery menu is highlighted. Press Enter to select the highlighted hardware profile. Press the down-pointing arrow key to select another profile. Press L to invoke the LastKnownGood configuration. 17 Configuration Selection Phase (Cont.) If there is only a single hardware profile on the menu, NTLDR Does not display the Hardware Profile/Configuration Recovery menu Loads Windows XP Professional using the default hardware profile configuration 18 Kernel Load Stage During the kernel load stage, NTLDR does the following: Loads NTOSKRNL.EXE but does not initialize it Loads the hardware abstraction layer file (HAL.DLL) Loads the HKEY_LOCAL_MACHINE\SYSTEM registry key from %systemroot%\System32\Config\System Selects the control set it will use to initialize the computer Loads device drivers with a value of 0x0 for the Start entry 19 Kernel Initialization Stage When the kernel load stage is complete, the kernel initializes, and NTLDR passes control to the kernel. The system displays a graphical screen with a status bar indicating load status. Four tasks are accomplished during the kernel initialization stage: The Hardware key is created. The Clone control set is created. Device drivers are loaded and initialized. Services are started. 20 The Hardware Key Is Created On successful initialization, the kernel uses the data collected during hardware detection to create the registry key HKEY_LOCAL_MACHINE\HARDWARE. The key contains information about Hardware components on the system board The interrupts used by specific hardware devices 21 The Clone Control Set Is Created The kernel creates the Clone control set by copying the control set referenced by the value of the Current entry in the HKEY_LOCAL_MACHINE\SYSTEM\Select subkey of the registry. The Clone control set is never modified because it is intended to be an identical copy of the data used to configure the computer and should not reflect changes made during the startup process. 22 Device Drivers Are Loaded and Initialized After creating the Clone control set, the kernel initializes the low-level device drivers that were loaded during the kernel load stage. The kernel then scans the HKEY_LOCAL_MACHINE\SYSTEM\CurrentControlSet\ Services subkey of the registry for device drivers with a value of 0x1 for the Start entry. A device driver’s value for the Group entry specifies the order in which it loads. Device drivers initialize as soon as they load. If an error occurs, the boot process proceeds based on the value specified in the ErrorControl entry for the driver. 23 ErrorControl Values and Action 0x0 (Ignore): the boot sequence ignores the error and proceeds without displaying an error message. 0x1 (Normal): the boot sequence displays an error message but ignores the error and proceeds. 0x2 (Severe): the boot sequence fails and then restarts using the LastKnownGood control set. If the boot sequence is currently using the LastKnownGood control set, it ignores the error and proceeds. 24 ErrorControl Values and Action (Cont.) 0x3 (Critical): the boot sequence fails and then restarts using the LastKnownGood control set. However, if the LastKnownGood control set is causing the critical error, the boot sequence stops and displays an error message. ErrorControl values appear in the registry under the subkey HKEY_LOCAL_MACHINE\ SYSTEM\CurrentControlSet\Services\ name_of_service_or_driver\ErrorControl. 25 Services Are Started Session Manager (SMSS.EXE) does the following: Reads and executes the commands specified in the BootExecute data item before it loads any services Reads the Memory Management key and creates the paging file information required by the Virtual Memory Manager Reads the DOS Devices key and creates symbolic links that direct certain classes of commands to the correct component in the file system Reads the SubSystems key and starts the Win32 subsystem, which controls all input/output (I/O) and access to the video screen and starts the WinLogon process 26 Logon Stage The logon process begins when kernel initialization ends. The Win32 subsystem automatically starts WINLOGON.EXE. WINLOGON.EXE starts the Local Security Authority (LSASS.EXE) and displays the Logon dialog box. The Service Controller executes and makes a final scan of the HKEY_LOCAL_MACHINE\SYSTEM\ CurrentControlSet\Services subkey and starts the following services: All services with a start entry of 0x2 Workstation service Server service 27 Logon Stage (Cont.) A Windows XP Professional startup is not considered good until a user successfully logs on to the system. After a successful logon, the system copies the Clone control set to the LastKnownGood control set. 28 Introduction to the Registry Windows XP Professional stores hardware and software settings centrally in a hierarchical database called the registry. The registry controls the Windows XP Professional operating system by providing the appropriate initialization information to Boot Windows XP Professional Start applications Load components such as device drivers and network protocols Most users never need to access the registry. Registry management is an important part of the system administrator’s job. 29 The Registry Contains Different Types of Data Hardware installed on the computer Installed device drivers Installed applications Installed network protocols Network adapter card settings 30 Windows XP Professional Components That Read, Update, and Modify the Registry Windows XP Professional kernel (NTOSKRNL.EXE) Device drivers User profiles Setup programs Hardware profiles NTDETECT.COM 31 Hierarchical Structure of the Registry: Subtrees A subtree or subtree key is analogous to the root folder of a disk. The Windows XP Professional registry has two subtrees: HKEY_LOCAL_MACHINE HKEY_USERS To make the information easy to find in the registry, three additional subtrees are displayed in the editor: HKEY_CLASSES_ROOT HKEY_CURRENT_USER HKEY_CURRENT_CONFIG 32 Hierarchical Structure of the Registry: Keys, Entries, and Hives Keys Keys are analogous to folders and subfolders. Keys correspond to hardware or software objects and groups of objects. Subkeys are keys within higher-level keys. Entries A key contains one or more entries. An entry has three parts: name, data type, and value (data or configuration parameters). 33 Hierarchical Structure of the Registry: Keys, Entries, and Hives (Cont.) Hives A hive is a discrete body of keys, subkeys, and entries. Each hive has a corresponding registry file and .log file located in %systemroot%\System32\Config. Windows XP Professional uses the .log file to record changes and ensure the integrity of the registry. 34 Hierarchical Structure of the Registry: Data Types An entry’s value is expressed as one of these data types: REG_SZ (String value) REG_BINARY (Binary value) REG_DWORD (DWORD value) REG_MULTI_SZ (Multistring value) REG_EXPAND_SZ (Expandable string value) REG_FULL_RESOURCE_DESCRIPTOR (Multistring value) 35 Registry Subtrees HKEY_LOCAL_MACHINE contains all configuration data for the local computer, including hardware and operating system data. Applications, device drivers, and the operating system use this data to set the computer configuration. The data in this subtree remains constant regardless of the user. HKEY_USERS contains two subkeys. DEFAULT: contains the system default settings (system default profile) used to display the Ctrl+Alt+Delete logon screen, and the security identifier (SID) of the current user. HKEY_CURRENT_USER is a child of HKEY_USERS. 36 Registry Subtrees (Cont.) HKEY_CURRENT_USER Contains data about the current user Retrieves a copy of each user account used to log on to the computer from the NTUSER.DAT file and stores it in the %systemroot%\Profiles\username key Points to the same data contained in HKEY_USERS\SID_currrently_logged_on_user Takes precedence over HKEY_LOCAL_MACHINE for duplicated values 37 Registry Subtrees (Cont.) HKEY_CLASSES ROOT Contains software configuration data: object linking and embedding (OLE) and file-class association data Points to the Classes subkey under HKEY_LOCAL_MACHINE\SOFTWARE HKEY_CURRENT_CONFIG Contains data on the active hardware profile extracted from the SOFTWARE and SYSTEM hives Uses this data to configure settings such as the device drivers to load and the display resolution to use 38 The HKEY_LOCAL_MACHINE Subtree Provides a good example of the subtrees in the registry for two reasons: The structure of all subtrees is similar. It contains information specific to the local computer and is always the same, regardless of the user who is logged on. Subkeys HARDWARE SAM SECURITY SOFTWARE SYSTEM 39 Control Sets A typical Windows XP Professional installation contains the following control set subkeys: Clone ControlSet001 ControlSet002 CurrentControlSet Control sets are stored as subkeys of the registry key HKEY_LOCAL_MACHINE\SYSTEM. The entries in the HKEY_LOCAL_MACHINE\SYSTEM\Select subkey include the following: Current Default Failed LastKnownGood 40 Using the Registry Editor Setup installs the Registry Editor (REGEDT32.EXE) in the %systemroot%\System32 directory during installation. Since most users do not need to use the Registry Editor, it does not appear on the Start menu. You start the Registry Editor by selecting Run on the Start menu, typing regedt32, and pressing Enter. The Registry Editor allows you to make manual edits in the Registry, but it is intended for troubleshooting and problem resolution. 41 Using the Registry Editor (Cont.) You should make most configuration changes to the registry through one of the following: Control Panel Administrative Tools Some configuration changes can only be made using the Registry Editor. Using the Registry Editor incorrectly can cause serious, system-wide problems that could require reinstallation of Windows XP Professional. 42 Using the Registry Editor (Cont.) Before using the Registry Editor, you should use a tool such as Windows Backup to back up the System State, which includes the registry. The Registry Editor saves data automatically as you make entries or corrections. New registry data takes effect immediately. You can select Find Key on the View menu to search the registry for a specific key. 43 Introduction to the Startup and Recovery Tools Windows XP Professional provides tools and options to help you troubleshoot problems with starting your computer and recovering from disasters. These tools and options include the following: Safe mode LastKnownGood configuration Recovery Console Automated System Restore Wizard 44 Using Safe Mode If your computer will not start, you might be able to start it in safe mode. Pressing F8 during operating system selection displays a screen with advanced options for booting Windows XP Professional. If you start your computer in safe mode, the background is black and “Safe Mode” appears in all four corners of the screen. Selecting safe mode causes Windows XP Professional to start with limited device drivers and system services. 45 Using Safe Mode (Cont.) Safe mode provides access to Windows XP Professional configuration files to let you make configuration changes. If your computer does not start in safe mode, you can try Windows XP Professional Automatic System Recovery. 46 Variations of Safe Mode Safe mode with networking Identical to safe mode except that it adds the drivers and services that enable networking to function when you restart your computer Allows Group Policy to be implemented, including both the policies implemented by the server during the logon process and the policies configured on the local computer Safe mode with command prompt Similar to safe mode, but it loads the command interpreter as the user shell, so when the computer restarts, it displays a command prompt 47 Using the LastKnownGood Configuration Selecting the LastKnownGood advanced boot option starts Windows XP Professional with the registry information that Windows XP Professional saved at the last shutdown. If you change a driver and have a problem rebooting, you can use the last known good process to recover your working configuration. 48 Using Default and LastKnownGood Configurations 49 When Using LastKnownGood Does Not Help When a problem is not related to Windows XP Professional configuration changes After you log on When startup failures relate to hardware failure or to missing or corrupted files 50 Using Other Advanced Boot Options Pressing F8 during the operating system selection phase displays a screen with the Windows Advanced Options menu. The Windows Advanced Options menu includes the following selections: Enable Boot Logging Enable VGA mode Directory Services Restore Mode Debugging Mode 51 Introduction to the Recovery Console The Windows XP Professional Recovery Console is a text-mode command interpreter. It allows you to access NTFS, FAT, and FAT32 volumes without starting Windows XP Professional. It allows you to perform a variety of troubleshooting and recovery tasks, including the following: Starting and stopping services Reading and writing data on a local drive Formatting hard disks Repairing the MBR 52 Installing the Recovery Console 1. 2. 3. 4. Insert the Microsoft Windows XP Professional CD-ROM into your CD-ROM drive, or connect to the share where the installation files are available on the network. Open a Run dialog box or a Command Prompt window in Windows XP Professional. Change to the i386 folder on the CD-ROM. Run the winnt32 command with the /cmdcons switch. 53 Starting the Recovery Console 1. 2. 3. 4. After installing the Recovery Console, restart your computer. In the Please Select The Operating System To Start screen, select Microsoft Windows Recovery Console. After starting the Recovery Console, if more than one installation of Windows XP Professional is installed on your computer, specify which installation you want to log on to. Log on as the local computer administrator. 54 Using the Recovery Console from CD-ROM 1. 2. 3. 4. 5. Insert the Microsoft Windows XP Professional CD-ROM into your CD-ROM drive and restart your computer. When Setup displays the Setup Notification message, read it, and then press Enter to continue. When Setup displays the Welcome To Setup screen, press R to repair a Windows XP Professional installation. In the Windows XP Recovery Console screen, press C to start the Recovery Console. Type 1, and then press Enter. If you have more than one Windows XP Professional installation on the computer, type the number of the Windows XP Professional you want to repair, and then press Enter. 55 Using the Recovery Console from CD-ROM (Cont.) 6. 7. When prompted to enter the Administrator’s password, type the password, and then press Enter. Setup displays a command prompt that allows you to do the following: 8. Type help and press Enter for a list of commands. Type the command to execute and press Enter. Type exit and then press Enter to restart the computer. 56 Chapter Summary NTLDR and NTDETECT.COM are required files in the Windows XP Professional boot process. BOOTSECT.DOS is a copy of the boot sector that was on the system partition when Windows XP Professional was installed. It is used only if you load an operating system other than Windows XP Professional. When you install Windows XP Professional, Windows Setup saves the BOOT.INI file in the active partition. The Windows XP Professional boot process occurs in five stages: preboot sequence, boot sequence, kernel load, kernel initialization, and logon. 57 Chapter Summary (Cont.) Windows XP Professional stores hardware and software settings in the registry, a hierarchical database that replaces many of the .ini, .sys, and .com configuration files used in earlier versions of Microsoft Windows. The registry has two subtrees: HKEY_LOCAL _MACHINE and HKEY_USERS. The Registry Editor (REGEDT32.EXE) lets you view and change the registry, but it is primarily intended for troubleshooting, not for manual configuration changes. For most configuration changes, you should use either Control Panel or Administrative Tools, not Registry Editor. 58 Chapter Summary (Cont.) If your computer will not start, you might be able to start it in safe mode. If you change the Windows XP Professional configuration to load a driver and have problems rebooting, you can use the LastKnownGood process to recover your working configuration. Pressing F8 during operating system selection displays a screen with the Windows Advanced Options menu, which provides the following options: Safe Mode Safe Mode With Networking Safe Mode With Command Prompt Enable Boot Logging Enable VGA Mode LastKnownGood Configuration Directory Services Restore Mode Debugging Mode 59