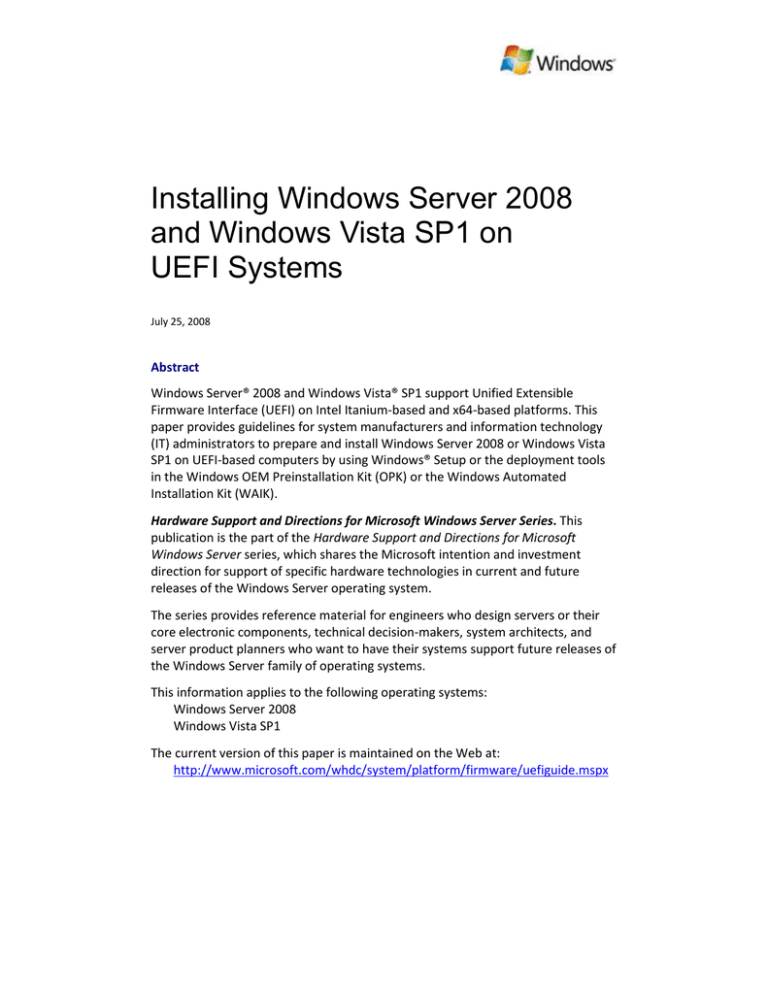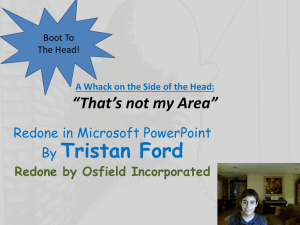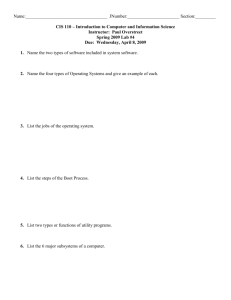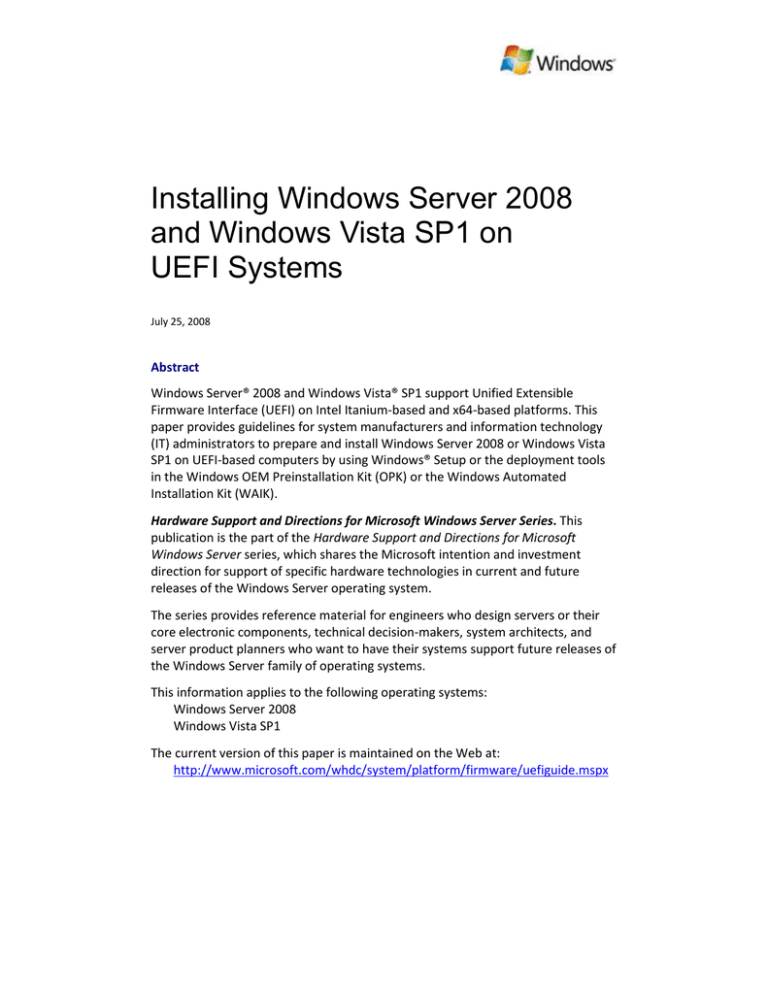
Installing Windows Server 2008
and Windows Vista SP1 on
UEFI Systems
July 25, 2008
Abstract
Windows Server® 2008 and Windows Vista® SP1 support Unified Extensible
Firmware Interface (UEFI) on Intel Itanium-based and x64-based platforms. This
paper provides guidelines for system manufacturers and information technology
(IT) administrators to prepare and install Windows Server 2008 or Windows Vista
SP1 on UEFI-based computers by using Windows® Setup or the deployment tools
in the Windows OEM Preinstallation Kit (OPK) or the Windows Automated
Installation Kit (WAIK).
Hardware Support and Directions for Microsoft Windows Server Series. This
publication is the part of the Hardware Support and Directions for Microsoft
Windows Server series, which shares the Microsoft intention and investment
direction for support of specific hardware technologies in current and future
releases of the Windows Server operating system.
The series provides reference material for engineers who design servers or their
core electronic components, technical decision-makers, system architects, and
server product planners who want to have their systems support future releases of
the Windows Server family of operating systems.
This information applies to the following operating systems:
Windows Server 2008
Windows Vista SP1
The current version of this paper is maintained on the Web at:
http://www.microsoft.com/whdc/system/platform/firmware/uefiguide.mspx
Installing Windows Server 2008 and Windows Vista SP1 on UEFI Systems - 2
Disclaimer: This is a preliminary document and may be changed substantially prior to final commercial release of
the software described herein.
The information contained in this document represents the current view of Microsoft Corporation on the issues
discussed as of the date of publication. Because Microsoft must respond to changing market conditions, it should
not be interpreted to be a commitment on the part of Microsoft, and Microsoft cannot guarantee the accuracy of
any information presented after the date of publication.
This White Paper is for informational purposes only. MICROSOFT MAKES NO WARRANTIES, EXPRESS, IMPLIED OR
STATUTORY, AS TO THE INFORMATION IN THIS DOCUMENT.
Complying with all applicable copyright laws is the responsibility of the user. Without limiting the rights under
copyright, no part of this document may be reproduced, stored in or introduced into a retrieval system, or
transmitted in any form or by any means (electronic, mechanical, photocopying, recording, or otherwise), or for
any purpose, without the express written permission of Microsoft Corporation.
Microsoft may have patents, patent applications, trademarks, copyrights, or other intellectual property rights
covering subject matter in this document. Except as expressly provided in any written license agreement from
Microsoft, the furnishing of this document does not give you any license to these patents, trademarks, copyrights,
or other intellectual property.
Unless otherwise noted, the example companies, organizations, products, domain names, e-mail addresses, logos,
people, places and events depicted herein are fictitious, and no association with any real company, organization,
product, domain name, email address, logo, person, place or event is intended or should be inferred.
© 2007–2008 Microsoft Corporation. All rights reserved.
Microsoft, BitLocker, Windows, Windows Server, and Windows Vista are either registered trademarks or
trademarks of Microsoft Corporation in the United States and/or other countries.
The names of actual companies and products mentioned herein may be the trademarks of their respective owners.
Document History
Date
July 25, 2008
May 9, 2007
Changes
Updated document to include Windows Vista SP1 and better describe the
Windows Setup installation procedure.
Changed title to reflect new contents.
Originally published as “Imaging Guidelines for Windows Server 2008 on UEFI
Systems”
July 25, 2008
© 2007–2008 Microsoft Corporation. All rights reserved.
Installing Windows Server 2008 and Windows Vista SP1 on UEFI Systems - 3
Contents
Introduction ........................................................................................................................................... 4
Using Windows Setup with UEFI Systems .............................................................................................. 4
How to Obtain an Installation DVD .................................................................................................. 5
How to Prepare the System .............................................................................................................. 5
How to Use Windows Setup to Install Windows with UEFI Support ................................................ 6
Creating and Deploying a Windows Image for UEFI Systems ................................................................ 8
Capturing a Windows Image with UEFI Support .............................................................................. 8
Deploying a Windows Image with UEFI Support ............................................................................ 10
Resources ............................................................................................................................................ 12
Appendix A: BCD System Store Settings for UEFI ................................................................................ 14
Windows Boot Manager Settings ................................................................................................... 15
The Device Setting..................................................................................................................... 15
The Path Setting ........................................................................................................................ 16
Other Settings ........................................................................................................................... 16
Windows Boot Loader Settings ...................................................................................................... 17
The Device and OSDevice Settings ............................................................................................ 17
The Path Setting ........................................................................................................................ 18
Windows Memory Tester Settings ................................................................................................. 18
The Device Setting..................................................................................................................... 18
The Path Setting ........................................................................................................................ 18
BCD Settings for BIOS Systems ....................................................................................................... 19
Windows Boot Manager Settings .............................................................................................. 19
Windows Boot Loader Settings ................................................................................................. 19
Windows Resume Application Settings ..................................................................................... 19
Windows Memory Tester Settings ............................................................................................ 20
Appendix B: Clearing Duplicate Firmware Objects in BCD and NVRAM .............................................. 21
July 25, 2008
© 2007–2008 Microsoft Corporation. All rights reserved.
Installing Windows Server 2008 and Windows Vista SP1 on UEFI Systems - 4
Introduction
Windows Server® 2008 and Windows Vista® SP1 include the following support for
Unified Extensible Firmware Interface (UEFI) on Intel Itanium-based and x64-based
computers:
Disk partitions support the GUID partition table (GPT) disk format.
Windows® Setup can initialize the system's hard drive to use the GPT format
and create an EFI system partition.
The system can install and service boot environment files on the EFI system
partition, including the Windows Boot Manager, Boot Configuration Data
(BCD), and related font files.
The system includes EFI versions of the Windows Boot Manager and Windows
resume boot applications.
The system automatically manages nonvolatile RAM (NVRAM) boot entries
that reference the partition that contains Windows Boot Manager.
The system provides backup support for the EFI system partition.
Windows BitLocker™ Data Encryption supports UEFI systems.
You can install Windows Server 2008 or Windows Vista SP1 UEFI-based platforms
in either of the following ways:
Use Windows Setup to install the operating system on a single UEFI-based
computer.
Use the tools in the OEM Preinstallation Kit (OPK) or the Windows Automated
Installation Kit (WAIK) to create and deploy a Windows image on multiple
UEFI-based computers.
This paper provides guidelines for information technology (IT) administrators who
must install Windows Server 2008 or Windows Vista SP1 on UEFI systems. The
primary focus of the paper is about how to configure an original equipment
manufacturer (OEM) factory image or create and deploy a Windows image for
internal corporate use.
Note: This paper assumes that you have access to the Windows OPK or the WAIK.
This paper is intended to be an extension of the OPK or AIK documentation. You
should refer to that documentation for details. For information on how to obtain
the OPK or WAIK, see ”Resources” at the end of this paper.
Using Windows Setup with UEFI Systems
Windows Setup provides the simplest way to install Windows Server 2008 or
Windows Vista SP1 on a UEFI-based computer. This approach is most useful for
installing Windows on, at most, a small number of computers. However, the
Windows Setup procedure that is described in this section is also an essential part
of preparing an image for deployment, as discussed later in this paper.
July 25, 2008
© 2007–2008 Microsoft Corporation. All rights reserved.
Installing Windows Server 2008 and Windows Vista SP1 on UEFI Systems - 5
How to Obtain an Installation DVD
To install Windows Server 2008 or Windows Vista SP1 on a UEFI system, you must
have a Windows installation DVD. In particular, you cannot add UEFI support to
the release to manufacturing (RTM) version of Windows Vista by installing the
Windows Vista SP1 update package. You must do a complete installation of
Windows Vista SP1 on a clean hard drive with no partitions.
You can use the Windows Server 2008 RTM installation DVD to install the
operating system with UEFI support. If you plan to install Windows Vista SP1, you
can obtain an installation DVD through several channels:
Retail customers can purchase a Windows Vista SP1 installation DVD through
the usual retail channels.
OEMs that license the Windows OPK receive a Windows Vista SP1 update to
the OPK that includes a master installation medium that can be duplicated for
internal use.
System builders can purchase a variation of the Windows Vista SP1 installation
DVD that they can include with the systems that they assemble and sell.
Volume license customers can download Windows Vista SP1 from a secure
Web site as an .iso file, just as they download beta versions of Windows from
Microsoft Connect. They can then use the .iso to create an installation DVD.
How to Prepare the System
UEFI-based computers use a GPT disk partition format, which is distinct from the
master boot record (MBR) format that is used for BIOS-based systems. UEFI
computers require at least three GPT partitions:
An EFI system partition (ESP) to store the boot applications and other related
information.
A Microsoft reserved (MSR) partition, which must be located between the ESP
and the Windows operating system partitions.
A Windows system partition.
Additional partitions might also be necessary for purposes such as supporting
BitLocker. For more information about GPT disks, EFI, and hard-disk partitions, see
”Windows and GPT FAQ.” For a comparison of MBR and GPT disk partitioning, see
”How Basic Disks and Volumes Work.”
Note: Windows does not assign a driver letter to the ESP. This partition should not
be used for any user or application data files.
You can use Windows Setup to install Windows 2008 or Windows Vista SP1 on any
UEFI-compatible computer. However, if the hard drive that you plan to use already
has an MBR disk format and an existing operating system, you must first delete all
partitions on the selected hard drive. This operation deletes all data on the hard
drive, so be sure to back up any important data. You then install Windows with
UEFI support on a clean hard drive and create the required GPT partitions.
July 25, 2008
© 2007–2008 Microsoft Corporation. All rights reserved.
Installing Windows Server 2008 and Windows Vista SP1 on UEFI Systems - 6
The simplest way to create the GPT partitions is to run Windows Setup in attended
mode, as discussed in the next section. Setup automatically creates the ESP, MSR,
and Windows system partitions before it installs Windows, as shown in Table 1.
Table 1. UEFI Partitions
Partition
Size
Type
Format
ESP
MSR
200 megabytes (MB)
128 MB
EFI (hidden)
MSR
FAT32
Windows system partition
Available disk size
NTFS
To run Windows Setup in unattended mode, you must manually create the three
partitions before you run Setup. The following Diskpart command creates the EFI,
MSR, and Windows system partitions:
Diskpart
Select disk 0
Clean
Convert gpt
Create partition efi size=200
Assign letter=s
Format quick fs=FAT32
Create partition msr size=128
Create partition primary
Assign letter=c
Format quick fs=NTFS
Exit
//
//
//
//
//
//
//
//
0 being the disk to setup
wipe the disk
convert disk to GPT
EFI system partition
Any allowable letter
Format the ESP
Create the MSR partition
Create Windows partition
// Format primary partition
Note: The Setup and boot environment of Windows Vista RTM depend on the
MBR disk format and BIOS firmware support, which do not support UEFI. To install
Windows SP1 with UEFI support, you must do a complete installation of Windows
Vista SP1 on a clean hard drive with no partitions.
How to Use Windows Setup to Install Windows with UEFI Support
To use Windows Setup to install Windows Server 2008 or Windows Vista SP1 with
UEFI support, you must boot the installation DVD from the UEFI firmware. The
installation DVD contains a multi-entry boot catalog—as specified in El Torito
Bootable CD-ROM Format Specification—with one entry for a BIOS-initiated boot
and one for a UEFI-initiated boot. Both entries share a common Windows Setup
image.
The platform firmware initiates the boot application and boots the system into the
Windows preinstallation environment (Windows PE) for UEFI. Windows PE
automatically runs Windows Setup, which creates the required GPT partitions and
installs the boot files on the EFI partition before it installs the operating system.
Windows Setup also initializes BCD entries for the EFI versions of Windows Boot
Manager, Windows boot loader, Windows memory tester, and Windows resume
application.
Different UEFI firmware implementations support different methods for handling
the installation operation. For UEFI firmware based primarily on the Intel
TianoCore framework:
1. Insert the installation DVD and restart the computer.
July 25, 2008
© 2007–2008 Microsoft Corporation. All rights reserved.
Installing Windows Server 2008 and Windows Vista SP1 on UEFI Systems - 7
2. When the firmware starts to initialize, press F10 and then open the UEFI
firmware boot device menu.
3. Select EFI DVD/CD as the boot device, which causes the system to display Hit
any key to boot from the DVD.
After that message appears, you must press a key within 5 seconds to continue
the installation.
After you press the key, the firmware uses the UEFI-specific boot information on
the installation DVD to boot into the Windows PE for UEFI.
If the computer does not have a Boot from EFI CD or DVD option, you can use
either of the following ways to boot into Windows PE for UEFI:
Use Device Manager's Firmware option and select Boot from file.
Use the EFI internal shell, as follows:
Start the EFI internal shell from the EFI boot menu and select the drive
with the installation DVD. The following example assumes that the DVD
drive is Fs0:
Shell> Fs0:
Start the EFI boot application. There are separate applications for x64 and
Intel Itanium systems. For an x64 system, run the following command:
fs0:> \EFI\BOOT\BOOTX64.EFI
For an Intel Itanium system, run the following command:
Fs0:\EFI\BOOT\BOOTIA64.EFI
After the application starts, the system displays the following message:
Press any key to boot from CD or DVD…
Press a key to continue booting from the installation media.
Some EFI-compatible platforms support both UEFI and BIOS firmware, and it is not
always apparent whether EFI or BIOS is the default DVD boot option. As UEFI
firmware becomes more widely available, the UEFI firmware might use the EFI
entry as the default DVD boot option. If you are not sure of the default boot
behavior, you might be required to use the EFI boot options to explicitly start the
correct EFI boot application, even if EFI Boot Manager supports booting from a
DVD. Otherwise, Windows Setup might run in BIOS mode, which does not create
the necessary GPT partitions.
After the installation is complete, you can check whether Windows used the EFI
boot environment by running Diskpart and verifying that the disk partition table is
the GPT format and that the ESP and MSR partitions are present.
July 25, 2008
© 2007–2008 Microsoft Corporation. All rights reserved.
Installing Windows Server 2008 and Windows Vista SP1 on UEFI Systems - 8
Creating and Deploying a Windows Image for UEFI Systems
You can simplify the process of installing Windows Server 2008 or Windows Vista
SP1 on multiple UEFI-based computers by using the OPK or WAIK tools to create
and deploy a custom Windows image.
To use the OPK or WAIK tools to create and deploy a customized Windows image,
you must have the following systems, which must be network connected:
A technician computer.
You install the OPK or WAIK tools, including the Windows system image
manager (SIM), on the technician computer.
A UEFI-compatible master computer.
You create a master installation by installing and customizing the selected
Windows version on this computer. You then use the ImageX tools to create
an image of the master installation for deployment.
One or more UEFI-compatible destination computers.
You use Windows PE and the ImageX tools to deploy the customized Windows
image to the destination computers.
Capturing a Windows Image with UEFI Support
The first step in deploying Windows Server 2008 or Windows Vista SP1 for UEFIbased computers is to create an image of the disk partitions.
To create an image of the disk partitions
1. Use the Windows SIM on the technician computer to create an answer file that
describes the details of your master installation. For details on how to create
an answer file, see the OPK or WAIK documentation. Save the file to a DVD or
other portable media.
2. Prepare a master installation by installing the appropriate version of Windows
with UEFI support on the master computer and customizing the installation as
required.
3. Capture an image of the master installation for deployment to the destination
computers.
Note: To capture an image of a master installation with UEFI support, you must
capture both the Windows system partition and the ESP. You cannot capture the
MSR partition. Instead, you must manually re-create the MSR on the destination
computers, as discussed in ”Deploying a Windows Image with UEFI Support.”
To prepare the master installation
1. Prepare the master computer, as described in the WAIK or OPK
documentation.
2. Insert the appropriate Windows installation DVD and restart the computer.
Then use Windows Setup to install the appropriate version of Windows with
UEFI support on the master computer, as discussed earlier in this paper.
July 25, 2008
© 2007–2008 Microsoft Corporation. All rights reserved.
Installing Windows Server 2008 and Windows Vista SP1 on UEFI Systems - 9
3. Optionally, configure other partitions based on your preinstallation design.
For example, you might want to configure additional partitions to customize
the master installation for Windows Recovery Environment (Windows RE) or
BitLocker, as described in the ”Preinstallation Design” section of the OPK.
4. Optionally, apply further customizations to the installed copy of Windows,
such as custom drivers.
5. Generalize the image by running Sysprep from a Command Prompt window
with elevated privileges:
Sysprep /generalize /OOBE /shutdown
This command generalizes the image and shuts down the system.
After the master installation is complete, you capture its image.
To capture an image of the master installation
1. Boot the master computer to Windows PE 2.0, either from a DVD or from the
network by using a Pre-Boot eXecution Environment (PXE) boot.
Note: To capture the image, you are not required to boot into Windows PE for
UEFI.
2. Assign a drive letter to the ESP by using Diskpart.
The following example assigns s: to the master computer's ESP:
Diskpart
Select disk 0
List volume
Select volume 2
Assign letter=s
Exit
//select the disk
// locate the 200MB hidden volume
// assume vol 2 is the EFI part
// assign any allowable letter
// exit diskpart
Tip: You can script Diskpart commands by putting them in a text file and
passing the file to Diskpart. For example:
diskpart /s mycommands.txt
3. Map a drive to the network share where the images are to be stored. This
share could, for example, be on the technician computer.
The following example maps drive n: to the \\techcomp\images share on the
technician computer:
net use n:
\\techcomp\images
4. Capture the Windows system partition to a .wim file on the mapped network
share by running ImageX /capture.
The following example captures an image of Window system partition—
drive c: on the master computer—and places it on n: as a file that is named
uefi\osimage.wim:
imageX /capture c: n:\uefi\osimage.wim "Windows Server 2008"
5. Capture the ESP to a separate .wim file on the same network share by running
ImageX /capture.
July 25, 2008
© 2007–2008 Microsoft Corporation. All rights reserved.
Installing Windows Server 2008 and Windows Vista SP1 on UEFI Systems - 10
The following example captures an image of the ESP—drive s: on the master
computer, as defined in step 6—and places it on n: as a file that is named
uefi\efisys.wim:
imageX /capture s: n:\uefi\efisys.wim "EFI partition"
You are now ready to deploy the image to destination computers.
Deploying a Windows Image with UEFI Support
To deploy the customized Windows image that you captured in the preceding
section, you must configure the destination computers and use Windows PE to
apply the EFI and Windows system images in a generalized state to the destination
computer. You then make the image bootable by updating the destination
computer's BCD settings and creating an EFI Boot Manager entry so that the
computer automatically boots the image.
To deploy the image
1. Boot Windows PE on the destination computer by using the UEFI boot option,
as described in “How to Use Windows Setup to Install Windows with UEFI
Support” earlier in this paper. The remainder of this procedure uses the
Windows PE Command Prompt window.
Note: You must boot into Windows PE for UEFI. If you start Windows PE by
using the BIOS boot option, the BCDEdit operations that are described later in
this procedure cannot correctly locate the BCD system store.
2. Create ESP, MSR, and Windows system partitions on the destination
computer. They must exactly match the partition structure of the master
computer, as shown in Table 1.
The following Diskpart command creates the correct ESP, MSR, and Windows
system partition and assigns drive letters to the ESP (s:) and Windows system
partitions (c:):
Diskpart
Select disk 0
Clean
Convert gpt
Create partition efi size=200
Assign letter=s
Format quick fs=FAT32
Create partition msr size=128
Create partition primary
Assign letter=c
Format quick fs=NTFS
Exit
//
//
//
//
//
//
//
//
0 being the disk to setup
wipe the disk
convert disk to GPT
EFI system partition
Any allowable letter
Format the ESP
Create the MSR partition
Create Windows partition
// Format primary partition
3. Map the network share on which the captured images are stored. This
example assumes that you have mapped n: to the \\techcomp\images
network share that was used as an example in the previous section.
July 25, 2008
© 2007–2008 Microsoft Corporation. All rights reserved.
Installing Windows Server 2008 and Windows Vista SP1 on UEFI Systems - 11
4. Apply the ESP image to the destination computer's ESP by using ImageX
/apply.
This step installs the master installation's EFI boot applications, EFI drivers, and
other ESP boot files on the destination computer's ESP. The command requires
a path to the ESP image file on the network share, an image number, and the
path on the partition where the image is to be applied.
The following example applies the ESP image that was created in the previous
section—efisys.wim—to the destination computer's ESP partition (s:):
imageX /apply n:\uefi\efisys.wim 1 s:\
5. Apply the Windows system image to the destination computer's Windows
system partition by using ImageX /apply.
This step installs the files from the master installation's Windows system
partition to the corresponding partition on the destination computer. The
following example applies the Windows system image created in the previous
section—osimage.wim—to the destination computer's Windows system
partition (c:):
imageX /apply n:\uefi\osimage.wim 1 c:\
After you deploy the image, use BCDEdit from the Windows PE Command Prompt
window to update the destination computer's BCD system store.
Tip: BCD uses globally unique identifiers (GUIDs) to identify the various boot
entries. To simplify the command lines, BCDEdit provides readable standard
identifiers for the commonly used boot application GUIDS. Table 2 lists the boot
entry identifiers that are used in this paper.
Table 2. Boot Application Standard Identifiers
Boot application
Identifier
Windows Boot Manager
Windows memory tester
{bootmgr}
Firmware boot manager
Default Windows boot loader
{fwbootmgr}
{default}
{memdiag}
Note: The Windows resume application does not have a standard identifier. You
must use an explicit GUID.
The following procedure updates those BCD settings that are necessary to make
the deployed image bootable. For information on additional BCD settings, see
Appendix A.
To update the BCD system store
1. Update the BCD settings for the Windows Boot Manager and memory tester
boot applications so that they point to the destination computer's ESP. The
following example assumes that s: is the ESP:
Bcdedit /set {bootmgr} device partition=s:
Bcdedit /set {memdiag} device partition=s:
July 25, 2008
© 2007–2008 Microsoft Corporation. All rights reserved.
Installing Windows Server 2008 and Windows Vista SP1 on UEFI Systems - 12
When you change the settings, BCDEdit.exe creates an EFI NVRAM entry for
Windows Boot Manager.
2. Update the default Windows boot loader entry to point to the destination
computer's Windows system partition.
The following example updates the settings for the default Windows boot
loader, assuming that c: is the Windows system partition:
Bcdedit /set {default} device partition=c:
Bcdedit /set {default} osdevice partition=c:
Note: device is set to the partition that contains the boot application. osdevice
is set to the partition that contains the system root. If a computer has
BitLocker enabled or includes multiple versions of Windows, osdevice and
device are not necessarily set to the same partition.
3. Update the firmware boot display order to place Windows Boot Manager as
the first boot option:
Bcdedit /set {FWbootmgr} displayorder {Bootmgr} /addfirst
4. Update the Windows resume application's device element to point to the
partition that contains the system root.
Use Bcdedit /enum all to determine the Windows resume application's
identifier GUID and then use that identifier to set the device element. The
following example sets the Windows resume application's device element to
c:. <ID GUID > is the Windows resume application's identifier GUID and the
system root is on c: in the following example:
Bcdedit /set <ID GUID> device partition=c:
5. Restart the system to boot to the deployed image. Then use the Out of Box
Experience Wizard to activate Windows.
The system is now ready to be distributed to an end user.
Resources
BCDEdit Commands for Boot Environment
http://www.microsoft.com/whdc/system/platform/firmware/bcdedit_reff.ms
px
Boot Configuration Data in Windows Vista
http://www.microsoft.com/whdc/system/platform/firmware/bcd.mspx
“El Torito” Bootable CD-ROM Format Specification
http://www.phoenix.com/NR/rdonlyres/98D3219C-9CC9-4DF5-B496A286D893E36A/0/specscdrom.pdf
How Basic Disks and Volumes Work (TechNet Web)
http://technet2.microsoft.com/windowsserver/en/library/bdeda920-1f084683-9ffb-7b4b50df0b5a1033.mspx?mfr=true
Microsoft OEM Preinstallation Kits
http://www.microsoft.com/oem/sblicense/OPK/default.mspx
July 25, 2008
© 2007–2008 Microsoft Corporation. All rights reserved.
Installing Windows Server 2008 and Windows Vista SP1 on UEFI Systems - 13
UEFI Support and Requirements: Windows Server 2008
http://www.microsoft.com/whdc/system/platform/firmware/uefireg.mspx
UEFI Information and Resources on WHDC Web
http://www.microsoft.com/whdc/system/platform/firmware/default.mspx
Windows and GPT FAQ (WHDC Web)
http://www.microsoft.com/whdc/device/storage/GPT_FAQ.mspx
Windows Automated Installation Kit (AIK)
http://www.microsoft.com/downloads/details.aspx?FamilyID=c7d4bc6d-15f34284-9123-679830d629f2&DisplayLang=en
July 25, 2008
© 2007–2008 Microsoft Corporation. All rights reserved.
Installing Windows Server 2008 and Windows Vista SP1 on UEFI Systems - 14
Appendix A: BCD System Store Settings for UEFI
For a typical deployment scenario, you create a custom BCD store that meets your
requirements and then import that custom store into the BCD system store on
your destination computers.
Windows Server 2008 and Windows Vista SP1 include a template for a UEFIcompatible BCD store—BCD-template. It includes all entries that are required for a
UEFI system, with appropriate settings. You can easily customize that template to
create a BCD store that meets your specific requirements and import that custom
store into the BCD system store on your destination computers. BCD-template is
located in \Windows\System32\config.
To create a custom BCD store, make a copy of BCD-template and then modify that
copy to suit your particular requirements. For the following example, the copy is
named newbcd.
Note: By default, BCDEdit operates on the system store. To modify the elements in
a nonsystem store, you must include the store's name in the BCDEdit command.
For example, the following command enumerates the contents of newbcd:
bcdedit /store newbcd /enum all
After you have finished modifying newbcd, you import newbcd to the system
store. This action replaces the boot configuration that was defined by the current
BCD system store with a configuration that was defined by newbcd. The following
BCDEdit command imports newbcd into the system store:
bcdedit /import newbcd
To use the newbcd configuration for your destination computers, copy newbcd to
those computers and use BCDEdit to import newbcd into each computer's BCD
system store.
An alternative approach to creating a new BCD system store is to modify the
existing store and export it to a temporary store. The following command exports
the BCD system store to newbcd:
bcdedit /export newbcd
You can then copy newbcd to the other destination computers and import it into
their BCD system stores, as discussed earlier.
The remainder of this section discusses the various BCD settings that you can or
must modify. On UEFI systems, this includes settings for the following boot
applications:
Windows Boot Manager
Windows boot loader
Windows resume application
Windows memory tester
July 25, 2008
© 2007–2008 Microsoft Corporation. All rights reserved.
Installing Windows Server 2008 and Windows Vista SP1 on UEFI Systems - 15
The following sections describe the available settings for each of these boot
applications in detail and how to modify appropriately for UEFI systems.
Note: For simplicity, the BCDEdit examples in this section modify the BCD system
store. To modify another store, such as a copy of BCD-template, include the store
name in the command line.
Windows Boot Manager Settings
Windows Boot Manager ({bootmgr}) manages the boot process. UEFI-based
systems contain a firmware boot manager—bootmgfw.efi—that loads an EFI
application that is based on variables that are stored in NVRAM.
The BCD settings for Windows Boot Manager's device and path elements must
point to the firmware boot manager. BCD-template for Windows Server 2008
includes the following settings for Windows Boot Manager:
Windows Boot Manager
-------------------identifier
device
path
description
{bootmgr}
partition=\Device\HarddiskVolume1
\EFI\Microsoft\Boot\bootmgfw.efi
Windows Boot Manager
The following sections discuss the device and path settings, as well as several
other optional settings.
The Device Setting
For UEFI systems, Windows Boot Manager's device element must be set to the ESP
volume letter. To determine the correct volume letter, use the Diskpart command
to view the disk partitions. The following example assumes a system with a single
hard drive with multiple partitions. The ESP has been assigned a drive letter of s:,
as used in the examples earlier in this paper.
The following Diskpart commands select disk 0 and then list the details of the
volumes on that disk, including their drive letter. It shows Volume 2 as the ESP:
DISKPART> select disk 0
DISKPART> list volume
Volume ###
Info
------------Volume 0
Volume 1
Boot
Volume 2
System
Ltr
Label
Fs
Type
Size
Status
---
------
-----
----------
-------
---------
D
C
NTFS
NTFS
Partition
Partition
103 GB
49 GB
Healthy
Healthy
S
FAT32
Partition
200 MB
Healthy
July 25, 2008
© 2007–2008 Microsoft Corporation. All rights reserved.
--
Installing Windows Server 2008 and Windows Vista SP1 on UEFI Systems - 16
If the ESP does not have an assigned drive letter, assign one by using the Diskpart
assign command. The following example assumes that ESP is volume 2 and assigns
it s: as the drive letter:
Diskpart
select disk 0
list volume
select volume 2
assign letter=s
// assuming vol 2 is ESP
After you have determined the ESP volume, set Windows Boot Manager's device
element to the corresponding drive letter. The following example sets device to
the s: drive:
Bcdedit /set {bootmgr} device partition=s:
// ESP
The Path Setting
The device element specifies the volume on which Windows Boot Manager is
located. The path element specifies where on that volume the Windows Boot
Manager application is located. For UEFI systems, path must point to the firmware
boot manager, whose path is \EFI\Microsoft\Boot\bootmgfw.efi.
BCD-template has the correct setting, which you can confirm by enumerating the
values in the store, as follows:
bcdedit /store bcd-template /enum all
To explicitly set path to \EFI\Microsoft\Boot\bootmgfw.efi, use the following
command:
Bcdedit /set {bootmgr} path \efi\microsoft\boot\bootmgfw.efi
Other Settings
You should set Windows Boot Manager to be the first item in the EFI firmware's
display order, as shown in the following example:
Bcdedit /set {fwbootmgr} displayorder {bootmgr} /addfirst
You should also specify the topmost Windows boot loader application in Windows
Boot Manager's display order. Windows Boot Manager runs the topmost boot
loader by default if the user does not choose a preferred boot loader. The
following example shows how to put a specified Windows boot loader at the top of
the display order:
Bcdedit /set {bootmgr} displayorder {<ID GUID>} /addfirst
<ID GUID> is the identifier for the specified Windows boot loader object and is
discussed in the next section.
Note: A multiboot system with multiple installed operating systems has multiple
instances of the Windows boot loader, each with its own identifier. The default
Windows boot loader ({default}) can be set to any of these identifiers.
July 25, 2008
© 2007–2008 Microsoft Corporation. All rights reserved.
Installing Windows Server 2008 and Windows Vista SP1 on UEFI Systems - 17
Windows Boot Loader Settings
A BCD store has at least one instance, and optionally multiple instances, of the
Windows boot loader. Each instance is represented by a separate BCD object and
loads one of the installed versions of Windows with a configuration that is
specified by the object's elements. Each Windows boot loader object has its own
identifier, and the object's device and path settings must point to the correct
partition and boot application.
The BCD-template for Windows Server 2008 has a single Windows boot loader
object that has the following settings:
Windows Boot Loader
------------------identifier
device
path
description
locale
inherit
osdevice
systemroot
{9f25ee7a-e7b7-11db-94b5-f7e662935912}
partition=C:
\Windows\system32\winload.efi
Microsoft Windows Server 2008
en-US
{bootloadersettings}
partition=C:
\Windows
The identifier for this Windows boot loader is {9f25ee7a-e7b7-11db-94b5f7e662935912}. You can use this GUID on your system or let BCDEdit generate a
new GUID for you.
To simplify BCDEdit commands, you can specify one of the Windows boot loaders
in the BCD system store as the default loader. You can then use the standard
identifier—{default}—in place of the full GUID.
The following example specifies the Windows boot loader for EFI as the default
boot loader, assuming that it uses the identifier GUID from BCD-template:
Bcdedit /default {9f25ee7a-e7b7-11db-94b5-f7e662935912}
The Device and OSDevice Settings
The following two elements specify two key locations:
device specifies the partition that contains the boot application.
osdevice specifies the partition that contains the system root.
For the Windows boot loader for EFI, both elements are usually set to the
Windows system partition drive letter. However, if BitLocker is enabled or a
computer has multiple installed versions of Windows, osdevice and device might
be set to different partitions.
BCD-template sets both elements to c:, which is the typical value. You can also
explicitly set the device and osdevice values, as shown in the following example.
The example also assumes that you have specified Windows boot loader for EFI as
the default boot loader object:
Bcdedit /set {default} device partition=c:
Bcdedit /set {default} osdevice partition=c:
July 25, 2008
© 2007–2008 Microsoft Corporation. All rights reserved.
Installing Windows Server 2008 and Windows Vista SP1 on UEFI Systems - 18
The Path Setting
A Windows boot loader's device element specifies the volume on which the loader
is located. The path element specifies where on that volume the boot loader is
located. For UEFI systems, path must point to the Windows boot loader for EFI,
whose path is \Windows\system32\winload.efi.
BCD-template has the correct value, which you can confirm by enumerating the
values in the store. You can also explicitly set the path value, as shown in the
following example:
Bcdedit /set {default} path \windows\system32\winload.efi
Windows Memory Tester Settings
The Windows memory tester ({memdiag}) runs memory diagnostics at boot time.
The BCD settings for the application's device and path elements must point to the
correct application.
Note: Intel Itanium computers do not include a Windows memory tester boot
application and do not require {memdiag} settings.
BCD-template for Windows Server 2008 has the following settings:
Windows Memory Tester
--------------------identifier
device
path
description
{memdiag}
partition=\Device\HarddiskVolume1
\boot\memtest.exe
Windows Memory Diagnostic
The following sections discuss the device and path settings.
The Device Setting
For UEFI systems, the Windows memory tester's device element must be set to
the ESP drive letter. The following example assumes that the ESP is drive s:, as
used in earlier examples:
Bcdedit /set {bootmgr} device partition=s:
// ESP
The Path Setting
The path element specifies where—on the volume specified by device—Windows
Test Manager is located. For UEFI systems, path must point to the EFI version of
the application—\efi\microsoft\boot\memtest.efi.
BCD-template has the correct path value, which you can confirm by enumerating
the values in the store. You can also use BCDEdit to explicitly set the path value, as
shown in the following example:
Bcdedit /set {memdiag} path \efi\microsoft\boot\memtest.efi
July 25, 2008
© 2007–2008 Microsoft Corporation. All rights reserved.
Installing Windows Server 2008 and Windows Vista SP1 on UEFI Systems - 19
BCD Settings for BIOS Systems
For comparison with UEFI settings, the following sections summarize the relevant
BCD element settings for BIOS systems and provide the BCDEdit commands to
configure a BCD system store for a BIOS system. You could, for example, use these
BCDEdit commands to convert a BCD system store from a UEFI configuration to a
BIOS configuration.
Note: This section assumes that the Windows system partition also contains the
BIOS boot applications. In other words, device and osdevice are set to the same
drive letter. On a system with BitLocker enabled or with multiple versions of
Windows installed, device and osdevice might be set to different partitions.
Windows Boot Manager Settings
For a BIOS system, Windows Boot Manager should have the following settings:
path is set to \bootmgr.exe or nothing.
device is set to the active partition.
The following example shows how to set Windows Boot Manager's path and
device elements for a BIOS system:
Bcdedit /deletevalue {bootmgr} path
Bcdedit /set {bootmgr} device partition=c:
Windows Boot Loader Settings
For a BIOS system, Windows boot loader objects should have the following
settings:
device should be set to the partition that contains the Windows boot loader
boot application.
path should be set to \windows\system32\winload.exe.
osdevice should be set to the partition that contains the system root.
device and osdevice are usually set to the same partition, typically c:. However, on
systems with BitLocker enabled or with multiple installed Windows versions, the
two elements might be set to different partitions.
The following example shows how to set the Windows boot loader's path, device,
and osdevice elements for a BIOS system. It assumes that c: contains the system
root and the boot applications:
Bcdedit /set {default} path \windows\system32\winload.exe
Bcdedit /set (default} device partition=c:
Bcdedit /set {default} osdevice partition=c:
Windows Resume Application Settings
For a BIOS system, the Windows resume application should have the following
settings:
device should be set to the partition that contains the Windows resume
application.
July 25, 2008
© 2007–2008 Microsoft Corporation. All rights reserved.
Installing Windows Server 2008 and Windows Vista SP1 on UEFI Systems - 20
path should be set to \windows\system32\winresume.exe.
filedevice should be set to the same partition as device.
The following example shows how to set the Windows resume application's path,
device, and filedevice elements for a BIOS system. <ID GUID> represents the
Windows resume application's identifier GUID, and the example assumes that c:
contains the system root and the boot applications:
Bcdedit /set <ID GUID> device partition=c:
Bcdedit /set <ID GUID> path \windows\system32\winresume.exe
Bcdedit /set <ID GUID> filedevice partition=c:
Windows Memory Tester Settings
For BIOS systems, Windows memory tester should have the following settings:
device should be set to the partition that contains the Windows memory
tester application, typically c:.
path should be set to \boot\memtest.exe.
The following example shows how to set the Windows memory tester's path and
device elements for a BIOS system. It assumes that c: contains the boot
applications:
Bcdedit /set {bootmgr} device partition=c:
Bcdedit /set {memdiag} path \boot\memtest.exe
July 25, 2008
© 2007–2008 Microsoft Corporation. All rights reserved.
Installing Windows Server 2008 and Windows Vista SP1 on UEFI Systems - 21
Appendix B: Clearing Duplicate Firmware Objects in BCD and
NVRAM
On some UEFI systems, the firmware creates NVRAM entries for local devices such
as CD-ROM or hard drivers when the devices power up. When you run commands
such as bcdedit /set or bcdedit /enum, BCDEdit opens the BCD system store and
compares the firmware namespace objects in NVRAM with the corresponding
objects in the store. If any firmware namespace objects are not represented in the
BCD system store, BCDEdit creates appropriate objects and adds them to the
store.
When BCDEdit closes the BCD system store, it compares the firmware namespace
objects in the store with the objects in NVRAM. If any of the BCD objects are not
represented in NVRAM, BCDEdit creates appropriate NVRAM entries.
If you run bcdedit /import, BCDEdit adds copies of all firmware namespace objects
in the BCD system store to NVRAM. If you run bcdedit /import multiple times, the
system's NVRAM might eventually contain multiple duplicate entries for devices
such as the CD-ROM and hard drives.
To check whether your system has duplicate NVRAM entries, run the following
BCDEdit command, which enumerates the firmware namespace objects in the BCD
system store:
Bcdedit /enum firmware
The following example is similar to the output from bcdedit /enum firmware:
Firmware Boot Manager
--------------------identifier
displayorder
timeout
{fwbootmgr}
{bootmgr}
{93cee840-f524-11db-af62-aa767141e6b3}
{93cee841-f524-11db-af62-aa767141e6b3}
{93cee842-f524-11db-af62-aa767141e6b3}
{93cee844-f524-11db-af62-aa767141e6b3}
{93cee843-f524-11db-af62-aa767141e6b3}
2
Windows Boot Manager
-------------------identifier
device
path
description
locale
inherit
default
displayorder
toolsdisplayorder
timeout
{bootmgr}
partition=\Device\HarddiskVolume1
\EFI\Microsoft\Boot\bootmgfw.efi
Windows Boot Manager
en-US
{globalsettings}
{current}
{current}
{memdiag}
30
Firmware Application (101fffff)
------------------------------identifier
{93cee840-f524-11db-af62-aa767141e6b3}
description
Primary Master CDROM
July 25, 2008
© 2007–2008 Microsoft Corporation. All rights reserved.
Installing Windows Server 2008 and Windows Vista SP1 on UEFI Systems - 22
Firmware Application (101fffff)
------------------------------identifier
{93cee841-f524-11db-af62-aa767141e6b3}
description
Harddisk 4
Firmware Application (101fffff)
------------------------------identifier
{93cee842-f524-11db-af62-aa767141e6b3}
description
Internal EFI Shell
Firmware Application (101fffff)
------------------------------identifier
{93cee843-f524-11db-af62-aa767141e6b3}
description
Floppy
Firmware Application (101fffff)
------------------------------identifier
{93cee844-f524-11db-af62-aa767141e6b3}
description
Acpi(PNP0A03,0)/Pci(1F|1)/Ata(Primary,Master)/CDROM(Entry1)
If you have used bcdedit /import more than once, NVRAM and the BCD system
store might contain multiple entries for the same device. You might also find
multiple firmware entries for the same device if you import a BCD store from a
master computer to a target computer.
The following example is similar to how the bcdedit /enum output might appear
for a system with both multiple entries:
Firmware Boot Manager
--------------------identifier
displayorder
timeout
{fwbootmgr}
{bootmgr}
{93cee840-f524-11db-af62-aa767141e6b3}
{93cee841-f524-11db-af62-aa767141e6b3}
{93cee842-f524-11db-af62-aa767141e6b3}
{93cee844-f524-11db-af62-aa767141e6b3}
{93cee843-f524-11db-af62-aa767141e6b3}
{8b87c5a0-f2f2-11db-9717-f87ee6ea6002}
{8b87c5a1-f2f2-11db-9717-f87ee6ea6002}
{8b87c5a2-f2f2-11db-9717-f87ee6ea6002}
{8b87c5a3-f2f2-11db-9717-f87ee6ea6002}
{8b87c5a4-f2f2-11db-9717-f87ee6ea6002}
2
Firmware Application (101fffff)
------------------------------identifier
{93cee840-f524-11db-af62-aa767141e6b3}
description
Primary Master CDROM
Firmware Application (101fffff)
------------------------------identifier
{8b87c5a0-f2f2-11db-9717-f87ee6ea6002}
description
Primary Master CDROM
...
July 25, 2008
© 2007–2008 Microsoft Corporation. All rights reserved.
Installing Windows Server 2008 and Windows Vista SP1 on UEFI Systems - 23
The BCD system store in this example has duplicate firmware namespace objects
for its devices. One set of objects has identifiers starting with 93, and the duplicate
set has identifiers that start with 8b. The example shows the details for one of the
devices: the Primary Master CDROM.
You can use BCDEdit to remove multiple or duplicate entries from NVRAM and the
BCD system store. The operation requires a series of BCDEdit commands, so you
might find it useful to create a command script that uses the correct object
identifiers for the multiple object entries that you want to remove.
To remove duplicate entries
1. Save a copy of the current BCD system store by running the following
command:
bcdedit /export savebcd
Savebcd might be useful later for recovery.
2. Make a copy of Savebcd to use for the BCDEdit delete operations:
copy savebcd newbcd
3. Enumerate the firmware namespace objects in the system BCD store and save
the output to a text file:
bcdedit /enum firmware > enumfw.txt
4. Open enumfw.txt in Notepad and delete everything except the list of firmware
GUIDs.
5. Save the edited enumfw.txt to a new command file—removedups.cmd.
6. Insert the following BCDEdit command line in front of each identifier in
removedups.cmd file:
Bcdedit /store newbcd /delete
This command deletes all the duplicate firmware IDs. For the example used in
this procedure, removedups.cmd should look like the following sample:
bcdedit
bcdedit
bcdedit
bcdedit
bcdedit
bcdedit
bcdedit
bcdedit
bcdedit
bcdedit
/store
/store
/store
/store
/store
/store
/store
/store
/store
/store
newbcd
newbcd
newbcd
newbcd
newbcd
newbcd
newbcd
newbcd
newbcd
newbcd
/delete
/delete
/delete
/delete
/delete
/delete
/delete
/delete
/delete
/delete
{93cee840-f524-11db-af62-aa767141e6b3}
{93cee841-f524-11db-af62-aa767141e6b3}
{93cee842-f524-11db-af62-aa767141e6b3}
{93cee843-f524-11db-af62-aa767141e6b3}
{93cee844-f524-11db-af62-aa767141e6b3}
{8b87c5a0-f2f2-11db-9717-f87ee6ea6002}
{8b87c5a1-f2f2-11db-9717-f87ee6ea6002}
{8b87c5a2-f2f2-11db-9717-f87ee6ea6002}
{8b87c5a3-f2f2-11db-9717-f87ee6ea6002}
{8b87c5a4-f2f2-11db-9717-f87ee6ea6002}
Note: On systems where the EFI firmware initializes NVRAM entries for local
devices, you can delete all firmware namespace object GUID entries, but do
not delete the {bootmgr} entry.
July 25, 2008
© 2007–2008 Microsoft Corporation. All rights reserved.
Installing Windows Server 2008 and Windows Vista SP1 on UEFI Systems - 24
7. Add the following command to the end of removedups.cmd, and then save the
file:
bcdedit /import newbcd /clean
The /import /clean option deletes all NVRAM entries and then re-initializes
NVRAM based on the firmware namespace objects in the specified BCD
store—newbcd.
8. Run removedups.cmd to remove the duplicate entries from the newbcd store,
reinitialize NVRAM, and import newbcd into the BCD system store.
9. Reboot the system.
During the reboot, the EFI firmware reinitializes the NVRAM with the firmware
object GUIDs that correspond to the attached devices.
10. Use bcdedit /enum firmware to verify that all duplicate firmware namespace
objects have been removed.
July 25, 2008
© 2007–2008 Microsoft Corporation. All rights reserved.