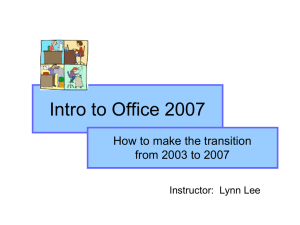Training Tasks MS Excel 2010 TaskName Task ID Task Instruction 1
advertisement

Training Tasks MS Excel 2010 TaskName Task ID Task Instruction 1. E-mail a workbook EX2992 To e-mail the current workbook, click the Save & Send tab in Backstage view, and then, in the Send Using E-mail section, click the Send as Attachment button. Type ace2h@cengage.com in the To text box, and then click the Send button. 2. Rename a worksheet EX2043 Double-click the Sheet1 worksheet tab, type 2015 Projects on the tab, and then press ENTER to rename the worksheet. EX2173 In the current workbook, right-click the Commissions tab, and on the shortcut menu that opens, point to Tab Color. Then, in the Standard Colors section of the gallery, click Red (the second color from the left) to change the color of the active tab. 4. Reorder worksheets EX2179 Point to the Sales worksheet tab, and press and hold the left mouse button as you drag the tab to the left until a small black triangle appears above the left side of the Sales Chart tab. Then, release the mouse button to move the Sales worksheet. 5. Navigate between worksheets EX2389 6. Insert a new worksheet EX2418 To insert a new worksheet in the workbook, click the Insert Worksheet tab to the right of the current worksheet tab. 7. Copy a worksheet EX2821 To copy the Sales worksheet, right-click the Sales worksheet tab, and on the shortcut menu, click Move or Copy. In the Move or Copy dialog box, click the Create a copy check box to select it, and click OK. 8. Modify column width EX2041 Double-click the right boundary of the column A heading to set the column width to fit the widest contents of the column. 9. Modify row height EX2105 Point to the boundary at the bottom of the row selector for the selected row until the pointer changes to a crosshair shape, then press and hold the left mouse button as you drag the boundary upward until the screen tip indicates 18.75 points (25 pixels), and release the mouse button. 10. Use the Format Painter EX2185 3. Format worksheet tabs To open the 2014 Sales worksheet, click the 2014 Sales worksheet tab. In the Clipboard group on the Ribbon, click the Format Painter button to copy the formatting of the selected cell, and then click cell B2 to apply the formatting to cell B2. EX2029 In the Font group on the Ribbon, click the Font arrow and then click Arial to apply the Arial font face to the cells A2:I2. 12. Change the font size EX2031 In the Font group on the Ribbon, click the Font Size arrow to display a list of available font sizes. Then click 10 in the list. 13. Apply bold EX2026 In the Font group on the Ribbon, click the Bold button to apply bold formatting to the text in the selected cells. 14. Italicize text EX2177 15. Add borders EX2095 In the Font group on the Ribbon, click the Borders arrow, and then click the Thick Box Border option on the menu to apply a border around the selected cells. 16. Change the font color EX2030 In the Font group on the Home tab on the Ribbon, click the Font Color arrow. Under Theme Colors, click the Olive Green, Accent 3, Darker 50% color (the seventh color in the sixth row in the Theme Colors section). 17. Change fill color EX2098 In the Font group on the Ribbon, click the Fill Color arrow. In the Fill Color gallery, click the Olive Green, Accent 3 color. This green is displayed in the first row of colors below Theme Colors. 18. Rotate text EX2182 In the Alignment group on the Ribbon, click the Dialog Box Launcher. In the Orientation area of the Format Cells dialog box, click the 45-degree point, and then click OK to rotate the text in the selected cell 45 degrees counterclockwise. 19. Merge cells and center their content EX2040 In the Alignment group on the Ribbon, click the Merge & Center button to merge cells B1:D1 and center the contents of cell B1 across the range. 20. Align cell contents EX2391 In the Alignment group on the Ribbon, click the Align Text Right button to right-align the content in the selected cells. 21. Indent cell contents EX2392 In the Alignment group on the Ribbon, click the Increase Indent button to indent the content of the selected cells to the first indent position. 22. Apply the accounting number format EX2028 11. Change the font In the Font group on the Ribbon, click the Italic button to apply italic formatting to the selected cells. In the Number group on the Ribbon, click the Accounting Number Format button to apply the Accounting number format to the values in the range E4:H9. 23. Apply the date number format EX2097 In the Number group on the Ribbon, click the Format Cells: Number Dialog Box Launcher to display the Format Cells dialog box. On the Number tab in the dialog box, click the Date format 14-Mar-01, and then click OK to apply the change. 24. Apply the percent style to a range EX2421 To format the values in a range of cells as percentages, click and drag to select cells D4:D7, and in the Number group on the Home tab, click the Percent Style button. EX2385 In the Number Group on the Ribbon, click the Increase Decimal button once to increase the number of decimal points shown in cell D4 from one to two decimal places. 25. Increase the number of decimal places 26. Apply conditional formatting to a range of EX2287 cells 27. Add a conditional formatting rule 28. Edit a conditional formatting rule 29. Create data bars 30. Apply a Table Style 31. Apply styles EX2811 EX2299 EX2423 EX2393 EX2027 In the Styles group on the Ribbon, click the Conditional Formatting arrow. On the Conditional Formatting menu, point to Icon Sets, and in the Ratings section of the Icon Sets submenu, click the 3 Stars icon set to apply it to the selected cells. In the Styles group on the Home tab, click the Conditional Formatting button. On the Conditional Formatting list, click New Rule and then, in the New Formatting Rule dialog box, click the Format Style arrow. Click Icon Sets. In the Display each icon according to these rules section, in the top row, doubleclick the value in the Value text box, and type 40 as the new value. In the yellow icon row, double-click the value in the Value text box, type 20 as the new value, and click OK. In the Styles group on the Ribbon, click the Conditional Formatting button, point to Icon Sets, and click the More Rules option to open the New Formatting Rule dialog box. In the Icon section of the dialog box, click the when < 33 list arrow, click the No Cell Icon option, and then click OK. To create data bars in the current worksheet, click and drag to select the range I4:I7. Then, in the Styles group on the Ribbon, click the Conditional Formatting button, and point to Data Bars. In the Gradient Fill section of the Data Bars gallery, click the Red Data Bar option (third icon on the first row), and then click the white space outside the table to view the change. To format a selected cell range into a pre-formatted table, in the Styles group, click the Format as Table button, and select Table Style Light 15 (the first icon in the third row) from the Format as Table gallery. In the Format As Table dialog box, click the My table has headers check box, and click OK. Click the worksheet outside of the table cells to deselect and view the table. In the Styles group on the Ribbon, click the Cell Styles button, and then click Accent3 under Themed Cell Styles to apply the Accent3 style to the selected range. EX2033 In the Styles group on the Ribbon, click the Cell Styles button to open the Cell Styles gallery, and then click the Normal style to clear the formatting from the selected cells in the current workbook. 33. Insert rows EX2176 In the Cells group on the Ribbon, click the Insert arrow, and on the Insert menu, click Insert Sheet Rows to insert two rows in the current worksheet. 34. Delete rows EX2169 In the Cells group on the Ribbon, click the Delete arrow, and then click Delete Sheet Rows to delete the selected rows from the worksheet. 35. Delete a worksheet EX2230 To delete the current worksheet, click the Delete arrow in the Cells group on the Ribbon, click Delete Sheet on the menu that opens, and click Delete in the Microsoft Excel dialog box to confirm the deletion. 32. Clear formatting 36. Hide and unhide columns EX2232 In the Cells group on the Ribbon, click the Format button, and in the Visibility section on the Format menu, point to Hide & Unhide. On the submenu, click Hide Columns to hide columns F through I. Then, point to column heading E, press and hold down the left mouse button as you drag to include column heading J, and release the mouse button. In the Cells group on the Ribbon, click the Format button, point to Hide & Unhide, and click Unhide Columns to unhide columns F through I. EX2231 In the Editing group on the Ribbon, click the Find & Select button, and then click Replace. In the Find and Replace dialog box, type Commission in the Find what text box, click the Replace with text box, and type Bonus in it. Then, click Replace All to replace all instances of the word Commission with the word Bonus. EX2426 In the Illustrations group on the Insert tab, click the Clip Art button to open the Clip Art task pane. Type phone in the Search for text box, and then click Go. Click the image of the man on the phone to insert it into the worksheet. EX2096 On the Page Layout tab on the Ribbon, in the Themes group, click the Themes button to display the Themes gallery, and then click the Apothecary theme (first theme in the second row of the Built-In section) to apply it to the current workbook. 40. Check spelling EX2100 On the Review tab on the Ribbon, in the Proofing group, click the Spelling button to check the spelling in the current worksheet. In the Spelling dialog box, click Change to accept the suggested correction. Click OK to close the message box stating that the spelling check is complete. 41. Add a comment EX2810 To add a new comment, in the Comments group on the Review tab, click the New Comment button. Type Reviewed in the blank comment, and then click cell A9 to commit it. 42. Delete a comment EX3182 In the Comments group on the Review tab, click the Delete button. 37. Find and replace text 38. Insert clip art 39. Apply a theme to a worksheet 43. Edit a comment EX2847 In the Comments group on the Review tab, click the Edit Comment button. Double-click "212" in the comment box, and then type 211 to overwrite the highlighted comment text. Click cell E9 to close the comment box.