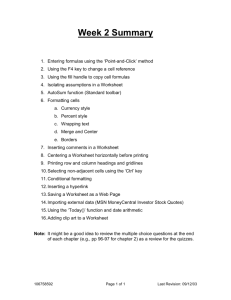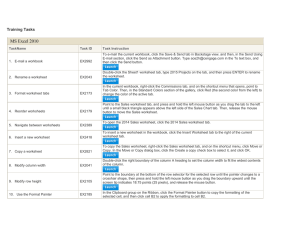Creating worksheets in Microsoft Excel
advertisement

Excel Terms Worksheet: a grid of rows and columns Columns – labeled A, B, C, then AA, BB, etc. – 256 columns Rows – numbered 1, 2, 3 through 65,536 Cell – the intersection of a row and a column – B5 is the intersection of Column B, Row 5. Cells can contain either labels, numbers or formulas. Workbooks – collections of worksheets in the same file. Constant – a numeric or text value you type directly into a cell Moving Around Tab key: moves the active cell to the right Shift + Tab: moves the active cell to the left Enter key: moves the active cell down Shift + Enter: moves the active cell up Control + Home: Returns cursor to cell A1 Formatting - Margins Setting Margins, Nonprinting Grids, etc. • Click on FILE • Click on PAGE SETUP • Choose the appropriate tab and make your selection Formatting – Wrapping Text Wrapping Text in the Cell 1. Highlight the cell(s) 2. Click on FORMAT 3. Click on CELLS 4. Click on the ALIGNMENT tab 5. Click in the box next to WRAP TEXT Formatting - Numbers Formatting Numbers 1. Highlight the cell(s) 2. Click on FORMAT 3. Click on CELLS 4. Click on NUMBER 5. Choose the category and type of formatting you desire Formatting - Borders Adding a Border 1. Highlight the cell(s) 2. Click on FORMAT 3. Click on CELLS 4. Click on the BORDER tab 5. Choose which type of border you like 6. Choose the line style and color 7. Click on OK Renaming a Sheet 1. Double-click on the SHEET tab 2. Type in the new name 3. Press ENTER Moving a Sheet 1. Left click and hold down the mouse button. A down arrow and “sheet of paper” will appear. Move to the new location and release the mouse button Copying a Sheet 1. Right click on the sheet tab 2. Click on MOVE or COPY 3. Choose the appropriate workbook 4. Choose which sheet you want to place it before 5. Make sure you click in the box next to CREATE A COPY 6. Click OK Deleting a Sheet 1. Right click on the sheet tab 2. Click on DELETE 3. Click OK in the confirmation dialogue box Operators Operators are signs that specify the kind of operation you want to perform. + Addition % Percent (placed after a number) - Subtraction ^ Exponentiation / Division * Multiplication Creating a Formula 1. Select the cell where you want the result to appear 2. Type an equal sign = to activate the formula bar 3. Type the formula or insert cell references by selecting the cells on your worksheet 4. Press ENTER after you have completed the formula OR: Use the SUM () or FUNCTION WIZARD (fx) buttons Examples of Excel Formulas =A2+A3 (A2 and A3 are cell references. The = sign indicate addition) =(D14-25)+100 (D14 is a cell reference. The – indicates subtraction. The 25 and 100 are numeric constants =B6/C16 (B6 and C16 are cell references. The / indicates division =B12*C25 (B12 and C25 are cell references. The * indicates division =SUM(B6:B18) (Sum is a worksheet function. B6:B18 indicates a range of cells, designated by the colon :) The AutoSum Feature 1. Place your cell pointer at the location where you want the sum to appear 2. Press the AutoSum button on the toolbar. Excel puts an outline around suggested cells 3. If the suggested cells are correct, press ENTER. If not correct, drag through the correct range and then press ENTER. The sum will appear in the highlighted cell in your worksheet The Function Wizard The Function Wizard provides a list of commonly used functions. 1. Highlight the needed cells 2. Click on the Function Wizard button in the toolbar 3. Select the Function Category from the list Using Chart Wizard 1. Highlight the needed cells 2. Click the ChartWizard button 3. Choose a Chart Type and Subtype and press NEXT 4. Select the desired options and press NEXT 5. Add a Chart Title, if desired. Choose other desired options and press NEXT 6. On ChartWizard Step 4 of 4, select whether you want the chart to be placed on a new worksheet or as an object on the current worksheet. Press FINISH Calculating Loan Payments Create a worksheet with the following information: A1 – Loan Amount B1 – 20000 A2 – Down Payment B2 – 2000 A3 – Interest Rate B3 - .08 A4 – Term B4 – 60 A5 - Payment B5 – PMT(b3/12,b4,b1-b2) The result is a monthly payment of $365.98. To calculate your own numbers, change the amounts in the Loan Amount (B1), Down Payment (B2), Interest Rate (B3) and Term (B4 – in months). The PMT syntax is =PMT(annual interest rate/12 months,term in months,loan amount-down payment)