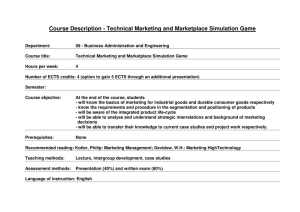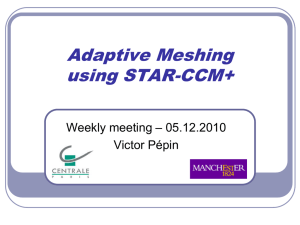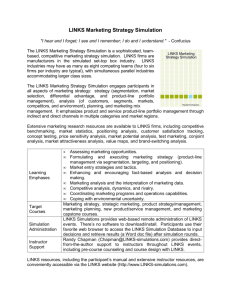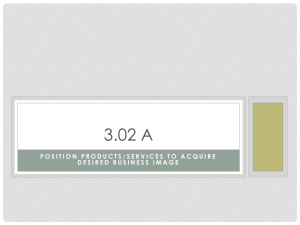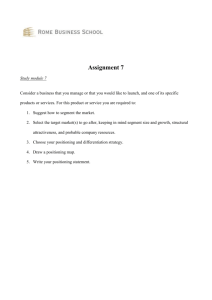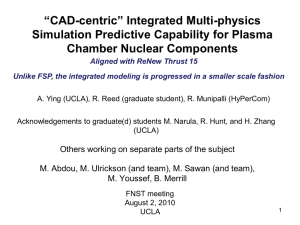DEFORM 2D tutorial
advertisement

DEFORM2D tutorial Compression test 2 Overview (1/3) Finite Elements Method : Complex shape is divided into elements of simple shape. Behavior inside each element is expressed as simple numerical model. Problem of complex shape can be solved. 3 Overview (2/3) Components for FEM Properties Data Base of Properties • Material properties • Input properties according to purpose of simulation (Elastic, Plastic, Fracture) • Ex) Young’s modulus, flow stress, friction coefficient, thermal expansion, thermal conductivity, etc... Shape Various Shape • Shape of tools, material, etc… • Modeling • Degree of precision according to purpose of simulation Boundary Conditions Process conditions • External force, environments, process condition, etc… • Ex) temperature, lubricated condition, velocity, etc… 4 Overview (3/3) Calculation of deformation, strain and so on by inputting material properties, shape, process conditions Process conditions Properties Modeling of tools and material Result - Deformation Lubricated condition Temperature Pre-process Solver Environment - Distribution of temperature - Flow - Hardening Post-process 5 Contents DEFORM-2D: Tutorial Contents LAB 1 : Start of new problem LAB 2 : Modeling LAB 3 : Mesh LAB 4 : Material LAB 5 : Objects Positioning LAB 6 : Set-up LAB 7 : Starting of simulation LAB 8 : Post-process 6 LAB 1. Start of new problem (1/8) [Start menu] → [모든 프로그램] → [DEFORM-2D]→ [메인 프로그램] Main program consists of Problem Tree, Summary and Tool box. Tool Problem Tree Summary 7 LAB 1. Start of new problem (2/8) 화면 상단의 환경설정메뉴(Option/environment) → 사용언어, 단위계, 물성데이터베이스, 사용자수준 등 설정 •언어: English or Korean •단위: SI •Material Lib.: Standard •User Type: Novice(초급) •User directory •복수프로세서사용 •E-mail 설정 •폰트크기설정 •기타 8 LAB 1. Start of new problem (3/8) New Problem : [File]→[New Problem] or New Problem Icon( ). Problem setup box → DEFORM-2D pre-processor, Input Problem location and name 9 LAB 1. Start of new problem (4/8) Pre-processor Object tree Display window Object Data 10 LAB 1. Start of new problem (5/8) 상단메뉴 아이콘 설명 Control of steps Control of material properties Object Positioning Interaction between objects and friction conditions Generating database 11 LAB 1. Start of new problem (6/8) Simulation control : [Simulation Control] → Simulation Title, Unit → SI, Mode → Deformation, Geometry → Axisymmetric. → [Ok] 12 LAB 1. Start of new problem (7/8) Object type : [Object tree] Workpiece(Object#1)가 기본설정으로 생성됨 [Object Name] → [Billet] → [change] [Object type] → [Plastic(강소성)] 13 LAB 1. Start of new problem (8/8) Creation of objects : For defining top/bottom die, Insert Object icon click twice Object tree Insert object 14 LAB 2. Modeling–IGES FILES Import of modeling : [Object Tree] → [Workpiece], [Object type] → Plastic(강소성) ▪ Import of modeling - Click Geometry - Under Tool tab - Click Import Geo - Open 설정한 폴더에서 형상 불러들이기 ▪ Edit modeling - Check GEO → if shade is outside of model(Figure) → Reverse GEO 15 LAB 3. Mesh (1/2) Mesh : [Generate Mesh] 16 LAB 3. Mesh (2/2) Equal mesh : [Detailed Settings Tab] → [Size Ratio] = 1 → [Generate Mesh] → Equal mesh → [Save] → [Exit] 17 LAB 4. Material Material : [Material] → [Load from lib.] → Material which you use / Make New material 18 LAB 5. Objects positioning (1/2) Object positioning : [Object Positioning] ; [Positioning Object] ; Choose object you want to move [Method] ; Method of movement •마우스로 화면의 객체를 직접 이동시킨다. •치수를 지정하여 이동시킨다. •지정한 방향으로 기준객체에 대하여 이동 할 객체를 접촉시킨다. •회전각을 입력하여 회전시킨다. •선택한 축을 기준으로 형상을 뒤집는다. 19 LAB 5. Objects positioning (2/2) 20 LAB 6. Set-up (1/5) [Menu] → [Inter-object] 21 LAB 6. Set-up (2/5) [Edit..] → Friction coefficient → [Type] = Shear/Coulomb, [Value] = Constant(x) 22 LAB 6. Set-up (3/5) Top Die Velocity: [Object Tree] → [Top Die] → [Movement] → [Direction] = –Y, [Constant value] = 1 mm/s 23 LAB 6. Set-up (4/5) [Menu] → [Simulation Controls] → [Step] → [Number of Simulation Steps] = 50, [저장간격] = 1, [Primary Die] = 2-Top Die, [With Equal Die Displacement] = 1 → [OK] * Top Die의 총 이동거리: 1(mm/step)*50(step) = 50mm 24 LAB 6. Set-up (5/5) [Menu] → [Database Generation] → [New] → [location of save and name] → [Check] ; Notify error → [Generate]; make DB → [Exit] 25 LAB 7. Start of simulation [생성된 DB 선택] → [Start] 클릭 ; 생성된 DB 실행 26 LAB 8. Post-Process (1/5) After simulation complete, Tool Box Window → [DEFORM-2D Post] 27 LAB 8. Post-Process (2/5) 28 LAB 8. Post-Process (3/5) [Step setup]( ) → choose step which you want to watch 29 LAB 8. Post-Process (4/5) [State Variable]( ) → [Strain-Effective] 30 LAB 8. Post-Process (5/5) Check stress according to Time/Stroke 31 For Die Stress Analysis Lab., - You can use extrusion model of previous lab. - You have to change object type of Die as elastic - You use material properties of die in references you find.