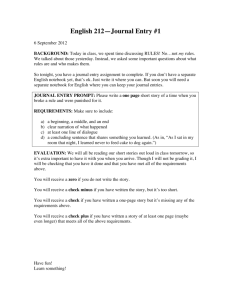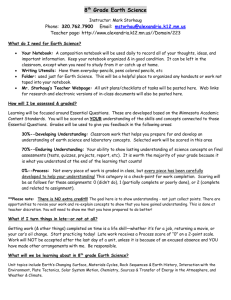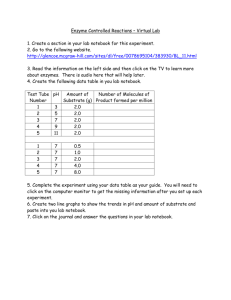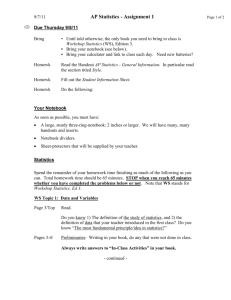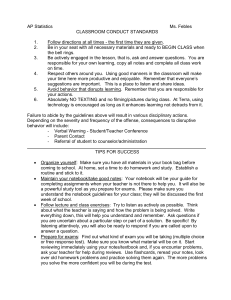Figure 19-2
advertisement

A+ Guide to Managing & Maintaining Your PC Chapter 19 Supporting Notebooks Objectives • Learn about special considerations when supporting notebooks that are different from supporting desktop computers • Learn how to configure, optimize and troubleshoot slots, ports, and peripheral devices used with notebooks • Learn how to replace and upgrade internal components in a notebook and all-in-one computer • Learn how to troubleshoot hardware problems with notebooks A+ Guide to Managing & Maintaining Your PC, 8th Edition 2 © Cengage Learning 2014 Special Considerations When Supporting Notebooks • Notebook (laptop): portable computer – Varieties: tablet PCs and netbooks • Tablet PC has more features than a notebook • Netbook is smaller and has less features than notebook • Comparing notebooks to desktop computers – Use the same technology as desktops – Smaller, portable, and uses less power – Replacement parts cost more than desktops • Notebooks offer a variety of ports and slots A+ Guide to Managing & Maintaining Your PC, 8th Edition 3 © Cengage Learning 2014 Figure 19-2 Ports and slots on a notebook computer A+ Guide to Managing & Maintaining Your PC, 8th Edition 4 © Cengage Learning 2014 Warranty Concerns • Always check to see if notebook is under warranty before servicing • Contacting technical support: information needed – Notebook model and serial number – Purchaser name, phone number, address • Service options – On-site – Ship to authorized service center – Phone assistance or online chat A+ Guide to Managing & Maintaining Your PC, 8th Edition 5 © Cengage Learning 2014 Figure 19-4 The model and serial number stamped on the bottom of a notebook are used to identify the notebook to service desk personnel. A+ Guide to Managing & Maintaining Your PC, 8th Edition 6 © Cengage Learning 2014 Service Manuals and Other Sources of Information • Service manuals save time – Enables safe notebook disassembly • Locating documentation – Service manual – Manufacturer’s physical manual – Manufacturer’s Web site • Support or FAQ pages – Third party websites • User manual – Provides basic maintenance tasks A+ Guide to Managing & Maintaining Your PC, 8th Edition 7 © Cengage Learning 2014 Diagnostic Tools Provided By Manufacturers • To determine problem components use diagnostic software provided by manufacturer – Sources: • Manufacturer’s Web site • CDs bundled with the notebook • Hard drive or floppy disk – Example: PC-Doctor • Included with Lenovo, Fujitsu, and HP notebooks • Can be purchased separately A+ Guide to Managing & Maintaining Your PC, 8th Edition 8 © Cengage Learning 2014 The OEM Operating System Build • Operating system preinstalled at the factory – Original equipment manufacturer (OEM) – OS Build • Customized installation of the OS – Proprietary drivers – Customized diagnostic software • Use caution when upgrading to new OS A+ Guide to Managing & Maintaining Your PC, 8th Edition 9 © Cengage Learning 2014 The OEM Operating System Build • Recovery partition and recovery CDs – Hard drive recovery partition can contain OS • • • • May be hidden Files protected from access See user manual for access Can also use Disk Management utility in Windows – Recovery CDs came bundled with older notebooks • Provided by manufacturer • Drivers and application setup programs • Today’s laptops provide a way to create recovery media before there is a problem A+ Guide to Managing & Maintaining Your PC, 8th Edition 10 © Cengage Learning 2014 Figure 19-8 This notebook hard drive has a recovery partition that can be used to recover the system. A+ Guide to Managing & Maintaining Your PC, 8th Edition 11 © Cengage Learning 2014 The OEM Operating System Build • Operating system upgrades – Perform only if necessary • Tips: – Upgrade using OS build from manufacturer – Ensure supporting device drivers included – Follow OEM’s specific instructions • Off-the-shelf OS advice: – Verify system component compatibility – Ensure device drivers available – Flash BIOS before upgrade, if necessary A+ Guide to Managing & Maintaining Your PC, 8th Edition 12 © Cengage Learning 2014 Maintaining Notebooks and Notebook Components • General guidelines: – – – – – – Do not touch LCD panel with sharp objects Do not pick up or hold by the lid Use OEM recommended battery packs Do not tightly pack in a suitcase – use carrying case Do not move while hard drive is being accessed Do not put close to appliances generating strong magnetic field – Do not connect to the Internet using a public network without setting the network location to Public A+ Guide to Managing & Maintaining Your PC, 8th Edition 13 © Cengage Learning 2014 Maintaining Notebooks and Notebook Components • General guidelines: (cont’d.) – – – – – – Use passwords with each Windows user account Keep notebook at room temperature Keep OS current Keep away from smoke, water, dust Do not power up and down unnecessarily Do not run it while it is in the case, resting on pillow or covered by a blanket – Protect notebook against ESD – Remove CD/DVD before traveling – Take precautions if notebook gets wet A+ Guide to Managing & Maintaining Your PC, 8th Edition 14 © Cengage Learning 2014 Maintaining Notebooks and Notebook Components • Cleaning tips: – Clean LCD panel with a soft dry cloth – Use compressed air • To clean keyboard, track ball, and touch pad • To blow out air vents • Remove keyboard if keys are sticking and then blow air under keys – Use contact cleaner • Battery connections A+ Guide to Managing & Maintaining Your PC, 8th Edition 15 © Cengage Learning 2014 Special Keys, Buttons, and Input Devices on a Notebook • Button or switches might be above the keyboard – Most of the same settings that these buttons control may also be changed using Windows tools • Some settings might be: – – – – Volume Screen brightness Dual displays Bluetooth or Wi-Fi A+ Guide to Managing & Maintaining Your PC, 8th Edition 16 © Cengage Learning 2014 Figure 19-12 Control dual monitors on a laptop A+ Guide to Managing & Maintaining Your PC, 8th Edition 17 © Cengage Learning 2014 Special Keys, Buttons, and Input Devices on a Notebook • Common laptop pointing devices – Touch pad, TrackPoint or point stick – Some prefer USB wired or wireless mouse Figure 19-13 The touch pad is the most common pointing device on a notebook A+ Guide to Managing & Maintaining Your PC, 8th Edition 18 © Cengage Learning 2014 Special Keys, Buttons, and Input Devices on a Notebook • Adjust touch pad or TrackPoint – Mouse Properties box: • Adjust pointer speed, mouse trails, pointer size, how the touch pad buttons work, other settings for pointing devices • Tablet PCs – Stylus controlled from the Pen and Input Devices box • Accessed from Windows Control Panel A+ Guide to Managing & Maintaining Your PC, 8th Edition 19 © Cengage Learning 2014 PCMCIA and ExpressCard Slots • Most peripheral devices today use a USB port to connect to a notebook • Older notebooks offered slots to connect peripherals – Personal Computer Memory Card International Association (PCMCIA) – Include variations of PC Card, CardBus, ExpressCard • PC Card slot technologies – 16-bit ISA bus – Three standards pertaining to size and thickness • Type 1, Type II, Type III A+ Guide to Managing & Maintaining Your PC, 8th Edition 20 © Cengage Learning 2014 PCMCIA and ExpressCard Slots • CardBus – Increases bus width to 32 bits – Backward compatible with earlier standards • ExpressCard matches PCI Express and USB 2.0 – Two sizes: ExpressCard/34 and ExpressCard/54 – Not backward compatible – Hot-pluggable, hot-swappable, and supports autoconfiguration A+ Guide to Managing & Maintaining Your PC, 8th Edition 21 © Cengage Learning 2014 Figure 19-18 This notebook has one CardBus slot and one ExpressCard slot A+ Guide to Managing & Maintaining Your PC, 8th Edition 22 © Cengage Learning 2014 PCMCIA and ExpressCard Slots • Windows services for PC Card or ExpressCard – Socket service and card service • Removing card from PC card or ExpressCard slot – Use the Safely Remove Hardware icon in the notification area – Proceed to eject the card A+ Guide to Managing & Maintaining Your PC, 8th Edition 23 © Cengage Learning 2014 Updating Port or Slot Drivers • If problems arise with a port or slot: – Use Device Manager to see if errors are reported • Backups of drivers may be stored on hard drive – Download the latest drivers from manufacturer’s web site • If problem is not solved by updating drivers: – Use Device Manager to uninstall the port or slot drivers – Then use support tools to reinstall the drivers A+ Guide to Managing & Maintaining Your PC, 8th Edition 24 © Cengage Learning 2014 Power and Electrical Devices • Notebook power sources – AC adapter or a battery pack • Auto-switching AC adapter feature – Device automatically switches from 110 V to 220 V AC power • Today’s batteries use: – Lithium Ion Technology • Some notebooks use two batteries – Second battery is known as a sheet battery A+ Guide to Managing & Maintaining Your PC, 8th Edition 25 © Cengage Learning 2014 Power and Electrical Devices • Notebook power needs – A DC adapter for travel • Inverter changes DC to AC Figure 19-26 An inverter changes DC to AC and provides an outlet for your laptop’s AC adapter A+ Guide to Managing & Maintaining Your PC, 8th Edition 26 © Cengage Learning 2014 Power Management • Use power management settings to conserve power • Power-saving states – Sleep mode: also called suspend mode • Saves power when computer is not in use – Hibernation: work is saved to hard drive and powers system down • Older computers allows power settings to be configured in Windows and in BIOS setup – Newer BIOS does not control power settings that might conflict with Windows settings A+ Guide to Managing & Maintaining Your PC, 8th Edition 27 © Cengage Learning 2014 Power Management • Using the Advanced Configuration and Power Interface (ACPI) standards, BIOS might refer to 5 S states: – S1: hard drive and monitor are turned off, everything else runs normally – S2: processor is also turned off – S3: everything is shut down except RAM and enough of the system to respond to a wake-up (sleep mode) – S4: hibernation – S5: power off state after a normal shutdown A+ Guide to Managing & Maintaining Your PC, 8th Edition 28 © Cengage Learning 2014 Port Replicators and Docking Stations • Port replicator – Easy connection to full-sized monitor, keyboard, AC power adapter, and other devices • Docking station – Same functions as port replicator – Additional slots for adding secondary storage devices and expansion cards A+ Guide to Managing & Maintaining Your PC, 8th Edition 29 © Cengage Learning 2014 Replacing and Upgrading Internal Parts • Topics: – Alternatives to consider before taking on complex repair projects – How to upgrade memory – How to exchange a drive – How to perform other complex repair projects • Exchanging an LCD panel or motherboard A+ Guide to Managing & Maintaining Your PC, 8th Edition 30 © Cengage Learning 2014 Three Approaches to Dealing with a Broken Internal Device • Factors to consider before starting repair project: – Warranty – Time the repair will take – Alternatives to fixing (upgrading) • Return notebook to manufacturer or service center • Substitute external component for internal device • Replace the internal device A+ Guide to Managing & Maintaining Your PC, 8th Edition 31 © Cengage Learning 2014 Three Approaches to Dealing with a Broken Internal Device • Before replacing or upgrading a component: – Back up important data if possible – Ground yourself against ESD – Remove ExpressCards, CDs, DVDs, flash memory cards, or USB devices and then shut down notebook – Disconnect AC adapter – Undock (if necessary) and remove the battery A+ Guide to Managing & Maintaining Your PC, 8th Edition 32 © Cengage Learning 2014 Upgrading Memory • Memory used in notebooks – SO-DIMMs (small outline DIMMs) • DDR3 or DDR2 – SO-RIMMs (small outline RIMMs) – used by older notebooks • Can only use the type of memory the notebook is designed to support A+ Guide to Managing & Maintaining Your PC, 8th Edition 33 © Cengage Learning 2014 Table 11-2 Memory modules used in notebook computers A+ Guide to Managing & Maintaining Your PC, 8th Edition 34 © Cengage Learning 2014 Upgrading Memory • How to upgrade notebook memory: – Upgrade process is similar to desktops – Considerations: • Make sure warranty not being voided • Search for best buy on a suitable and authorized part – General steps: • Decide how much memory to upgrade • Purchase memory • Install it – Follow steps outlined in the chapter A+ Guide to Managing & Maintaining Your PC, 8th Edition 35 © Cengage Learning 2014 Replacing a Hard Drive • General guidelines: – See manufacturer’s documentation for drive sizes and connector types – Be aware of voiding manufacturer’s warranty • Shopping: – Notebook drive: 2.5 inches wide • May use SSD (solid state device) technology – Hard drives connector: SATA or PATA (IDE) – 44-pin IDE drive may use adapter to interface between proprietary connector and motherboard A+ Guide to Managing & Maintaining Your PC, 8th Edition 36 © Cengage Learning 2014 Replacing a Hard Drive • Issues to consider before replacing hard drive: – Old drive crashed • Recovery media and notebook drivers CD required – Upgrade: must transfer data from old drive to new one • Older notebook computers required disassembly • Newer notebooks: easy to replace – If BIOS setup uses autodetect: • System boots up and BIOS recognizes new drive • Searches for an operating system • If a new drive: boot from Windows recovery CD A+ Guide to Managing & Maintaining Your PC, 8th Edition 37 © Cengage Learning 2014 Figure 19-40 This one screw holds the hard drive in position A+ Guide to Managing & Maintaining Your PC, 8th Edition Figure 19-41 Push the drive out of its bay 38 © Cengage Learning 2014 Disassembling and Reassembling a Notebook Computer • Requires special tools and extra patience Figure 19-43 To protect the system against ESD, attach the alligator clip of a ground strap to an I/O port on the back of the notebook. A+ Guide to Managing & Maintaining Your PC, 8th Edition Figure 19-44 Tools for disassembling a notebook computer. 39 © Cengage Learning 2014 Disassembling and Reassembling a Notebook Computer • Many small screws require smaller tools • Work methodically: – Keep screws and components organized • Place screws in a pillbox (label each compartment) • Place screws on soft padded work surface – Use white labeling tape • Place screws on notebook paper – Write where screw belongs • Tape screw beside manufacturer documentation – Keep notes to help with reassembly A+ Guide to Managing & Maintaining Your PC, 8th Edition 40 © Cengage Learning 2014 Figure 19-46 Using a notepad can help you organize screws so you know which screw goes where when reassembling A+ Guide to Managing & Maintaining Your PC, 8th Edition Figure 19-47 Tape screws beside the step in the manufacturer documentation that told you to remove the screw. 41 © Cengage Learning 2014 Disassembling and Reassembling a Notebook Computer • Disassembly tips: – Find the hardware service manual – Consider the warranty might still apply • Opening the case might void the warranty – – – – – – Take the time necessary, do not force anything Protect against ESD Understand ZIF connectors Pry up plastic covers with dental pick or screwdriver Plastic screws may be used only once Disassemble components in order A+ Guide to Managing & Maintaining Your PC, 8th Edition 42 © Cengage Learning 2014 Disassembling and Reassembling a Notebook Computer • Reassembly tips: – Reassemble notebook in reverse order – Tighten, but do not over tighten, all screws – Before installing the battery or AC adapter verify there are no loose parts inside the notebook A+ Guide to Managing & Maintaining Your PC, 8th Edition 43 © Cengage Learning 2014 Disassembling and Reassembling a Notebook Computer • Replacing the keyboard and touchpad: – Power down and unplug notebook – Remove screws on notebook bottom – Open Lid • Push keyboard toward lid while pulling it up to release it from the case – Bring keyboard out of the case and forward • Expose keyboard ribbon cable • Use screwdriver to lift cable connector up and out – Replace keyboard following steps in reverse order – If touchpad is part of keyboard bezel, remove keyboard before removing the keyboard bezel A+ Guide to Managing & Maintaining Your PC, 8th Edition 44 © Cengage Learning 2014 Disassembling and Reassembling a Notebook Computer • Replacing optical drives: – Remove keyboard – Remove screw holding DVD drive to notebook – Slide drive out of the bay and new drive into the bay • Ensure connection with drive connector • Replace the screw • Replacing expansion cards: – Newer notebook use Mini PCI Express slots (Mini PCIe) • Uses 52 pins on the edge connector – Older notebooks use a Mini PCI slot A+ Guide to Managing & Maintaining Your PC, 8th Edition 45 © Cengage Learning 2014 Disassembling and Reassembling a Notebook Computer • Steps to remove a Mini PCIe wireless network card: – Disconnect antenna from Wi-Fi card – Remove the one screw at the top of the card – Pull card forward and out of the slot Figure 19-61 How to remove a Mini PCI Express card A+ Guide to Managing & Maintaining Your PC, 8th Edition 46 © Cengage Learning 2014 Disassembling and Reassembling a Notebook Computer • Replacing the processor: – Use CPU supported by manufacturer and notebook model – For many laptops, remove the cover on the bottom to expose the processor fan and heat sink assembly – Some laptops may require you to remove the keyboard and keyboard bezel to reach the fan assembly and processor A+ Guide to Managing & Maintaining Your PC, 8th Edition 47 © Cengage Learning 2014 Figure 19-63 Remove the cover from the bottom of the laptop to expose the heat sink and fan assembly and to reach the processor A+ Guide to Managing & Maintaining Your PC, 8th Edition 48 © Cengage Learning 2014 Disassembling and Reassembling a Notebook Computer • Replacing the motherboard: – Need to fully disassemble the entire notebook • Consider alternatives before proceeding – General procedure for replacing the motherboard: • Remove the keyboard, optical drive, and mini PCIe card • Remove the notebook lid and keyboard bezel assembly • Lift up the assembly and disconnect two cables connecting it to the motherboard • Remove CPU and DVD drive • Remove screw that hold motherboard in place A+ Guide to Managing & Maintaining Your PC, 8th Edition 49 © Cengage Learning 2014 Figure 19-71 Remove the single screw attaching the motherboard to the case A+ Guide to Managing & Maintaining Your PC, 8th Edition 50 © Cengage Learning 2014 Disassembling and Reassembling a Notebook Computer • Replacing the LCD panel: – If LCD panel is dim or black: • Connect external monitor to video port – Toggle between LCD panel, external monitor, and both the panel and monitor • If external monitor works: LCD panel assembly likely broken • If LCD display entirely black: replace LCD assembly • If LCD display dim: video inverter problem – High-end notebooks contain video card • May need to replace it too A+ Guide to Managing & Maintaining Your PC, 8th Edition 51 © Cengage Learning 2014 Disassembling and Reassembling a Notebook Computer • General directions to replace an LCD panel: – Remove AC adapter and battery pack – Remove the keyboard – Remove screws holding hinge in place • Remove hinge cover – – – – – Remove screws holding LCD panel to the notebook Remove LCD panel from the notebook Remove screws holding the top cover and LCD panel Disconnect old inverter and install the new one Reattach LCD panel assembly to the notebook A+ Guide to Managing & Maintaining Your PC, 8th Edition 52 © Cengage Learning 2014 Working Inside An All-In-One Computer • All-in-one computer: uses a mix of components sized for a desktop and a notebook – For some components, you’ll need to buy replacements from the manufacturer because they are most likely proprietary – See the service manual for specific directions about replacing parts A+ Guide to Managing & Maintaining Your PC, 8th Edition 53 © Cengage Learning 2014 Figure 19-80 Components inside an all-in-one computer A+ Guide to Managing & Maintaining Your PC, 8th Edition 54 © Cengage Learning 2014 Troubleshooting Notebooks • Use diagnostics software to troubleshoot problems with notebook ports, slots or other devices – Download from manufacturer’s web site if you don’t have it available on the hard drive • Next few slides cover some common problems with notebooks and how to solve them A+ Guide to Managing & Maintaining Your PC, 8th Edition 55 © Cengage Learning 2014 Problems Logging Onto Windows • Check to make sure NumLock is off – Notebooks use this key to toggle between keys interpreted as letters and numbers – Most notebooks have a NumLock indicator light near the keyboard A+ Guide to Managing & Maintaining Your PC, 8th Edition 56 © Cengage Learning 2014 No Wireless Connectivity • Notebook might have a switch to turn internal wireless adapter on and off – Might also use a key combination for that purpose – Ensure switch is set to on • For intermittent connectivity, ensure laptop is within range of wireless access point • Follow directions for your notebook to turn Bluetooth on A+ Guide to Managing & Maintaining Your PC, 8th Edition 57 © Cengage Learning 2014 Power or Battery Problems • If power is not getting to the system or battery indicator light is lit: – Verify the AC adapter is plugged into an outlet – Check if AC adapter’s plug is secure outlet – Check connections on both sides of AC adapter transformer – Check connection at notebook • If battery is not charging when AC adapter is plugged in, problem might be with battery or motherboard A+ Guide to Managing & Maintaining Your PC, 8th Edition 58 © Cengage Learning 2014 No Display • If LCD panel shows a black screen but power light is on: – Look for an LCD cutoff switch or button on laptop – Try to use the video port on the notebook to connect to an external monitor – If external monitor does work, problem is with the LCD panel assembly • Will need to replace inverter or LCD panel A+ Guide to Managing & Maintaining Your PC, 8th Edition 59 © Cengage Learning 2014 Flickering, Dim, or Otherwise Poor Video • Tips to solve problems with bad video: – – – – Verify Windows display settings Adjust the brightness Update the video drivers A flickering screen can be caused by bad video drivers, a low refresh rate, a bad inverter, or loose connections inside the laptop A+ Guide to Managing & Maintaining Your PC, 8th Edition 60 © Cengage Learning 2014 Summary • Notebook computers are designed for travel • The notebook manufacturer documentation are useful when disassembling, troubleshooting, and repairing a notebook • A notebook uses a customized installation of the Windows OS, customized by the manufacturer • A notebook hard drive is likely to contain a recovery partition or notebook may come with recovery CDs • PC Cards, CardBus, and ExpressCard slots are a popular way to add peripheral devices to notebooks A+ Guide to Managing & Maintaining Your PC, 8th Edition 61 © Cengage Learning 2014 Summary • Updating drivers for a port of slot can sometimes solve problems • A notebook can be powered by a battery pack or AC adapter connected to a power source • Windows 7/Vista uses sleep mode and hibernation to conserve power • When an internal component needs replacing, consider disabling the component and using an external peripheral device in its place • Current notebooks use SO-DIMMs for memory A+ Guide to Managing & Maintaining Your PC, 8th Edition 62 © Cengage Learning 2014 Summary • When upgrading components on a notebook, use components that are the same brand as notebook • Use diagnostics software from the notebook manufacturer to troubleshoot • Use a multimeter to check the voltage output of an AC adapter • Use an external monitor to verify that a video problem is with the LCD panel rather than internal video card or motherboard A+ Guide to Managing & Maintaining Your PC, 8th Edition 63 © Cengage Learning 2014