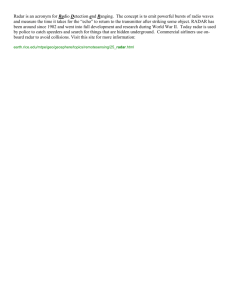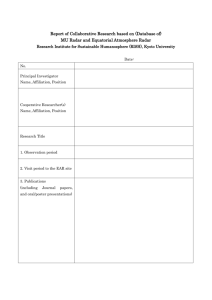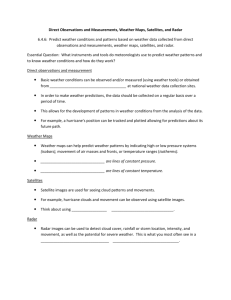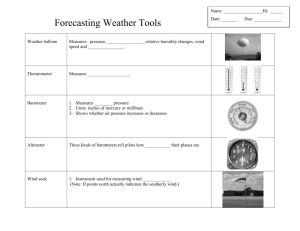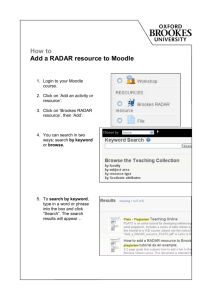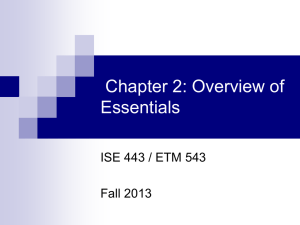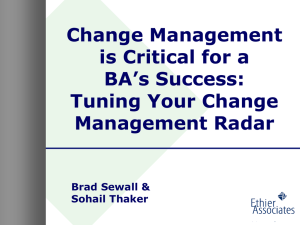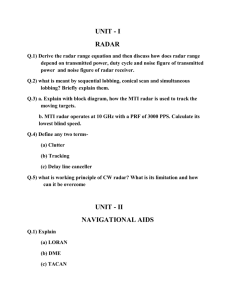56 th Air Combat Course and Presentation by
advertisement

56th Training Squadron Fighter Academics Part 1 Air Combat Prep Lesson 1 Radar & HUD This lesson is a basic guide to the F-16’s air-to-air radar functionality. A much more detailed discussion of the various A-A modes and how to use them will be gone over later on in the Air Combat course. Several of the slides in this lesson have additional info that will appear as you click your mouse to continue. Links to different sections are also provided and will look like this. Just click them with your mouse and you’ll be taken to the specific topic. Radar - Overview & General Description - Use, Functionality & Operation HUD & HSD - Radar related info displayed on the HUD & HSD AN/APG-68 Radar Display, Use, Functionality & Operation - Overview -Fire Control Radar (FCR) Display - Range - Azimuth - Bar Scan - Elevation - Locking Targets - Target Information AN/APG-68 Radar Overview & General Description Before we get into radar mechanization and symbology “in the pit”, a basic overview of the radar and how it operates is in order. I’ve found going over the basics of how the radar actually works, helps pilots better understand and operate the complex avionics systems in Falcon 4.0. All current USAF combat ready F-16’s use the AN/APG-68v9 radar or equivalent upgraded unit. As far as I can determine the radar version modeled in current patch versions of Falcon 4.0 is a blend of the older AN/APG-68v5 and the v9. In Falcon the fighters you’ll encounter will be equipped with either a Pulse (older aircraft such as the Mig-21) or Pulse Doppler (newer aircraft such as the MiG-29, Su-27, F-18) type radar unit. The AN/APG-68 used in the Viper, is a Pulse Doppler type radar. In layman's terms the difference between the two types is that the older Pulse radars do not have “look down” capability while Pulse Doppler types do. In other words an aircraft equipped with a Pulse radar cannot discriminate targets at lower altitudes against the ground clutter picked up by the radar. Pulse Doppler radars have a “gate” that filters out ground clutter and slow moving objects. This gives them a “look down” capability enabling tracking and firing on targets at lower altitudes. One advantage the older Pulse radars have over the Pulse Doppler, is high resistance to notching techniques. Notching against a Pulse radar equipped aircraft rarely yields the desired results. Pulse Doppler radars by contrast are susceptible to notching tactics. I’ll go over notching in much more detail later on in this lesson series. Primary radar units in fighter aircraft are mounted in the nose of the jet. The nose is made of special fiberglass assembly which is designed to be “invisible” to radar waves, and provides a window so to speak, for the radar to look through. The F-16’s radome is made of filament wound fiberglass (as are radomes on all modern U.S. fighters) which provides superior “look through” characteristics. As a point of interest, when I repair radomes, special care and training comes into play to ensure the repair is done so as not to impair the radomes ability to let radar waves pass through seamlessly. If not done properly a repair could affect radar capability. Typically motors move the antenna assembly left and right and up and down to provide maximum coverage of airspace in front of the aircraft. This is commonly referred to as radar sweep. If you reference the pictures provided earlier in this lesson you can see how the antenna in the Viper is mounted, and the swivel assembly and motors that allow the antenna to move up and down and left and right. Radar assemblies consist of the antenna and motor assemblies as well as hardware and software that is used to send out and receive radar energy, interpret and display target returns, as well as control scan area, volume and scan intensity. In the F-16 Air to Ground and Air to Air radar returns and info are displayed on either one of our MFD’s. You can tell you are in a radar display mode by checking the bottom of your left (default for radar display) MFD where you’ll see FCR (Fire Control Radar) highlighted. The radar for both A-G and A-A modes ties into, or communicates with several other interfaces available to us such as the HSD, HMS, and certain weapons/display pages. The AN/APG-68 has a total coverage area of 120 degrees left and right and up and down. You’ll commonly see this referred to as + or - 60 degrees azimuth (left and right) and + or - 60 degrees vertical (up and down). The radar does not scan it’s complete area of possible coverage at all times. It’s important to remember that the radar has to sweep or move left and right and up and down to scan airspace. This takes time and there are many controls and modes available for you to use to tailor the radars scan pattern to optimize it to your needs at any given moment. All Air-Air radar modes have an azimuth and vertical (Bar Scan) mode setting they default to. You have options to tailor these to your needs in almost all main radar modes. You can tilt the radar antenna up or down, adjust the width (azimuth) of the scan, slew the radar left and right and set the volume of space covered vertically (Bar scan). In simplest terms this means that you can set the radar to scan specific larger or smaller areas of the sky. Larger lets you “see” more, and smaller means a quicker scan. This is an extremely important concept to grasp. Most virtual pilots do not know how to get the most out of their radar equipment. When going up against an experienced air combat pilot who does….more often than not they inevitably find themselves blown out of the sky, and/or dangling in their chute. The radar display in the F-16 is presented in what’s known as a B-Scope format vs. the older arc or A-Scope type of format. The pie or A-Scope is a very straight forward idea, it simply reproduces the radar returns inside a representation of the horizontal (or vertical) coverage of the radar. The AN/APG-68 however uses the B scope in the air to air modes. This carries with it the advantage that closer targets do not clutter the display, making it easier to use in closer combat. The differences between the two display types are shown below. A-Scope This type of radar display is popular because it is very intuitive to use. However it’s main disadvantage is that closer targets bunch up together, making it difficult to discriminate targets. B-Scope The most important thing to remember with a B-Scope display, is that the entire length of the bottom of the display represents your aircrafts nose. The B-Scope represents a limited overhead view of the volume of airspace that your radar sweep pattern is covering. As shown previously the closer and narrower part of the radars scan is stretched out along the bottom of the B-Scope display. It’s important to realize how this works so that you can accurately interpret and act on what you’re seeing on the B-Scope. Study of the picture above should clarify how what the radar is “seeing” is displayed in the pit on the B-Scope. Targets at the very bottom portion of the B-Scope display are either on or very close to your nose even if they are all the way to the right or left of the display. We covered previously the fact that the radar does not cover it’s entire possible area of coverage all the time. Even if it did it would take literally forever (in air combat terms) to complete the scan. We do have the ability to define where the radar is looking in airspace, and how much volume of that space is covered. Range settings are available to adjust how far out the radar scans. Azimuth settings are available to adjust how wide an area the radar is searching. Bar Scan settings are available to adjust how much vertical space is covered, and Elevation settings are available to adjust the block of airspace being searched up and down to search higher and lower. To start off with we’ll look at the FCR display on the F-16 MFD and then Range, Azimuth, Bar Scan and Elevation settings, explaining how each works and graphically depicting how the settings you make affect the radars scan area and volume. Finally we’ll take a look at how to lock targets and some of the info provided and displayed with a lock. FCR (Fire Control Radar) Display Use the OSB adjacent to a display item to change the value or make settings. Range Settings Targets range can be determined, even without a lock, at a glance by noting where they are on the display. If in 40 mile range targets at the top of the display would be 40 miles out. Half way down the display would be 20 miles out. The 3 blue horizontal bars along the right hand side of the display are a range scale to help you determine target ranges. In the 40 mile range view above, the middle bar equates to 20 miles, the top to 30 and the bottom to 10. Range will double each time you press the OSB to increase range and halve each time you press the OSB to decrease range. The F-16 radar is arguably the most reliable, accurate, tenacious and precise out there. However it’s ability lock targets at extreme ranges is limited compared to the likes of the F-15 and F-14. Larger targets such as bombers can be picked up at 80+ miles. Non jamming fighter sized targets usually are not detectable until inside of 60-40 miles, depending on the RCS and electro-magnetic emissions of the target. Azimuth Settings When you first get in the jet your FCR Azimuth setting is to the full width of 120 degrees. This is expressed in degrees left and right. There are three Azimuth settings possible in the default RWS mode: A6 is 60 degrees left and right (120 total), A3 is 30 degrees left and right (60 total), and A1 is 10 degrees left and right (20 total). In the jet in FCR view on the MFD in RWS mode you’ll see A6 displayed about half way down the left side. Pressing the OSB next to A6 will cycle through to A3 and A1. Here’s what each setting looks like in the jet. Notice that the narrowed scan is indicated by the large gate lines. It’s important for you to understand that these gates are centered around, and will move left and right with, the radar acquisition cursors. The blue “T” at the bottom of the display is an azimuth indicator that shows in real time where the radar is pointing as it scans. The Vertical green lines along the bottom are an azimuth reference scale in 10 degree increments left and right of center. Only the area represented in between the Azimuth gates is scanned by the radar. However when in A3 (Azimuth 30) and A1 (azimuth 10), you can slew the radar/scan left or right to the radars full gimble limits to scan specific areas of the sky. Note that in the default A6 (Azimuth 60) setting the radar is already conducting a full scan up to gimble limits, hence no gates. Bar Scan Settings There are three Bar Scan settings possible in the default RWS mode: 4 Bar, 2 Bar and 1 Bar. The bar scans are pretty much what they sound like. The default is Bar 4, shown on the FCR display as B4. B4 starts in a scan at the top of the selected elevation range, then drops down 2.2 degrees and scans, drops and scans ect, for a total of 4 sweeps, or bars. B1 just does one sweep, covering much less area, but also taking much less time. It’s a trade off depending on your needs at the time and is totally controllable by you. In the jet in FCR view on the MFD in RWS mode you’ll see B4 displayed about half way down the left side below the Azimuth setting. Pressing the OSB next to B4 will cycle through to B2 and B1. Here’s what it looks like in the jet. This chart graphically shows the Bar Scans as well as the Azimuth settings. The blue “T” located along the left side of the display is a Bar Scan indicator that shows in real time what bar of the scan the radar is in. The Horizontal green lines along the left side are a Bar Scan reference scale. Elevation Settings Elevation settings adjust the block of airspace your radar is searching up and down to the full gimble limits of 120 degrees. That’s 60 degrees up and 60 down. You can do this on your keyboard or on your stick if you have the option. The keystrokes are: F5=Down, F6=Center & F7=Up. Each time you press F5 or F7 you’ll step the radar search incrementally up or down. F6 centers the scan back to the default, or looking straight ahead. Depending on your altitude and radar range setting, you may not be scanning to the ground. It’s usually best to have different members of the flight scan different altitude blocks for total coverage. Locking Targets I’m sure everyone reading this knows how to lock a target on the radar display. However not everyone knows what “Bugging” the target or locking in SAM or STT means. Common terminology for these terms is “Soft Lock” and “Hard Lock” respectively. Bugging, SAM & STT will be explained in detail later in this course. For now we’ll just stick with the common terms and the basic differences between them. A soft lock in RWS, the default A-A radar mode, is accomplished by designating a target once with your joysticks “designate target” button, or the 0 key on your keyboards number pad. Doing this will give you altitude and heading info on the soft locked target. Your azimuth scan area will also automatically be reduced regardless of initial setting. This is done to facilitate getting info on and tracking the soft locked target. It takes extra time and radar energy to do this so azimuth is reduced so scan and other target returns displayed can be accomplished in a timely manner. Again, the various radar modes will be gone into in detail later on, but for now I’m going to keep things very simple. Advantages: Soft locking in RWS gives you the advantage of: staying more stealthy and not tripping the targets RWR/TWS (Radar Warning Receiver/Threat Warning System), getting info on the locked target while still being able to see/track other targets, and being able to fire on the target undetected (when using missiles capable of being fired in SAM) with high probability of maintaining a stealthy lock. Disadvantage: The only real disadvantage is that a soft lock is a little less reliable than a hard lock & and it’s easier for the bandit to break the lock vs. a hard lock. A hard lock in RWS is accomplished by designating a second time. Doing this will focus the radars scan and all it’s energy only on the target and nothing else. No other targets will be displayed and no other volume of space is looked at except that immediately around the hard locked target. Hard locking gives you the advantage of an extremely solid lock and positional info. Advantages: A little harder for the bandit to break lock, very good positional info. Disadvantage: The bandit will know: 1) you have him locked, 2) when you have launched a radar missile 3) your general location if he has a RWR/TWS unit. You will only see and get info on the hard locked target, all other returns will be ignored and will not be displayed or tracked. Target Information I’m not going to get into absolutely all the information the radar gives you on targets just yet. We’ll hit most of what’s displayed in RWS mode. What we don’t go over here will be gone over later on and would only confuse things if explained right now. The easiest way to do this is to show you where everything's at on the MFD and what it means. I’ll do that using pictures and notes. 40,000 Feet 10,000 Feet 4 Target tracks at about 26-28 miles. The altitude range being covered at the acquisition cursors location of about 26 miles is 40,000 down to 10,000 feet. Notice that when the acquisition cursors are placed over a target track that the targets altitude is shown just below. Current altitude for the target with the cursors over it is Angels 25, or 25,000 feet. Practice moving the acquisition cursor to the top and then bottom of the MFD and note how the upper to lower altitude readings change. Remember that your radars scan is going out from your nose in a wedge shape. Less area is covered closer to you and more further out. The Bullseye reading is for wherever the acquisition cursors are currently located. In this situation the cursors are soft locked on the target and the bullseye reading is for the targets location. Bullseye is read heading and miles from bullseye. For this situation it would be “target locked at bullseye 060 for 125”. Once you have a target soft or hard locked, various information will be displayed about that target. This includes target speed and the closure rate between you and the target. In the picture to the left you can see that the target lock is indicated by the target track being depicted as a triangle instead of a solid yellow square. Notice as well that there is a line (known as a vector line) coming out of one corner of the triangle. This indicates which way the target is heading and the faster the targets speed the longer the line. In this example the bandit is heading toward you. The targets current speed, and closure rate between you and the target, are shown in the upper right of the display as labeled. This is all critical info that will gain importance for you as we move further along in this course. HUD Symbology & Use This section will go over information in the HUD as relates to targets you have locked on the A-A radar. I’ll go over most information, but the info that is related to weapons and their employment will be gone over in another lesson block. I’ll also go over info that’s displayed on your HSD. Miles to selected steer point This is what you’ll see when in the A-A master mode without a radar lock. Radar range is set to 40 miles. The acquisition gates are at around 34 miles and the current radar scan elevation at that range and the current altitude of angels 25, is from angels 46 down to angels 4. DLZ Bracket This indicates when you’re in range to fire the selected missile. When the > is within the bracket you’re in range. In this view a target is soft locked. Notice that a TD Box is displayed around the locked target in the HUD. If the target is far enough to the left or right to fall outside the HUD a target locator line will be displayed coming out of the flight path marker and pointing in the direction of the locked bandit. The targets current range from you is also displayed as noted. In this situation the range to target is 26.2 miles. A graphic depiction of the current horizontal area being scanned by your radar is displayed on the HSD, as well as any targets you or your flight have locked. Here’s an expanded view of the HSD to better show the target you have locked and the target your wingman has locked. This is extremely useful info for sorting targets, helping to avoid fireing missiles at the same targets and at times giving you info on target locations when you can’t find targets on the radar but a flight member has targets locked. The HSD in Falcon 4.0 simulates Link 16 capabilities enjoyed by many U.S. and NATO aircraft. Link 16 is basically a system that gives aircraft the ability to communicate with each other via data modem and integrates with A-A and A-G radar and certain weapons to provide info from and send info to other friendly aircraft “on the link”. Info is displayed on the HSD as well as radar and HMCS (if used) display. The HSD in Falcon 4.0 is an approximation of this technology. Exactly how it works and how info is displayed in game depends on the patch version you’re flying. It’s an incredible SA building tool that provides useful info in an easy to understand display. Grasping just how important this tool is to your combat flying, and then implementing the knowledge and skills gained in reference to incorporating the HSD into your operations, is an important objective of this course. Putting It All Together The AN/APG-68 has amazing flexibility, controllability and functionality. You have at your finger tips an extremely powerful tool, especially once you learn just what it’s capable of and how to control it. You’ll develop your own style and technique for working the radar. You don’t have to use all the options all the time, but knowing what you can do, how and when to do it, and how to interpret what you are seeing, will make you a much better and much more deadly virtual Fighter Pilot. Remember that reducing the scan volume in either Azimuth or Bar Scan, can be useful by reducing the time it takes the radar to search, but that you’re also looking at a lot less airspace. There are times to do a full scan and times to narrow things down. The skill is learning when to do what. A good example of when you might want to narrow your search is when you know where the bandits are already. Another is when you need to clear a specific area of the sky. Experiment and practice and you’ll start to get the hang of things and develop your own technique. To the right is a listing of all the A-A radar modes and submodes and the available Azimuth and Bar Scan settings in each. Note that in ACM (commonly referred to as Dogfight mode) Azimuth and Bar Scan are set and not adjustable. All of these modes will be discussed in detail later on in the Air Combat Course 56th Air Combat Course and Presentation by: th 56 VFW Thumpper 56th Virtual Fighter Wing www.56thvfw.com Vipertown Send questions and comments to: USA freycat@yahoo.com ICQ 56609485