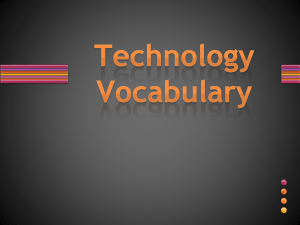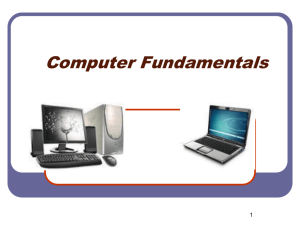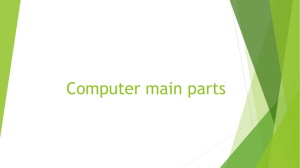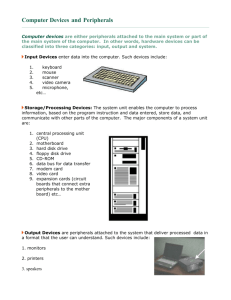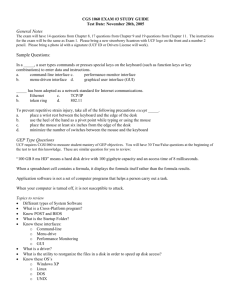ADE Lecture 02
advertisement
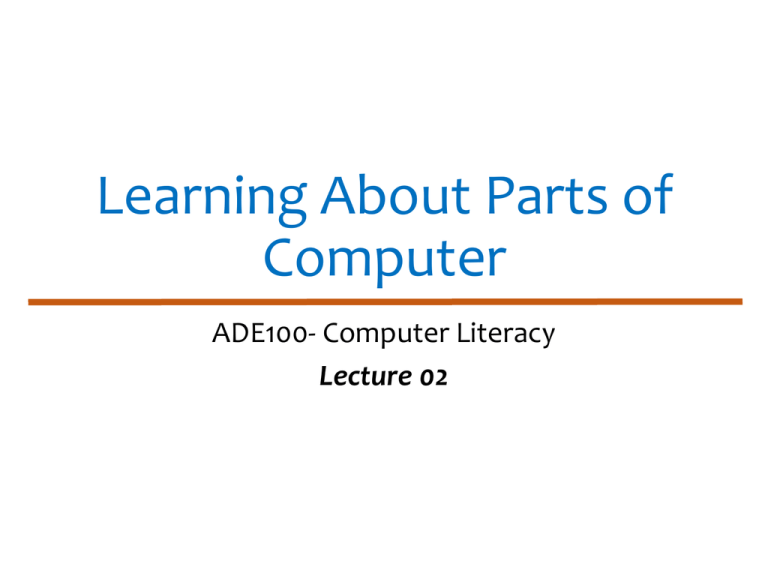
Learning About Parts of Computer ADE100- Computer Literacy Lecture 02 Knowledge test • What is computer? • Briefly explain role of Charles Babbage. • What is the purpose of input devices? • What is the role of Joystick & OCR? Topics covered • Input devices (contd.) • Interfacing with the computer using mouse & keyboard • Output devices • Storage devices • Understanding of Central Processing Unit (CPU) • How do computers work? What is input? • Any data or instructions used by a computer • Types of input: • Data- text form • Instructions- particular commands • Voice- audio signals through microphone • Image- inserting a picture The Keyboard • How keyboard works? • Keyboard controller (a tiny chip) detects a key pressed and places a code into its memory called buffer (a temporary memory area). • Controller sends a code to the CPU • Code represents the key pressed • Controller sends a signal to the operating system • Operating system responds • Controller repeats the letter if held The Mouse • Common mouse actions are: • Right click • Left click • Drag & drop • Move • Scroll • Double click The Mouse • Benefits • Pointer positioning is fast • Menu interaction is easy • Users can draw electronically The Mouse • Mouse button configuration • Configured for a righthanded user • Can be reconfigured • Left mouse button is called a primary button • Extra buttons are configurable • Procedure • Go to control panel • Double click mouse icon Ergonomics and Input Devices • Ergonomics • Study of human and tool interaction • Concerned with physical interaction • Attempts to improve safety and comfort Ergonomics and Input Devices • Repetitive Strain/Stress Injury (RSI) • Caused by continuous misuse of the body • Many professionals suffer from RSI • Carpal Tunnel Syndrome (CTS) • Carpal tunnel is a passage in the wrist • Holds nerves and tendons • Prolonged keyboarding swells tendons Carpal Tunnel Syndrome 11 Ergonomics and Input Devices • Office hardware suggestions • Office chairs should have • Adjustable armrests and height • Armrests • Lower back support • Desks should have • Have a keyboard tray • Keep hands at keyboard height • Place the monitor at eye level Ergonomics and Input Devices • Techniques to avoid RSI • Sit up straight • Have a padded wrist support • Keep your arms straight • Keyboard properly • Take frequent breaks What is output? • Processed data or information • Types of output • Text • Graphics like charts, graphs, pictures • Audio & video • Output devices • Monitors • Printers • Speakers • Projectors Monitors • Known as screens or display screens • Output referred to as soft copy • Categorized by color output • Monochrome • One color with black background • Grayscale • Varying degrees of gray • Color • Display 4 to 16 million colors Measuring quality of monitors • Resolution • Refers to sharpness & clearness of image • More no. of pixels means high resolution • E.g. 800x600 means 800 horizontal, 600 vertical • Dot pitch • Distance between each pixel on screen • It also determines picture clarity • Smaller distance b/w pixels shows higher sharpness of image Measuring quality of monitors • Refresh rate • No. of times per second the electron gun scan every pixel on the screen • Measured in Hertz (Hz) or Cycles per second • Pixels fade after some time so need to refresh • Normally 75 times per second • Size • Measured diagonally in inches • Distance from corner to corner • Different sizes like 14, 15, 17, 21, 22 inches. Types of monitors • Cathode-ray tube monitors or CRTs • Flat-panel • Liquid crystal display (LCD) • Portable and thinner than CRTs • Other monitors • E-books • Data projectors • High-definition television (HDTV) Printers • Translates information that has been processed by the system unit • Output referred to as hard copy • Features • Resolution • Color capability • Speed • Memory More on printers • Ink-jet printer • Use ink/cartridge • Both black & color • Laser printer • Personal laser printers • Shared laser printers • Other printers • Dot-matrix • Plotters • Photo printers Audio output devices • Translates audio information into sounds that people can understand • Sound card • Between CPU & speakers • Converts digital signals to analog • Common devices • Speakers • Headphones Data projectors • Project image onto wall or screen • LCD projectors • Most common type of projector • Small LCD screen • Very bright light • Require a darkened room • Digital Light Projectors • A series of mirrors control the display • May be used in a lighted room Combined I/O devices • Fax machines • Multifunction devices • Digital camera • Internet telephones • Terminals • Keyboard and monitor Storage devices • Store data when computer is ON/OFF • Two processes • Writing data • Reading data • Primary storage devices • RAM & ROM • Permanent storage devices • Magnetic storage devices • Optical storage devices • Mobile storage devices Primary storage • RAM • Random Access Memory • Stores open programs and data • Small chips on the motherboard • More memory makes a computer faster • 512MB, 1GB up to 4GB • ROM • Read Only Memory • ROM-BIOS Computer RAM and CPU - Right click My Computer - Select properties from menu 26 Secondary storage devices • Stores data when computer is OFF • Three types • Magnetic storage devices • Hard disk drives, floppy disks, • Optical storage devices • CD, DVD • Mobile storage devices • Online storage • Flash memory • Memory cards Magnetic storage • Data organization • Disks must be formatted before use • Format draws tracks on the disk • Tracks is divided into sectors • Amount of data a drive can read Magnetic storage • Hard disk drive • Secondary storage device in a computer • 2 or more aluminum platters • Each platter has 2 sides • Spin between 5,400 to 15,000 RPM • Data found in 9.5ms or less • Drive capacity greater than 40 GB 30 Optical storage devices • CD-ROM (Compact Disk Read Only Memory) • Read using a laser • Lands, binary 1, reflect data • Pits, binary 0, scatter data • CD speed is based on the • Original CD read 150 Kbps • A 10 X will read 1,500 Kbps • Standard CD holds 650 MB • CD-R (Compact Disk Recordable) • Write data once • CD-R/W (Compact Disk Rewriteable) • Write data multi times • Combo drive (CD R/W, DVD-R) Optical storage • DVD- (Digital Versatile Disk) • Digital Video Disk • Use both sides of the disk • Capacities can reach 18 GB • DVD players can read CDs • DVD-R • DVD recordable once • DVD-R/W • DVD Rewriteable multi times • Super drive- (CD R/W +DVD R/W) Mobile storage devices • Online storage • Dropbox, Google drive • Flash memory • Found in cameras and USB drives • Combination of RAM and ROM • Long term updateable storage • Smart cards • • • • Credit cards with a chip Chip stores data Eventually may be used for cash Hotels use for electronic keys CPU- Central Processing Unit • The CPU • Brain of the computer • Components of CPU • Control unit • Controls resources in computer • Acts like Traffic Policeman • Arithmetic logic unit • Simple math operations • Registers Working of CPU • Machine cycles • Steps by CPU to process data • Instruction cycle • CPU gets the instruction • Execution cycle • CPU performs the instruction • Billions of cycles per second • Multitasking allows multiple instructions Information Processing Cycle • Four steps followed to process data • Input • Processing • Output • Storage Activity-20 minutes • Practice the use of mouse by selecting different icons on your desktop or in My computer. • Briefly talk about different parts of a real keyboard. • Detach and attach different input and output devices of your computer. • Install a typing tutor on your computer from a CD/DVD/internet. • Practice first lesson for 15 minutes. Further reading • “Introduction to Computers” by Peter Norton, 7th edition. • 1B- Looking inside the computer system • 2A- using the keyboard & mouse • 3A- Video & sound • 3B- Printing • 4A- Transforming data into information • 5A- types of storage devices Thanks End of Lecture 02 39 Allah Hafiz 40