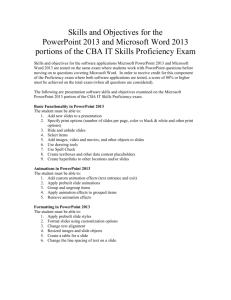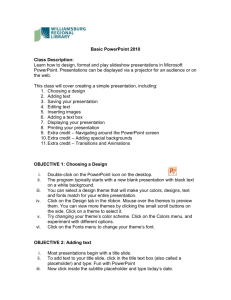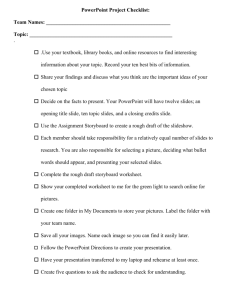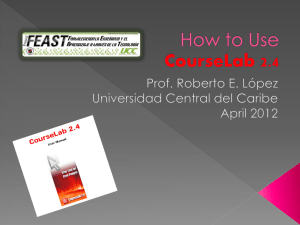Lecture Plan
advertisement
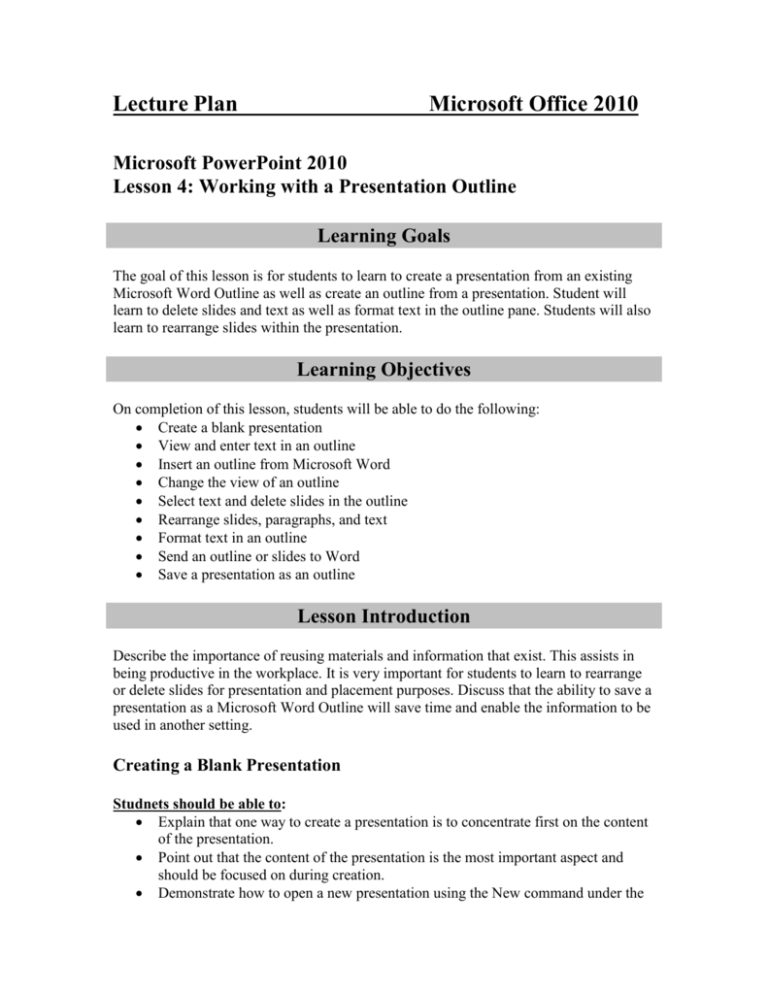
Lecture Plan Microsoft Office 2010 Microsoft PowerPoint 2010 Lesson 4: Working with a Presentation Outline Learning Goals The goal of this lesson is for students to learn to create a presentation from an existing Microsoft Word Outline as well as create an outline from a presentation. Student will learn to delete slides and text as well as format text in the outline pane. Students will also learn to rearrange slides within the presentation. Learning Objectives On completion of this lesson, students will be able to do the following: Create a blank presentation View and enter text in an outline Insert an outline from Microsoft Word Change the view of an outline Select text and delete slides in the outline Rearrange slides, paragraphs, and text Format text in an outline Send an outline or slides to Word Save a presentation as an outline Lesson Introduction Describe the importance of reusing materials and information that exist. This assists in being productive in the workplace. It is very important for students to learn to rearrange or delete slides for presentation and placement purposes. Discuss that the ability to save a presentation as a Microsoft Word Outline will save time and enable the information to be used in another setting. Creating a Blank Presentation Studnets should be able to: Explain that one way to create a presentation is to concentrate first on the content of the presentation. Point out that the content of the presentation is the most important aspect and should be focused on during creation. Demonstrate how to open a new presentation using the New command under the File Tab. Entering Text in an Outline Studnets should be able to: Explain that entering the text on the Outline and Slides pane will enable the student to focus on content rather than design. Demonstrate how to change to the Outline and Slides pane by clicking the Outline tab. Demonstrate how to enter text on the Outline tab of the Outline And Slides pane. Inserting an Outline from Microsoft Word Studnets should be able to: Explain that any outline that is created as a Word format (.docx), rich text format (.rtf), or plain text format (.txt) document can be imported into a presentation in PowerPoint. Point out that this Insert Outline option will save time in creating a presentation if the content is already available in a document. Explain that outline levels can be altered after the content is inserted into PowerPoint. Demonstrate how to insert content into a presentation using the New Slides from Outline Command in the Slide Group on the Home Ribbon. Changing the View of an Outline Studnets should be able to: Explain that changing the zoom scale on a presentation will alter the size of the presentation’s visible area. Demonstrate how to modify the scale using the Zoom command on the View Ribbon. Demonstrate how to modify the scale of a presentation using the Zoom Group on the View Ribbon. Explain that the scale can be adjusted using the suggested percentages, or a custom percentage can be keyed into the Percent spin-box. Demonstrate how to enter a custom scale size into the Zoom command on the View Ribbon. Explain that expanding and collapsing the contents on the Outline tab will also allow the user to see more of the slides that are included in the presentation. Demonstrate how to collapse a content item on the Outline tab of the Outline and Slides pane. Demonstrate how to expand a content item on the Outline tab of the Outline and Slides Pane. Selecting Text and Deleting Slides in an Outline Studnets should be able to: Remind students that the Outline tab on the Outline and Slides pane can be used just like a word processor to edit a presentation. Demonstrate how to select a specific character or word on a slide in the Outline tab and make an edit to that slide. Demonstrate how to select or delete an entire slide on the Outline tab of the Outline and Slide pane. Demonstrate how to remove or add a new bulleted item on a slide on the Outline tab of the Outline and Slide pane. Rearrange Slides, Paragraphs, and Text Studnets should be able to: Explain that slides can be rearranged for better placement in the presentation. Demonstrate how to change to the Outline tab of the Outline and Slides Pane. Demonstrate how to drag and drop slides to a new location using the Outline and Slides pane. Demonstrate how to promote and demote paragraphs in a slide using the Shortcut Menu. Demonstrate how to rearrange words on a slide using the drag and drop method. Formatting Text in an Outline Studnets should be able to: Explain that formatting can be applied on the Outline and Slides pane to save time. Demonstrate how to select text in the Outline tab to format the font style, size, and type using the Font Group on the Home Ribbon. Sending an Outline or Slides to Word Studnets should be able to: Explain that outlines or slides can be exported to Microsoft Word, and text formatting can be applied in Word. Explain that Microsoft Word is required on the user’s computer in order to export an outline or slide as a document. Explain that the feature can also be used if the outline or slide is saved as a rich text format. The file can then be opened in Microsoft WordPad. Demonstrate how to save an outline as Rich Text Format to be used in Microsoft Word. Demonstrate how to export an outline to Microsoft Word using the Save and Send Command under the File Tab. Demonstrate how to open the document in Microsoft Word and apply formatting to the document. Demonstrate how to open the .rtf file in WordPad and apply formatting. Saving a Presentation as an Outline Studnets should be able to: Explain that saving a document as a rich text format file can enable the file to be opened in many other word processing programs, including older versions of PowerPoint. Demonstrate how to save a presentation as a rich text format file in PowerPoint using Save As under the File Tab. Lesson Quiz True/False 1. 2. 3. 4. 5. Once a slide is deleted, the undo command may not be used. Text should be formatted on the Format Ribbon. Most Outlines are saved as .rtf files (rich text format). The Outline pane is on the right side of the window in Normal View. To import an outline into a presentation, use the New Slide Command on the Home Ribbon. Multiple Choice 1. What format is an outline created in using the Save As command? a. .doc b. .txt c. .rtf d. .pptx 2. Outlines are created when text is in _____ styles in the .rtf. document. a. outline b. hierarchy c. normal d. heading 3. What three areas are visible in Normal View? a. Slide, clipart, and outline areas b. New, clipart, and slide view areas c. Slide/outline pane, slide view, and notes view areas d. Handout view, slide view, and notes view areas. 4. Slides are easily rearranged in the _____ pane. a. slides b. outline c. notes d. handouts 5. Which methods is typically used to rearrange slides? a. cut b. copy c. delete d. drag and drop Quiz Answers: True/False 1. False, you may undo the deletion as long as you have not saved the presentation since the delete occurred. 2. False, Home Ribbon. 3. True 4. False, the left side of the window. 5. True Multiple Choice 1. 2. 3. 4. 5. C (.rtf) D (heading) C(Slide/outline pane, slide view, and notes view areas) A (slides) D (drag and drop) Class Projects Hands-On Projects Lesson 4—Exercise 1 As assistant to the distance education coordinator at your school, you are working on a presentation to present distance education opportunities to a group of new students. Create this presentation in an outline format to share with the new students at an upcoming orientation session. 1. Create a blank presentation by importing the Word Outline Lesson4ex1_data. 2. Apply the Title Distance Education and your name as the subtitle. 3. Remove subtitle placeholders on slides 2, 3, and 7. Align the title placeholders for readability. 4. Apply any design theme. 5. Save the presentation as lesson4ex1a in a new folder named PowerPoint on your storage device. 6. In Outline view, switch the positions of slides 4 and 5. 7. Format the text in the presentation to Comic sans MS font. 8. On slide 5, move Technical issues to the first position in the bulleted list. 9. View the presentation in Slide view. 10. Save the presentation as lesson4ex1b in the PowerPoint folder on your storage device. 11. Save the presentation as an outline named lesson4ex1_outline in the PowerPoint folder on your storage device. 12. Close PowerPoint. Lesson 4—Project 1 As the Club President for STAR Running Club, you prepared a presentation for an upcoming club meeting. You have an outline of a presentation that you are planning but need to create the presentation in PowerPoint. You will introduce a membership drive program for the fall but would like to share this presentation in printed format as well as on screen. Create a new presentation using the outline named Lesson4Project1_data. Review slides and alter any slide layout, if necessary. Save the presentation as lesson4project1a in the PowerPoint folder on your network drive. Apply a design theme. Insert a new slide after slide 6: o Where do we begin? Membership Events Promotion Advertisement Save as Lesson4project1b in the PowerPoint folder on your network drive. Save the presentation as an outline named lesson4project1_outline in the PowerPoint folder on your storage device. Move slide 4 up one position in the presentation. On slide 3, move the last bullet item up to first position in the list. Save as Lesson4project1c in the PowerPoint folder on your network drive. Close PowerPoint. Video and Training Resource Links Microsoft Office Online provides online training, demonstrations, and quizzes that include detailed explanations, preferred methods, and lesson tutorials for each Microsoft Office program. These resources are suggested to engage students in hands-on experience, self-paced lesson participation, and lesson reinforcement. E-Learning Courses from Microsoft Learning Course 10386: Advanced Skills in Microsoft PowerPoint 2010 Show the class the information for this course and explain that this course is designed to help you use advanced features of PowerPoint 2010 to create, customize, and deliver presentations that are rich in multimedia elements.