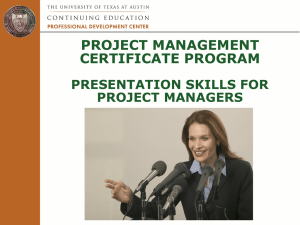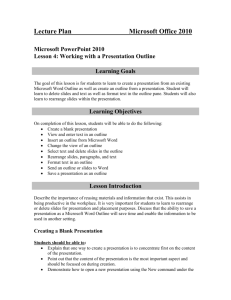Introduction To PowerPoint
advertisement

Basic PowerPoint 2010 Class Description: Learn how to design, format and play slideshow presentations in Microsoft PowerPoint. Presentations can be displayed via a projector for an audience or on the web. This class will cover creating a simple presentation, including: 1. Choosing a design 2. Adding text 3. Saving your presentation 4. Editing text 5. Inserting images 6. Adding a text box 7. Displaying your presentation 8. Printing your presentation 9. Extra credit – Navigating around the PowerPoint screen 10. Extra credit – Adding special backgrounds 11. Extra credit – Transitions and Animations OBJECTIVE 1: Choosing a Design i. ii. iii. iv. v. vi. Double-click on the PowerPoint icon on the desktop. The program typically starts with a new blank presentation with black text on a white background. You can select a design theme that will make your colors, designs, text and fonts match for your entire presentation. Click on the Design tab in the ribbon. Mouse over the themes to preview them. You can view more themes by clicking the small scroll buttons on the side. Click on a theme to select it. Try changing your theme’s color scheme. Click on the Colors menu, and experiment with different options. Click on the Fonts menu to change your theme’s font. OBJECTIVE 2: Adding text i. ii. iii. Most presentations begin with a title slide. To add text to your title slide, click in the title text box (also called a placeholder) and type: Fun with PowerPoint Now click inside the subtitle placeholder and type today’s date. 2 iv. v. vi. vii. viii. Create a new slide with the Title and Content layout which has a title and a box for text. You can create new slides in one of the following ways: 1) on the Home tab in the ribbon, click on the New Slide icon 2) right click in the Slide Pane on the left and choose “New Slide” 3) type ctrl-m Click on your first new slide on the left. You’ll see that it is different from your first slide and has a space for a title and a place for text. Click in the Title placeholder and type: Why Use PowerPoint? Now click in the “body” placeholder. Type each of the following “bullet points,” pressing the Enter key after each line: highlight key points display graphics create handouts share on the web You will notice that the bullet points appear automatically. Tip: If you just want to type text, turn off the bullets by clicking on the bullets icon on the Home tab of the ribbon. OBJECTIVE 3: Saving the presentation i. ii. iii. iv. Don’t lose your hard work. Save regularly! On the Menu Bar, select File Save As. You need to choose a place to save your file. Choose Desktop this time to make it easy to find. You need to choose a name for your file. The first few words of your presentation will appear automatically. You can change the name if you want. OBJECTIVE 4: Editing text i. ii. iii. iv. Increase the size of the text to make it easier to read at the back of the room. Select all the body text by clicking and dragging the mouse. On the Home tab, click on the Increase Font Size button one or more times until the font size looks good. If you go too far, click the Decrease Font Size button. Go to your next new slide or create a new slide (select the same Title and Content layout). In the title box, type: Things to Avoid In the text box below, type the following: Too much text Too many bullet points Fonts that are too small Distracting clip art 3 OBJECTIVE 5: Adding images i. ii. iii. iv. v. vi. vii. viii. Now let’s add some fun clip art! Go to your next new slide or create a new slide (select the same Title and Content layout). In the center of the screen, you’ll see options for a variety of graphics you can insert such as graphs. Today we’ll do fun clip art! Select the Insert tab from the ribbon, and then choose Clip Art. Choose an example of art from one of the categories. Click on it to insert it on the slide. Too big? You can resize the image by clicking and dragging on any of the image corners. Extra credit: Draw an arrow pointing to clip art. From the Insert tab on the ribbon, click on Shapes. Choose Block Arrow, then select the arrow pointing to the right. The cursor will form a crossbar. Position the crossbar on the slide next to the clip art and pull to extend the arrow. You can rotate the arrow (green circle) or click and drag to move it around the slide. OBJECTIVE 6: Adding a text box i. ii. iii. iv. v. vi. vii. In PowerPoint, all text must be contained in a text box. You can choose a new slide format that already has text boxes or you can add boxes. On the Home tab click on the dropdown menu under “New Slide.” Choose a Blank slide. On the Insert tab, click on Text Box. Click and drag the mouse to create a dotted-line text box on the screen. Click inside the box. On the Home tab, select a font style and point size. Start with 28 points— you can always adjust the size. Type “Always do what you are afraid to do.”—Ralph Waldo Emerson Move the text box around by clicking the mouse at the top center until the cursor becomes cross-shaped. Adjust the size and font until you are happy with your design. OBJECTIVE 7: Displaying your slide show i. ii. iii. You can run a slide show by selecting Slide Show and click either From Beginning or From Current Slide. Press the Enter key, the right arrow key, or click the mouse to advance the slide show. Press the left arrow key to go back. To quit the show, press the Escape key, or right click the mouse, then select End Show. 4 OBJECTIVE 8: Printing slides i. ii. iii. You can select what to print: slides, handouts, notes pages, or outlines. Click on the File command, select Print. Please note that the class in the library may not have a printer available to print your presentations. OBJECTIVE 9: Extra Credit - Navigating around the PowerPoint screen i. ii. iii. iv. v. While you are creating your presentation you can make your slides appear on your computer screen in several different ways. This may make it easier to imagine and navigate your overall presentation, especially if you have created a dozen or more slides! When working in PowerPoint’s Normal View, you will see two tabs on the left side of the screen a. Slides (the default view) b. Outline In the Outline Pane, you can edit or write text directly into the slide. In the Outline Pane, click on the first slide, and change the date to September 1, 2014. In the Slides Pane, you can move slides around, add new slides, and delete slides. In the Slides Pane, delete a slide that you don’t like. The Slide Sorter: In the lower right corner of the screen are shortcuts for PowerPoint’s different views. Click to shift from Normal View to Slide Sorter View. Here you can easily view and reorder your slides. OBJECTIVE 10: Extra Credit – Adding special effects i. ii. iii. iv. v. vi. vii. viii. ix. x. You can customize a slide’s background by changing its color or adding gradient, texture, or a picture Create a new slide selecting the blank slide layout. Right click inside the slide and select Format Background. Under Fill, select Gradient fill and check the box marked Hide background graphics. Now choose a gradient (a pattern that shades from light to dark) from the drop down list next to Type: Click on Apply to All and you will see all the slides change. Let’s undo this change and try something else. Close the dialog box and click on the Undo button in the top left of the screen. Again right click inside the slide and select Format Background. Under Fill, select picture or texture fill. Choose a texture from the drop down list. Make sure that Hide Background Graphics is checked. Again right click inside the slide and select Format Background. 5 xi. xii. Under Fill, select Picture or texture fill. Make sure that Hide Background Graphics is checked. Choose File, and select a picture from one of your computer’s folders. Make sure you can still read your text! OBJECTIVE 11: Extra Credit – Transitions and Animations i. ii. iii. iv. v. vi. vii. viii. A transition is the way an entire slide appears on the screen when you move on from the previous slide. Click the Transitions tab. Choose a transition style from the gallery. As you click on each type of transition it will be previewed on the slide you have on the screen. With an animation, you can choose a way to add a line of text or an image to a slide. You can choose for the text or image to appear after a delay or after a mouse click. You can also choose a way for it to disappear. Click the Animations tab. Choose an animation style from the gallery. Again you can preview it. For both Transitions and Animations use the scroll bar to view more options. Remember you may make your audience dizzy with too much movement! Resources online • The library’s subscription to Lynda.com offers video tutorials for PowerPoint versions 2003 thru 2016. Start at www.wrl.org/find. From the list of subjects on the left, choose “Testing & Training,” then “Lynda.com.” First-time users create a profile by entering a WRL library card number and creating a username and password. • GCF LearnFree offers short video tutorials for PowerPoint versions 2000 thru 2013. Go to gcflearnfree.org and click on Microsoft Office to get started. • View others’ slide shows or upload your own at slideshare.net • An excellent source of permission-free graphics is www.publicdomainpictures.net/ August 2015