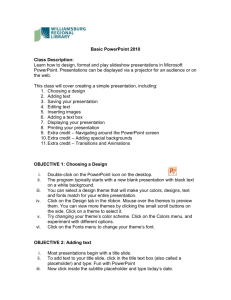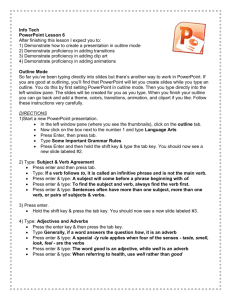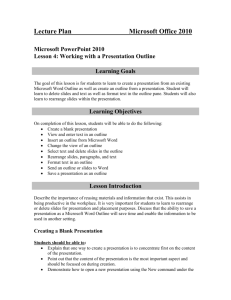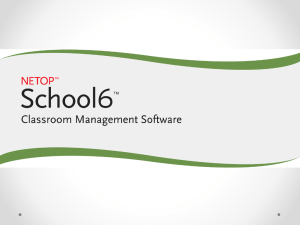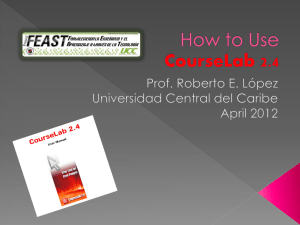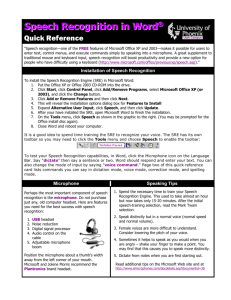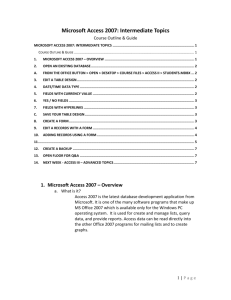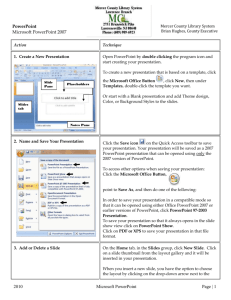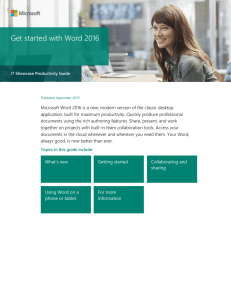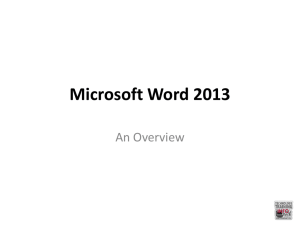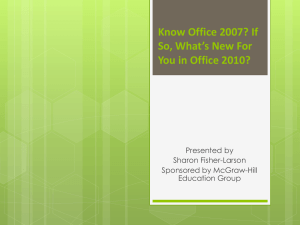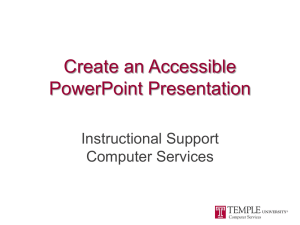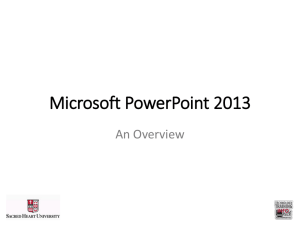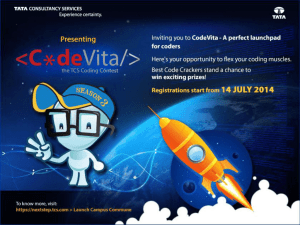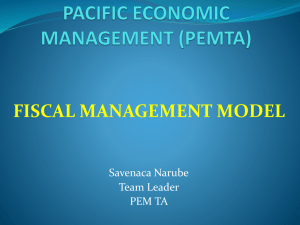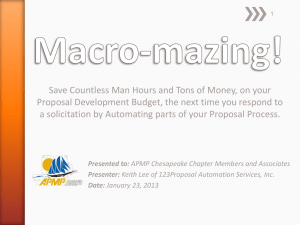MSITA PowerPoint-Lesson 4 Working with a Presentation Outline
advertisement
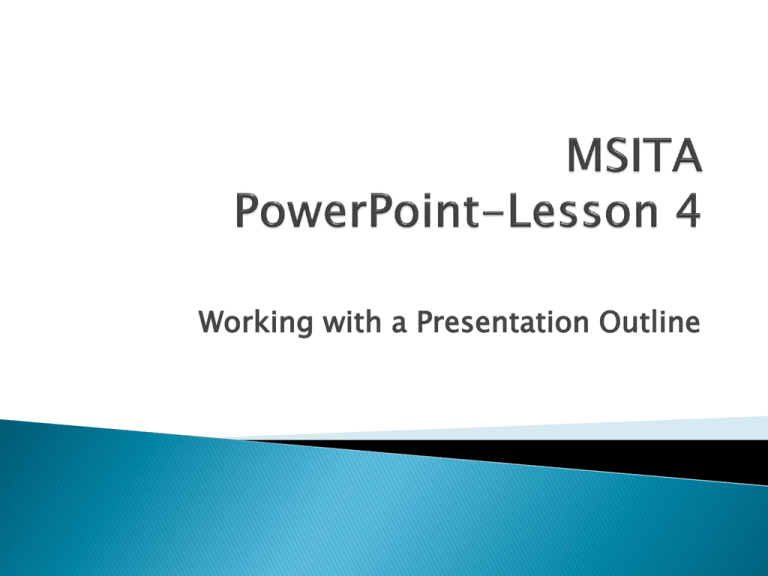
Working with a Presentation Outline 1. 2. One way to create a presentation is to concentrate first on the content of the presentation. The content of the presentation is the most important aspect and should be focused on during creation. 3. 4. 5. Entering the text on the Outline and Slides Pane will enable the student to focus on the content rather than design. You can change to the Outline and Slides pane by clicking the Outline tab. Every time you enter in Outline, you will get a new slide. To type content on the same slide, you will need to tab, then you shift and tab to go back to the left. (You are promoting and demoting using the tab key.) 6. 7. 8. 9. Any outline that is created as a Word format(.docx), rich text format(.rtf), or plain text format(.txt) document can be imported into a presentation in PowerPoint. Insert Outline option will save time in creating a presentation if the content is already available in a document. Outline levels can be altered after the content is inserted into PowerPoint. You inset content into a presentation using the New Slides from the Outline Command in the Slide Group on the Home Ribbon. 10. 11. 12. 13. 14. 15. 16. The zoom scale on a presentation will alter the size of the presentation’s visible area. The Zoom command is on the View Ribbon. You can modify the scale of a presentation using the Zoom Group on the View Ribbon. The scale can be adjusted using the suggested percentages, or a custom percentage can be keyed into the Percent spin-box. The custom scale size is found in the Zoom command on the View Ribbon. Expanding and collapsing the contents on the Outline tab will also allow the user to see more of the slides that are included in the presentation. You collapse the contents on the Outline tab of the Outline and Slides Pane. 17. 18. 19. 20. The Outline tab on the Outline and Slides pane can be used just like a word processor to edit a presentation. You select a specific character or word on a slide in the Outline tab and make an edit to that slide. You can select or delete and entire slide on the Outline tab of the Outline and Slide pane. You can remove or add a new bulleted item on a slide on the Outline tab of the Outline and Slide pane. 21. 22. 23. 24. Slides can be rearranged for better placement in the presentation. You can drag and drop slides to a new location using the Outline and Slides pane. You can promote and demote paragraphs in a slide using the Shortcut Menu. You can rearrange words on a slide using the drag and drop method. 25. 26. Formatting can be applied on the Outline and Slides pane to save time. You select text in the Outline tab to format the font style, size, and type using the Font Group on the Home Ribbon. 27. 28. 29. 30. Outlines or slides can be exported to Microsoft Word, and text formatting can be applied in Word. Microsoft Word is required on the user’s computer in order to export an outline or slide as a document. The feature can also be used if the outline or slide is saved as a rich text format. The file can then be opened in Microsoft WordPad. You export an outline to Microsoft Word using the Save and Send Command under the File Tab. 31. 32. Saving a document as a rich text format file can enable the file to be opened in many other word processing programs, including older versions of PowerPoint. You can save a presentation as rich text format file in PowerPoint using Save As under the file Tab.