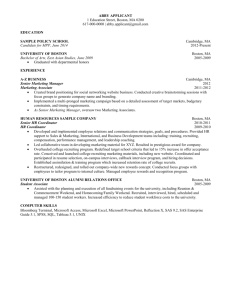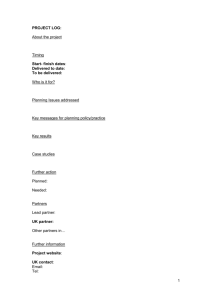Duration, Work & Units
advertisement

MPA Boston Chapter January 28, 2009 Feature Presentation Microsoft Project Pain-Points and How to Solve Them Microsoft District Office 201 Jones Rd (6th floor, Room MPR-B) Waltham, MA 02451 1 Agenda 5:30 – 6:00 pm Registration & Pizza 6:00 – 6:10 pm John Riopel, MCP, PMP Prizes Announcement MPA-Global Mission & Benefits Boston Chapter Officers & Sponsors MPA-Global Sponsors Program Join MPA and Get Active! 6:10 – 6:20 pm Introductions – MPA Boston Board of Directors & Evening Panelists MPA Boston Board of Directors & Evening Panelists 6:20 – 7:50 pm Microsoft Project Pain-Points and How to Solve Them 7:50 – 8:20 pm Q&A 8:20 – 8:30 pm John Riopel, MCP, PMP Evaluations, Prizes & PDUs 2 Prizes Various prizes will be given out from a drawing using the meeting response cards. 3 MPA-Global Mission The mission of MPA-Global is to provide the installed user base of Microsoft® Project with a forum to exchange ideas, support, and experience in order to improve understanding and utilization of all Microsoft Project related products. MPA-Global is an independent users group formed with the support and recognition of Microsoft. We will actively seek out related organizations worldwide and collaborate with them to encourage the appropriate exchange of information to MPA-Global membership for all levels of Microsoft Project experience. 4 MPA-Global Boston Chapter Mission In support of the MPA-Global Mission, the Boston Chapter will: Serve as focal point for MS Project User Community in Boston area: – Forum for sharing practical, “how to” knowledge. – Access to “members only” MPA-Global Intellectual Capital. Foster improvements in productivity & effectiveness thru use of MS Project Provide “how to” approaches towards implementing PMI-based project management processes. Provide opportunities for members to network & to enhance professional development. – Increase proficiency with Microsoft Project. – Broaden leadership & organizational skills & experience through participation in officer positions. – Network & develop business interests through increased visibility within MS Project user community. 5 MPA-Global Membership Benefits The Project Network Monthly Ezine "Members Only" web site Regional meetings MPA's "backdoor" technical support MPA "Members Only" special offers Evaluation, Beta and preview Microsoft software Opportunities for knowledge sharing Networking opportunities 6 Boston Chapter Officers President Shawn O’Connell, PMP Director of Technology Programs Iron Mountain Shawn.oconnell@ironmountain.com www.ironmountain.com Secretary Matt Davis, PMP Managing Consultant Pcubed matt.davis@pcubed.com www.pcubed.com Treasurer Avanti Pandit Sr. Technology Project Manager Membership Kristin Hanley New England Practice Manager Project Solutions Group Director - PM Community Relations Ed Yee, PMP Director - Special Projects John Riopel, MCP, PMP PM Providers, LLC jriopel@pmproviders.com www.pmproviders.com Director - Special Projects Matthew Curley, PMP Project Manager Iron Mountain Matthew.curley@ironmountain.com www.ironmountain.com khanley@psgus.com www.psgus.com 7 Current Global & Chapter Sponsors Global Sponsors – Pcubed – Microsoft Corporation Boston Chapter Sponsors – – – – – – Boston University Microsoft New England District Northeastern University Pcubed PM Providers Project Solutions Group 8 Sponsor Benefits (Subject to MPA-Global Rules) Exposure and awareness among a highly qualified Microsoft Project audience. Mention at local chapter section of www.mympa.org with links to the sponsor’s website, grouped by sponsorship level. Sponsors may receive mention in chapter communications. Sponsors may provide marketing materials to be made available at chapter meetings. Sponsors are also permitted to contribute prizes to be given away in the chapter’s usual comment card drawing at the end of each meeting. Sponsors may collect attendee contact information separately on a voluntary basis. 9 Sponsor Levels Chapter Sponsor (full time) – – – Gold Silver Bronze Meeting Sponsor (temporary) – – Benefits of being a Meeting Sponsor are essentially the same as those for being a Bronze Chapter Sponsor, but on a more temporary basis. Benefits only apply while the chapter is promoting and conducting the single meeting for which the sponsor is providing support. 10 Sponsorship Agreement Rqmts. (for chapter sponsors only): Amount of monetary (or in-kind) support by level ($500/year minimum) Number of hours of time and effort by level (1 chapter officer representative minimum) Anyone interested in discussing sponsorship opportunities should send an email to: – Kristin Hanley (khanley@psgus.com) 11 Join MPA and Get Active! To join MPA-Global, please visit: – http://mympa.org/join.aspx – To view upcoming Boston Chapter events: – http://mympa.org/calendar.aspx – To volunteer for officer positions or to volunteer/suggest a meeting speaker, send an email to: – boston@mympa.net 12 MPA Boston Chapter January 28, 2009 Feature Presentation Microsoft Project Pain-Points and How to Solve Them A Guide to Best Practices Presented by The MPA Boston Chapter Board of Directors 13 The Top-Eight Duration, Work, Units, and Resource Driven Multiple Resource Assignments Dependencies, Lead, Lag, and Constraints Resource Leveling Finding the Critical Path Reporting & Printing (‘03 vs. ‘07) Formula’s and Graphical Indicators What’s new with Microsoft Office Project 2007 14 Duration, Work & Units Problem Statement: Why does work or units change when I change duration or viceversa? How does task type affect this? – When I change Duration sometimes work changes, but sometimes units changes! – If I change the units (% allocation) sometimes the duration changes, but sometimes the work changes! Duration, Work & Units When a resource is first assigned, there is a relationship created between Duration, Work, and Units (Allocation as %) Duration X Units = Work Once this relationship is established, changes to one variable will impact the others Duration, Work & Units Task Type (Fixed Duration, Fixed Units, Fixed Work) tells Project which variable NOT to recalculate when changes are made to one of the other variables. Duration X Units = Work Fixed does NOT mean the variable cannot be changed! Relationship Example: Fixed Units Duration = 1 week 2 week Units X 1 Unit (100%) 1 Unit (100%) Work 40 hrs 80 hrs When changes are made to Duration, Work is recalculated. (Units are fixed) Relationship Example: Fixed Work Duration = 1 week 2 week Units X 1 Unit (100%) .5 Unit (50%) Work 40 hrs 40 hrs When changes are made to Duration, Units is recalculated. (Work is fixed) Duration, Work & Units Why does MS Project do this? – MS Project is an effort-driven application – The scheduling engine is designed to make adjustments to the schedule (duration of tasks) based on effort and resources Note! Work is stored at two levels in Project! – Task Work – Total work of all resources assigned to a given task – Assignment Work – The work each resource performs on a given task Duration, Work & Units Consider the scheduling method that makes sense for your project – Typically schedule work over a period? Ex: 10 hours of work over 3 weeks? Use fixed duration to avoid schedule changes. – Resource assignments base on allocation? Ex: 50% of “Jim” over the next month? Use Fixed Units to avoid changes in allocation. 22 Duration, Work & Units Seeing it in action Display the Gantt view, then use Window > Split to display a form in the bottom Right-click in the bottom right pane and choose > Resource Work This combo view shows all three variables when a resource is assigned. 23 Effort Driven Problem Statement: So what does the Effort Driven check-box do? When should I turn it on or off? – Sometimes I cannot change it! (check-box locked) – Sometimes it doesn’t seem to make any difference at all! Effort Driven Effort Driven determines if task work will be split amongst multiple resources when assigned Determines if duration can be shortened based on additional resources being assigned Effort Driven If Units are “Fixed” and an additional resource is added, Duration will be reduced and the work will be split across all resources. If Duration is ‘Fixed” and an additional resource is assigned the Units will be reduced and the work will be split across all resources. If Work is “Fixed” by definition, the task is Effort Driven (check-box disabled). When an additional resource is added the Duration will be reduced and the work will be split across all resources. Effort Driven Why Does Project do this? Addresses the problem of trying to have a baby in one month! It can’t be done no matter how much effort you put in! (NOT an Effort Driven task) Dependencies, Lead, Lag, and Constraints Problem statement: Finish to Start is the ‘default’ dependency, but when should I use the others? When should I use lead time? Can’t I just change the dependencies? Where do I go to change Lag time? Tasks become constrained when I type dates into the task entry table? Why? Dependencies, Lead, Lag, and Constraints Definitions: Dependency – One task depends on another before it can start (or finish) Lead – Start early – either by days / hours / weeks, or by % (Defined as negative Lag) Lag – Waiting time after completion Ex: Waiting for paint to dry Constraint – Needs to be ‘pinned’ to the calendar Ex: A shipment will not arrive until <date> Dependencies: Predecessors and Successors Provide the linkages between tasks. Contribute to the critical path. Automatically adjusts schedules as timelines change. Task A Task C • Task A is a Predecessor to Task C • Task C is a Successor to Task A Very rare that F-S cannot be used Refining Linkages Double click the link on the Gantt chart to edit the dependency type Double click the task name to edit the dependency type. Refining Linkages with Lead Lead time allows for starting a task early without changing dependencies. The tasks may still be dependent, but allows for doing ‘preparation’ work without defining additional detail tasks. Ex: Begin “Design” even though ‘Requirements” are not complete. Design Build Specify a lead as a negative number. Lead is a negative lag. Refining Linkages with Lags Lag time allows for a ‘waiting period’ after the work of a task is complete. Lag time should be used INSTEAD of constraints, as Lag allows for the schedule to ‘flex’ as actual start dates change. Constrain dates do NOT! Ex: Concrete needs to set for 1 day after pouring, regardless of when it was poured. Design Build Specify a Lag as a positive number. Dependencies: Best Practices Keys to having Critical Path Analysis All task should have a successor – – – – Direct By virtue of it’s summary task If task is ‘floating’ link to the End-Of-Project Milestone To maintain Critical Path Analysis Links should be at the same outline level – Tasks within a summary group – Summary to Summary Task Constraints Constraints can be set on the Advanced tab of the Task Information box. Tip! If you type a date in the Start or Finish in the Task Entry Table you can remove it by setting the task constraint to As Soon As Possible. This will allow your schedule to evolve with changing circumstances. Task Constraints: Best Practices Remember there are 3 SETS of Start / Finish Dates – Planned (Start / Finish), Baseline, Actual – Typing into the ‘Planned’ dates in the Task Entry form implies a constraint by definition NEVER type Start Dates into the Entry Table – Causes a ‘start no earlier than’ constraint NEVER type Finish Dates into the Entry Table – Causes a ‘finish no earlier than’ constraint Constrain a task ONLY if it is a real, externally imposed constraint – Ex: Contractor not available until October 1 – Ex: Executive Review Committee Meets on July 15 Multiple Resource Assignments Problem Statement: MS Project user assigns more than one resource to a task and strange things start happening: – Duration of task shrinks when it should not have – Work effort remains the same when it should have increased – Work gets divided evenly amongst additional resources when work varies by resource 37 Multiple Resource Assignments Why does MS Project do this to me? – MS Project is an effort-driven application – Based on the formula: (Hours per Day x Units) x Duration = Work – Relies heavily on task type (Fixed Units (default), Fixed Duration, Fixed Work) – Tasks that are effort driven will divide the work evenly amongst the assigned resources and shrink the task duration. 38 Multiple Resource Assignments First step: Enter all resources into Resource Sheet view Second step: Populate attributes for each resource (Type, Group, Max Units, Calendar, etc) Max Units and Calendar – key attributes when making resource assignments 39 Multiple Resource Assignments Best practice is to split window (WindowSplit)/Resources & Predecessors or select Task Entry View. Advantages: Set Units and Work for each resource and set task duration, task type, set effort driven flag Disadvantages: No assignment of resources to multiple tasks at once, cannot easily replace resources and retain only remaining Work 40 Multiple Resource Assignments Next steps – Level resources and resolve overallocations – Regularly interface with resource managers to ensure correct resource assignments (frequency driven by project needs) – Maintain plan by revisiting Work and Duration estimates periodically 41 Resource Leveling Workload leveling is changing the schedule in such a way that the workloads of the resources are within their availability at any given time. Recommendation: Do whatever you can to manually resource level before you use MS Project leveling tools. Manual Leveling 1. 2. 3. 4. 5. 6. 7. 8. 9. 10. 11. 12. 13. 14. 15. Reassign the best resources to the critical task first and only the critical task. Reassign task from critical resources to non-critical resources. Take a critical Resource off a task Hire extra resources Contract work out to subcontractors Negotiate more resources from subcontractors Fine-tune the number of units assigned to the task involved in over-allocation. Split long task into many shorter ones and reassign the short task to non-critical resources. Delay vacations until after the deadline. Work during the weekend. Assign overtime Change dependencies Lower quality standards and lower work estimates, which will decrease the workload. Split task bars when multiple resources are assigned to move the workloads of the individual resources to where the workloads fit into there availability. Delay task MS Project: Manual Leveling Use the Resource Allocation View When You level Go To The Next Over Allocation – Tool Three Automatic Leveling Scenarios – No Leveling – Leveling with Slack – Complete leveling Influence MS Project’s Leveling – – – – ID Only Standard Priority, Standard Exclude task and/or resources Finding the Critical Path Problem Statement: MS Project user creates a schedule and does not agree with the finish: – Duration of the project seems really long – Linking has been completed but not all tasks contain both predecessors and successors – How can I see the critical path 45 Finding the Critical Path Why does MS Project do this to me? – Microsoft Project uses the following fields to calculate critical path: • Early Start [ES] • Early Finish [EF] = (ES - Duration) + 1 • Late Start [LS] = (LF + Duration) - 1 • Late Finish [LF] • Total Slack [TS] = LF - EF • Free Slack [FS] = FS(p)=(ES(s) - EF(p)) – 1 – *p = predecessor – *s = successor 46 Finding the Critical Path The critical path is the path or paths having zero total float. The critical path tasks have the same early and late dates. Critical path is a function of logic, not importance to the project. ES EF ES EF ES EF 1 TS=0 3 4 TS=0 A (3d) 1 3 LF •Early Start [ES] •Early Finish [EF] = (ES - Duration) + 1 •Late Start [LS] = (LF + Duration) - 1 •Late Finish [LF] •Total Slack [TS] = LF - EF •Free Slack [FS] = FS(p)=(ES(s) - EF(p)) – 1 *p = predecessor *s = successor 47 10 TS=0 10 B (6d) FS=0 LS Field s Microsoft Project Uses to calculate critical path: 9 4 E (1d) FS=0 9 LF LS ES 4 EF TS=2 5 ES 6 C (2d) 6 LS FS=0 EF TS=2 7 D (2d) 7 LF 8 LS FS=2 9 LF 10 FS=0 10 LS LF Finding the Critical Path First step: Open Project and on the Formatting toolbar, select the Gantt chart Wizard Or: Right Click on the Gantt chart and select Bar styles Add new bar style per the dialog 48 Reporting and Printing Problem Statement: MS Project user needs to communicate the project schedule to executives and team members – Where to find the standard reports – What options are available – How to create custom reports 49 Reporting and Printing Why does MS Project do this to me? – Microsoft Project uses views and tables for reporting: – Tables – contain the task, resource, and assignment fields that project uses to store its data – Views incorporate tables, charts, filters, and groups – Microsoft Project 2007 Fields - Task 496 Resource 430 Assignment 407 Project 450 Totals 1783 (Not all fields are available unless using Project with Project Server) 50 Reporting and Printing Standard Reports 51 • • • • • • • • • • • • • • • • • • • • • • • • Project Summary Top-Level Tasks Critical Task Milestones Working Days Unstarted Tasks Task Starting soon Tasks In Progress Completed Task Should Have Started Tasks Slipping Tasks Cash Flow Budget Overbudget Tasks Overbudget Resources Earned Value Who Does What Who Does What When To-Do-List Overallocated Resources Task Usage Resource Usage Crosstab Base Calendar Visual Reports • • • • • • • • • • • • • • • • • • • • • Baseline Cost Report Baseline Report (Metric) Baseline Report (US) Baseline Work Report Budget Cost Report Cash Flow Report Cash Flow Report (Metric) Cash Flow Report (US) Critical Task Status Report (Metric) Critical Tasks Status Report (US) Earned Value Over Time Report Resource Availability Report (Metric) Resource Availability Report IUS) Resource Cost Summary Report Resource Remaining Work Report Resource Status Report (Metric) Resource Status Report (US) Resource Work Availability Report Resource Work Summary Report Task Status Report (Metric) Task Status Report (US) Reporting and Printing 52 Formula’s and Graphical Indicators Problem Statement: MS Project user would like to get a quick visual of the current project status by task – Where are formula’s creates – How are graphical indicators added – How are they used in views 53 Formula’s and Graphical Indicators Why does MS Project do this to me? – Microsoft Project has fields that can be used for custom formulas (Microsoft Project 2007 Fields: Task, Cost, Date, Duration, Finish, Flag, Number, Outline Code, and Start) – Graphical Indicators can be used to represent either a formula or set by manual selection 54 Formula’s and Graphical Indicators Examples of a schedule formula used in a Text field: IIf([Baseline Finish]=projdatevalue("NA"),"No Baseline",Switch(projdatediff([Baseline Finish],[Finish])/480>=5,"Late more than 5 days",Projdatediff([Baseline Finish],[Finish])/480>2,"Late",True,"On Schedule")) Examples Graphical indicators for this formula: 55 Formula’s and Graphical Indicators Adding the Custom field to the table – Calculates each task based on the formula – Provides the Graphical Indicator to match the data 56 What’s New in Project 2007? Microsoft Office Project Std/Pro 2007 helps improve the organization of your projects and people with the new/enhanced scheduling power and capabilities. You can more easily view, report and communicate information in various formats according to the needs of stakeholders. 57 What’s New in Project 2007? Multi-level Undo – Unlimited levels of Undo – Easy-to-use drop-down list of Undo actions Show Change Highlighting – Highlights impact of changes to your plan – Visible indicators allows for quick and easy analysis Task Drivers – Investigate the controlling factors of a task in your plan for better management and control – Browse up or down the chain of factors in an easy to use window much like the project guide 58 What’s New in Project 2007? Improved Reporting – New Report menu item makes it easy to generate reports in a variety of different formats – Easy-to-use visual reports to move data to Excel or Visio New Cost Resources & Budgeting – New resource type enabling planned and actual costs to be defined by the task – Better support integration with accounting systems – Enables cost resources to be added to project summary tasks to define budgets at project level 59 What’s New in Project 2007? Improved Calendars – Define named calendar exceptions (i.e. holiday names) and recurring exceptions – Supports Hijri (Arabic) calendar Improved and Enhanced Views – Calendar view enhanced with Outlook look and feel with improved navigation, grouping and filtering – More colors, 3-D texturing, cell background formatting 60 In Summary – Top 8 Issues Duration, Work, Units, and Resource Driven Multiple Resource Assignments Dependencies, Lead, Lag, and Constraints Resource Leveling Finding the Critical Path Reporting & Printing (‘03 vs. ‘07) Formula’s and Graphical Indicators What’s new with Microsoft Office Project 2007 Thanks for attending and look for the next MPA topic! 61