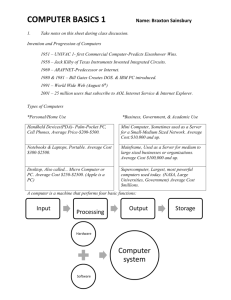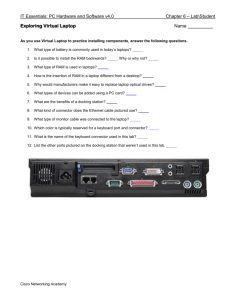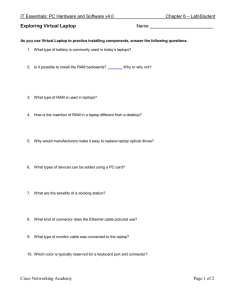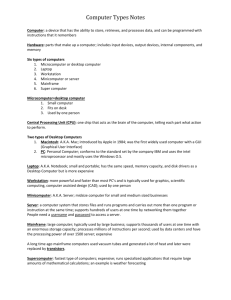Lesson Plan - For Instructors
advertisement

Lesson Plan Buying a New Computer Teach students about the options and features to consider when buying a new computer. Lesson Objectives The student will understand and can accomplish these tasks at the end of the lesson: ● ● ● Students can identify what kind of computer is best for their needs (laptop, desktop…) Students can identify how much power they need for the tasks they perform on their computer Students know how to compare different computers to determine which is better for the money Lesson Prep Work (30 min, at a minimum, prior to student arrival) ● ● ● get in early to test for technology failure, because it will happen :-) Prepare a set of computer parts ○ Processor ○ RAM ○ Hard drive print handouts Lesson Prerequisites ● Computer Basics series Lesson Outline The lesson is completed in one 90-minute class session. (5 min) Introduction ● Introduce instructor, students. ○ Introduce typical things people want to do on computers ■ Play heavyweight games ■ Music/Movies ■ Write letters/School papers ■ Surf the Internet ■ Email ○ Students introduce themselves and say what they want to do with their computer. ● Let students know it’s okay to take phone calls, but ask them to put their phone on vibrate and answer calls outside the classroom. ● Inform students they can go to the bathroom, they don’t need permission. ● State/show order in which class will happen. Explain scope of class. (80) Activities ● (20) What type of computer do you need? ○ Desktop ■ Benefits COMMUNITY TECHNOLOGY CENTER 10 W 14th Ave Parkway | Denver, CO 80204 | 720.865.1706 | http://denverlibrary.org/ctc 11/29/2013 sl Page 1 ● ● ● ● ● ○ ○ ○ Power Cheaper Growth (add new hard drives, expand RAM easier…) Easier to maintain Peripherals ○ Peripherals are add-ons that we can plug in to the USB port of the computer to connect a keyboard, mouse, web cam, external hard drive, CD/DVD Drive, scanner, printer etc. ○ Computers come with the basics; if you are trying to set up a home office you might have to add a few peripherals to get the job done. ■ Deficits ● Stationary ● Bulky ■ Other Thoughts ● When shopping for a desktop, keep in mind that desktops can be purchased two ways: as just the desktop or a package. Desktop package could come with monitor, keyboard, mouse, and speakers –the works. Or you might just get the keyboard and mouse. Laptop ■ Benefit ● Portable ● Smaller/lighter ■ Deficit ● More expensive for less machine ● More likely to get damaged (dropping…) ● More likely to be stolen ● More expensive to upgrade ● Tiny keyboard is hard on the wrists. Try out the keyboard at a store before committing to the purchase. ● Touchpads can be difficult, but you can always get a cheap mouse to use with your laptop. Netbook ■ Benefits ● Cheaper than Laptops ● Smaller/LIGHTER!!! ● Great battery life ■ Deficits ● Much higher failure rate ● Slower ● Not as much power ● It’s basically like getting a 3 year old laptop ● No CD drive ● Tiny keyboard is hard on the wrists ● Touchpads suck Ultrabooks ■ Ultrabooks are much thinner and lighter than a standard laptop. They have a really good battery life and power for a laptop. ■ They are really high end laptops. ● MacBooks are all ultrabooks. ● You only need an ultrabook if you are doing video, image or music editing on the go. Otherwise, just get a laptop for cheaper. ■ Benefits COMMUNITY TECHNOLOGY CENTER 10 W 14th Ave Parkway | Denver, CO 80204 | 720.865.1706 | http://denverlibrary.org/ctc 11/29/2013 sl Page 2 ● Long battery life ● Light ● Thinner ● Various sizes ■ Deficits ● No CD/DVD Drive ● Costs more ● Generally have fewer USB ports ● Theft ● Touchpad ○ ● Tablet ■ Demo the CTC’s Android tablets/iPad ● Benefits ○ Ultraportable ○ Super long battery life ○ Faster than PCs/instant gratification ● Deficits ○ Software limitations ○ Slower typing – no keyboard ○ Cost – very expensive for limited capability ○ No drives ○ Most don’t have USB port ■ Android v. iPad ● iPad ○ If you already have Apple products, go iPad. ○ They communicate with each other well so you can share files back and forth with ease. ○ The interface is always the same on any Apple tablet/phone. ○ Doesn’t support flash ■ limitation to web sites you can browse ■ Can’t watch movies in the browser ● Android ○ If you have Windows, go Android ○ Interface is different depending on the device, the manufacturer, the version of Android it has and more… ○ Android supports flash ○ Many support expandable memory (some even USB!) (5) Vocabulary ○ Ask the students to picture a dude sitting at a desk. We will be making an analogy of all our vocab terms to this dude. ○ Hold up each piece of hardware as you talk about it to show students what each part looks like and how they fit in the computer. ○ Processor/CPU ■ The CPU (computer processing unit) is the hardware within a computer system which carries out the instructions of a computer program. ■ The CPU is like your two hands that work together to get the job done. ○ RAM (Random Access Memory) ■ RAM is a temporary form of computer storage that requires power. ■ RAM is the desk space a computer uses to hold information temporarily to get stuff done. The more RAM you have, the more information you have on your desk, the faster your access. COMMUNITY TECHNOLOGY CENTER 10 W 14th Ave Parkway | Denver, CO 80204 | 720.865.1706 | http://denverlibrary.org/ctc 11/29/2013 sl Page 3 ○ ○ ○ Hard drive ■ A hard drive is a type of permanent storage that does not require power to retain data. ■ The hard drive is like the drawer in the desk to store files. USB (Universal Serial Bus) ■ A USB Port allows various devices (like a flash drive) to be connected to the computer and have data communicated back and forth. ■ The flash drive is a like a briefcase on the desk. It goes with the user when they leave the computer and can carry files that were stored in the drawer. Refurbished ■ Refurbishment is the process of maintenance or major repair of an item, either aesthetically or mechanically. ■ Refurbished would be taking a desk and refinishing the outside and making that really annoying squeaky drawer stop squeaking. ● (10) What do you want to do with your computer? ○ Casual (e.g. read news, surfing, email) ■ Processor – give the specs ● Dual Core ■ RAM ● 4GB ■ Storage (Harddrive) ● 500GB+ ■ Expected budget ● Desktop Tower Only: $450+ ● Laptop: $500+ ● Refurbished Desktop: $250+ ○ School or Business (e.g. write papers, internet research, email, other communication) ■ Processor ● Quad Core ■ RAM ● 6GB ■ Storage (hard drive) ● 500GB+ ■ Expected budget ● Desktop Tower Only: $600+ (Tower Only) ● Laptop: $700+ ● Refurbished Desktop: $350 ○ Gamer/musician/photo editor (high graphic resolution, high speed processing…) ■ Processor ● Quad Core+ ● 3GHz+ ■ RAM ● Space: At least 8GB ● Speed: DDR3 1600+ ■ Storage (Harddrive) ● 1 TB+ ■ Expected budget ● Desktop Tower Only: $700+ ● Laptop: $1500+ ○ Remind students to always keep an eye out for refurbished deals. You can usually get much more computer for much less cost by going with refurbished computers. ● (5) Budget COMMUNITY TECHNOLOGY CENTER 10 W 14th Ave Parkway | Denver, CO 80204 | 720.865.1706 | http://denverlibrary.org/ctc 11/29/2013 sl Page 4 ○ ○ ○ ○ How much you have will determine part of how much computer you can buy. Try to find a good combination of specs to reach most of your goals. If you can, it’s worth it to buy a computer slightly out of your skill/goal range so you have something to grow into. ■ Plan for the future: computers will keep improving, which means you need more computer to process software. ■ You may want more now so you don’t have an outdated machine too soon in the future. Don’t forget to budget in $100 - $200 for a protection plan. ■ A protection plan is a plan sold by the company you buy your computer from to replace broken/damaged parts. ■ Especially if you get a laptop, this can be really useful. Most protection plans cover things like broken equipment from dropping or water damage or whatever surprises life brings ■ This just covers you in case something happens that you weren’t expecting to have happen. ● (15) Bestbuy.com ○ Activity: ask the class for what type of computer they are looking to buy. Take an example from the class to perform your search (e.g. search for a desktop for a gamer). ■ Use the sidebar to limit specs. ■ Compare 3 machines in a similar price range to see which is best. ● Make sure all 3 have different processors. ● Show the specs sheet on the comparison page and point out the different processors. ● Do a google search on all the processors so they can find out what the differences are between the 3. ○ Activity: Find a review for the machines you find on Newegg.com. ■ Point out limiters to only get really good or really bad reviews. ○ Students perform a search for a computer they would want while the instructor walks around and helps. ● (15) Microcenter.com ○ Demo: ask the class for what type of computer they are looking to buy. Take an example from the class to perform your search (e.g. search for a netbook for a person who runs her own business). ■ Point out the same sidebar limiters. ■ Compare 3 machines in a similar price range to see which is best. ● Look at specs find a detail that is different between the 3 machines. ● Repeat google search to discover the difference. ○ Point out the Refurbished Deals. ■ Can get a much more powerful computer for much cheaper. ■ Make sure you purchase extra coverage plan . ● (10) Students look for a computer to fit their needs. ○ Instructor walks around and helps students with the process. (5) Conclusion ● Go over handout, review material, emphasize contact info & further resources on handout. ● Any questions? Final comments? ● Remind patrons to practice; assign take-home-practice - remind them they can ask for help ● Remind to take survey. COMMUNITY TECHNOLOGY CENTER 10 W 14th Ave Parkway | Denver, CO 80204 | 720.865.1706 | http://denverlibrary.org/ctc 11/29/2013 sl Page 5 What This Lesson Does Not Cover ● Currently, we don’t look at particular brands or other retailers outside of Best Buy and Microcenter. If you want to discuss brand differences, there are several websites with up to date information that also run their own series of tests. ○ Arstechnica.com ○ Tomshardware.com ○ Anandtech.com COMMUNITY TECHNOLOGY CENTER 10 W 14th Ave Parkway | Denver, CO 80204 | 720.865.1706 | http://denverlibrary.org/ctc 11/29/2013 sl Page 6