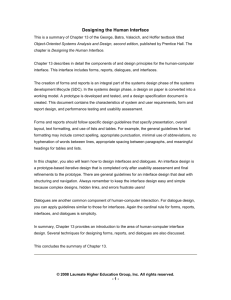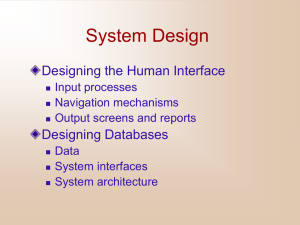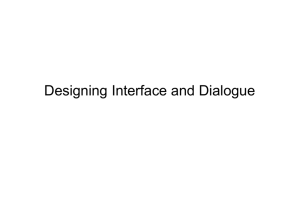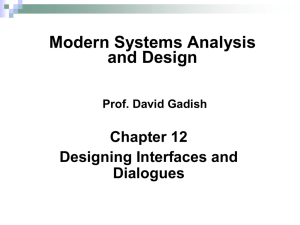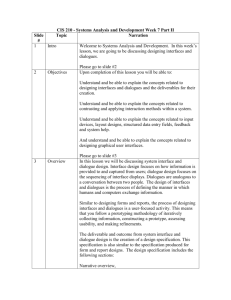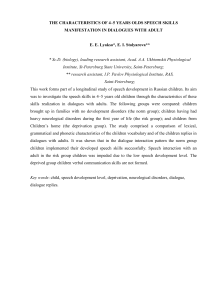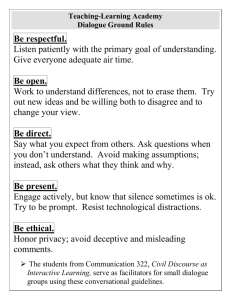itcs311-chapter-8.2
advertisement

Designing Interfaces and Dialogues 1 Learning Objectives 1. 2. 3. 4. 5. 6. 7. Explain the process of designing interfaces and dialogues and the deliverables for their creation. Contrast and apply several methods for interacting with a system. List and describe various input devices and discuss usability issues for each in relation to performing different tasks. Discuss the general guidelines for interface design. Discuss the design of human-computer dialogues and the use of dialogue diagramming. Design graphical user interfaces. Explain interface design guidelines unique to the design of Internet based e-commerce systems. 2 System Development Life Cycle SDLC 3 Introduction Interface Design focuses on how information is provided to and captured from users Dialogue design focuses on the sequencing of interface displays Dialogues = conversation between two people Interface = rules followed by each person during conversation. 4 The Process of Designing Interfaces and Dialogues User-focused activity Employs prototyping methodology: Collect info. Construct prototype Assess usability Make refinements Follows the same questions that are answered in the forms and reports design process Who, What, When, Where, How.?????? 5 Deliverables and Outcomes Same as the Forms and Reports Deliverables. Design Specifications Narrative overview: Title (Name), User, Task, System and Environment characteristics. Sample Design: Form/Report Design and Dialogue Sequence (Storyboard) Testing and usability assessment: Measuring Usability (Time To learn, rate of error). With one exception: Dialogue sequence: the ways a user can move from one display to another. 6 Design specification for interfaces and dialogues 7 Interaction Methods & Devices Interface: a method by which users interface with an information system. Methods of Interaction for designing usable interfaces include: 1. 2. 3. 4. 5. Command Language Interaction Menu Interaction: (Pop-Up & Drop-Down) Form Interaction Object Based Interaction Natural Language Interaction 8 Interaction Methods 1) Command Language Interaction Command Language Interaction: Users enter explicit statements into a system to invoke operations within a system. Difficult to interact with – requires remembering commands, names, syntax. Good for expert users. 9 Interaction Methods 2) Menu Interaction Menu Interaction: a method in which a list of options is provided and specific command is invoked by user selection of a menu option. Menu complexity varies according to the needs of a system and capabilities of development environment. Single menu Hierarchies (levels) Two common placement methods: Pop-up Drop-down 10 11 12 Interaction Methods 2.1) Pop-Up Menu A menu positioning method that places a menu near the current cursor position Used to: Group commands for a certain job Provide a list of possible use Fill a table with valid values 13 Interaction Methods 2.2) Drop-Down Menu A menu positioning method that places the access point of the menu near the top-line of display; when accessed, menus open by droppingdown onto display. Provide consistency and efficient display space Toolbars? Input Device Menus? Most advanced operating environments, such as Microsoft windows or the Apple Macintosh, provide a combination of both popup and drop-down menu. 14 Interaction Methods Guidelines for Menu Design Quit 15 Poor Menu Design 16 Good Menu Design 17 Interaction Methods 3) Form Interaction A highly intuitive human-computer interaction whereby data fields are formatted in a manner similar to paper-based forms. Allows users to fill in the blanks when working with a system Measures of an effective design Self-explanatory title and field headings Fields organized into logical groupings Distinctive boundaries Default values Displays appropriate field lengths Minimizes the need to scroll windows 18 19 Interaction Methods 4) Object-Based Interaction A human-computer interaction method in which symbols are used to represent commands or functions. Symbols are used to represent commands or functions Icons Graphic symbols that look like the processing option they are meant to represent Use little screen space Can be easily understood by users Used to display desktops in modern operating systems and starting interfaces. 20 21 Interaction Methods 5) Natural Language Interaction A human –computer interaction method whereby inputs to and outputs from a computer based application are in a conventional spoken language such as English. Not as viable (practical) as other interface methods. Can be tedious, frustrating and time-consuming (might require learning). Used in a narrow domains (database quires, accessibility) Might be applied using voice entry systems 22 Hardware Options for System Interaction Keyboard Mouse Trackball Joystick Touch Screen Light Pen Graphic Tablet Voice 23 Usability Problems with Hardware Devices Visual Blocking (extent to which device blocks display when using) feedback for each operation) touch screen, light pen User Fatigue( potential Adequate Feedback (extent to which device provides adequate for fatigue over long use) touch screen, light pen keyboard, mouse, joystick, trackball, graphics tablet, voice Durability (lack of durability or need for Speed( cursor movement speed) Movement Scaling (extent to which device movement translates to equivalent screen movement) keyboard, mouse, joystick, trackball, graphics tablet, voice keyboard Pointing Accuracy( ability to precisely direct cursor) joystick, touch screen, light pen, voice maintenance (e.g., cleaning) trackball, touch screen 24 25 Designing Interfaces Guidelines for: 1. Designing Interface Layouts 2. Structuring Data Entry fields 3. Controlling Data Input 4. Providing Feedback 5. Providing Help 26 1. Designing Interface Layouts Use Standard formats similar to both paper-based forms and reports. Forms have several general common areas : 1. Header information 2. Sequence and time-related information. 3. Instruction or formatting information 4. Body or data details 5. Totals or data summary 6. Authorization or signatures 7. Comments. 27 paper-based form for reporting customer sales activity. 28 computer-based activity form reporting customer sales activity. 29 Another concern when designing the layout of computer-based forms is:- Screen navigation on data entry: screens should be left-to-right, topto-bottom as on paper forms Flexibility and consistency : Users should be able to move freely between fields Data should not be permanently saved until the user explicitly requests this Each key and command should be assigned to one function: Cursor capabilities. Editing capabilities. Exit capabilities. Help capabilities. 30 2. Structuring Data Entry Rules Entry Never require data that are already on-line or that can be computed (time,date,….) Defaults Always provide default values when appropriate (loan) Units Make clear the type of data units requested for entry (currency) Replacement Use character replacement when appropriate (lookup value/autocomplete) Captioning Always place a caption adjacent to fields Format Provide formatting examples(decimal points,.$,…) Justify Automatically justify data entries (text to left,numbers to right) Help Provide context-sensitive help when appropriate 31 Entering Text 32 3. Controlling Data Input One objective of interface design is to reduce data entry errors Achieved by anticipating user errors and designing features into the system’s interfaces to avoid, detect and correct data entry mistakes Sources of data errors: Appending: adding additional characters Truncating: losing characters Tran scripting: entering invalid data into a field Transposing: reversing the sequence of characters 33 34 Controlling Data Input Although DBMS can ensure data validity, it is faster and easier to correct erroneous data before they are stored. If a DBMS cannot perform these tests, then you must design the tests into program modules. An example of one item that is a bit sophisticated, selfchecking digits, is shown in Fig 12-14 35 36 Studies J. Verhoeff (Error Detecting Decimal Codes, Mathematical Centre Tract 29, The Mathematical Centre, Amsterdam, 1969, cited in Wagner and Putter, "Error Detecting Decimal Digits“. single errors: a becomes b (60% to 95% of all errors) omitting or adding a digit (10% to 20%) adjacent transpositions: ab becomes ba (10% to 20%) twin errors: aa becomes bb (0.5% to 1.5%) jump transpositions: acb becomes bca (0.5% to 1.5%) jump twin errors: aca becomes bcb (below 1%) [lower for longer jumps] phonetic errors: a0 becomes 1a [since the two have similar pronunciations in some languages, e.g. thirty and thirteen] (0.5% to 1.5%) 37 Schemes for detecting decimal number errors ISBN mod 11 check IBM check (used with most credit cards) Electronic Funds Transfer routing number check UPC check (used on product bar codes) Verhoeff's dihedral group D5 check 38 4. Providing Feedback Feedback is very important in any conversation between people! Similarly, in a human-computer interaction, system feedback is vital for a satisfactory interaction There are three types of system feedback 1. 2. 3. Status Information Prompting Cues Error and Warning Messages 39 Status Information 1. Keeps users informed of what is going on in system Displaying status information is especially important if the operation takes longer than a second or two Using different textual and visual effects Progress Bars, Status Bars, Mouse Icons Prompting Cues 2. Best to keep as specific as possible ID ____________ Enter Student ID: _ _ _ _ _ _ _ _ Error and Warning Messages 3. Messages should be specific and free of error codes and jargon User should be guided toward a result rather than scolded Use terms familiar to user Be consistent in format and placement of messages 40 41 5. Providing Help Place yourself in user’s place when designing help Guidelines: Simplicity Help messages should be short and to the point Organization Information in help messages should be easily absorbed by users Demonstration It is useful to explicitly show users how to perform an operation (Tutorials, Animation) 42 Poor Design of a HELP display 43 Hypertext-based help system for Microsoft’s Internet Explorer 5. 44 Providing Help Context-Sensitive Help Enables user to get field-specific help Users should always be returned to where they were when requesting help Help and Support technologies Built-in help files. HTML Help (CHM files: Windows Compiled Help) Online Help and Support Knowledge Based (KB) and User Forums Virtual Assistants 45 Many commercially available systems provide extensive system help. 46 Designing Dialogues Dialogue: The sequences of interaction between a user and a system. Dialogue design: The process of designing these overall sequences . 47 Guidelines for the Design of Dialogues 1. consistency: same labels, and same information locations on all displays. 2. Shortcut &sequence: allow short cuts for advanced users. 3. Feedback 4. Closure: indication of dialogue ending. 5. Error handling: reasons and suggestions. 6. Reversal: undo and double confirmation. 7. Control: acceptable timing for data dealing. 8. Ease 48 The dialogue design process has three major steps: 1. Designing the dialogue sequence 2. Building a prototype 3. Assessing Usability Designing the dialogue sequence Define the dialogue sequence. How? 1. By having a clear understanding of the user, task, technological and environmental characteristics. 2. Transform this activities into Dialogue Diagramming. Dialogue Diagram: A formal method for designing and representing human-computer dialogues using box and line diagrams 49 Dialogue Diagram Consists of a box with three sections 1. Top: Unique display reference number 2. Middle: Contains the name or description of the display 3. Bottom: Contains display reference numbers that can be accessed from the current display 50 51 Dialogue diagram for Customer Info System Reference No of display Description of display Item 2 Reference No of return display User can choose any item User can choose different customer 52 Step 2: Building Prototypes Step 3: Assessing Usability Often optional activities Task is simplified by using graphical design environment Assessing usability was discussed in the previous chapter: Time to learn Speed of performance Rate of errors Retention over time Subjective satisfaction 53 Designing Interfaces and Dialogues in Graphical Environments (GUIs) To become an effective GUI designer, you need to: 1. Become an expert user of the GUI environment 2. Understand how other applications have been designed Understand standards for menus and forms Gain an understanding of the available resources and how they can be used Become familiar what can be done for each control Improve flexibility (more than one way to archive a task) 54 Dialogue Design Issues in GUIs Goal is to establish the sequence of displays that users will encounter when working with system Ability of some GUI environments to jump from application to application or screen to screen makes sequencing a challenge One approach is to make users always resolve requests for information before proceeding – e.g. Installation process. Dialogue diagramming helps analysts better manage the complexity of designing graphical interfaces 55 56 57