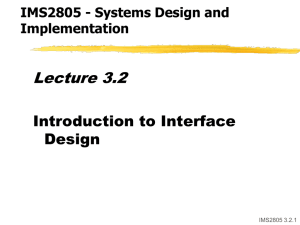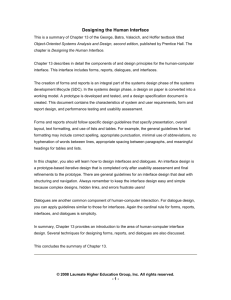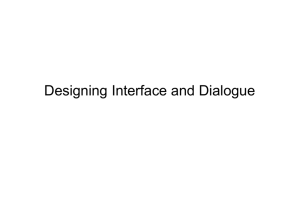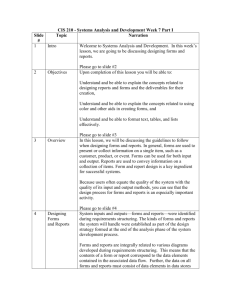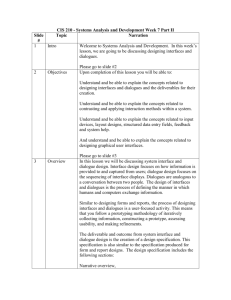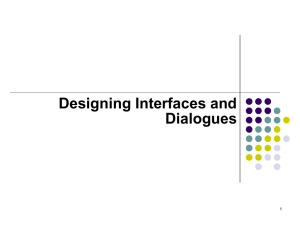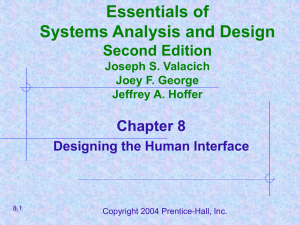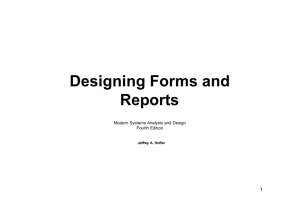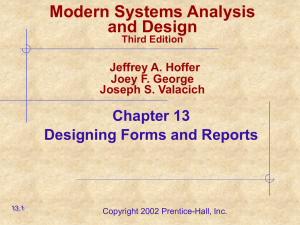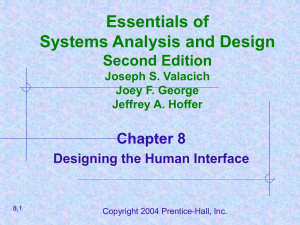Slides
advertisement

System Design Designing the Human Interface Input processes Navigation mechanisms Output screens and reports Designing Databases Data System interfaces System architecture Classic Design Mistakes Reducing design time Feature creep Switching tools in mid-project Design Considerations User Novices – ease of learning Experts – ease of use Understand the underlying business function The DFD will provide a checklist of user tasks to include in the interface design Processing Use a modular design External Design Factors User related Task related System related Environment related Designing Interfaces and Dialogues Ergonomics Provide features that promote efficiency Aesthetics Build an interface that is easy to use Technology Designing Layouts Standard formats similar to paper-based forms and reports should be used Screen navigation on data entry screens should be left-to-right, top-tobottom as on paper forms Menus should be broad and shallow with menu items grouped by interface objects rather than actions Types of Menus Menu bar Always on screen Tool bar Remains on screen until closed Drop down menu Disappears after one use Pop up menu Disappears after one use Tab menu Remains on screen until closed User Interface Controls Dialog or text box Appears when user clicks on a command button Toggle button Used to represent on or off status Check box If several items can be selected from a list Radio buttons If only one item can be selected from a set of mutually exclusive items Drop down list A one-line box that opens to reveal a list Combo Permits users to type as well as scroll the list Designing Human-Computer Dialogues Consistency Shortcuts Sequence Feedback Closure Error handling Reversal Control Ease Designing Forms and Reports System inputs and outputs are produced at the end of the analysis phase Precise appearance was not defined during this phase Forms and reports are integrally related to DFD and E-R diagrams Forms and Reports Form A business document that contains some predefined data and may include some areas where additional data are to be filled in An instance of a form is typically based on one database record Report A business document that contains only predefined data A passive document for reading or viewing data Typically contains data from many database records or transactions Principles of input design Use on-line and batch processing appropriately Capture data at the source Source data automation Minimize keystrokes Use default values and lists Types of Input Devices Keyboard and Mouse Telephone and voice Scanner Touch screen Video input Digital camera Electronic whiteboard Handheld computer pen MICR Designing Data Entry Screens Entry Never require data that are already online or that can be computed Defaults Units Always provide default values when appropriate Replacement Use character replacement when appropriate Captioning Format Justify Help Always place a caption adjacent to fields Make clear the type of data units requested for entry Provide formatting examples Automatically justify data entries Provide context-sensitive help when appropriate Functional capabilities Cursor control capabilities Editing capabilities Exit capabilities Help capabilities Types of Data Errors Appending Adding characters Truncating Deleting characters Transcripting Entering invalid data Transposing Reversing the sequence of characters Validation Tests Composition Combination Expected values Missing data Templates Range Reasonableness Check digit Batch Controls Audit Trail A record of the sequence of data entries and the date of those entries Providing Feedback 1. Error and Warning Messages Explain the reason and suggest corrective action 2. Confirmation message If the user selects a potentially dangerous choice 3. Acknowledgement Messages Provide information to reassure the user that action has taken place 4. Delay message If an activity takes more than 5 seconds 5. Help message Help Guidelines Simplicity Help messages should be short and to the point Organization Information in help messages should be easily absorbed by users Show It is useful to explicitly show users how to perform an operation Providing Help Context-Sensitive Help Enables user to get field-specific help Users should always be returned to where they were when requesting help Types of Help On Help On Concepts On Procedures On Messages On Menus On Function keys On Commands On Words Principles of output design Understand report usage Real time versus batch reports Manage information load Provide the information needed, not the information available Minimize bias Presentation of information should mach the way that information is used Designing Forms and Reports Follows a prototyping approach Requirements determination Who will use the form or report? What is the purpose of the form or report? When is the report needed or used? How often must it be updated? Where does the form or report need to be delivered and used? How many people need to use or view the form or report? Printed Output Detail reports Exception reports Summary reports Deliverables and Outcome Design specifications for forms/reports 1. Narrative 2. Screen Design 3. Testing and usability assessment Design Guidelines Use meaningful titles Describe content and use Date to identify the current version Date to know when the data was valid Include meaningful information the needed information the right amount of detail Balance the layout Adequate spacing and margins Label all data and entry fields Design an easy navigation system Display page numbers Highlighting Use sparingly to draw user to or away from certain information Blinking and audible tones should only be used to highlight critical information requiring user’s immediate attention Methods should be consistently selected and used based upon level of importance of emphasized information Displaying Text Display text in mixed upper and lower case and use conventional punctuation Use double spacing if space permits. If not, place a blank line between paragraphs Left-justify text and leave a ragged right margin Do not hyphenate words between lines Use abbreviations and acronyms only when they are widely understood by users and are significantly shorter than the full text Formatting columns, rows & text Sort in a meaningful order Place a blank line between every 5 rows in long columns Similar information displayed in multiple columns should be sorted vertically Columns should have at least two spaces between them Allow white space on printed reports for user to write notes Use a single typeface, except for emphasis Use same family of typefaces within and across displays and reports Avoid overly fancy fonts Formatting Data Right-justify numeric data and align columns by decimal points or other delimiter Left-justify textual data. Use short line length, usually 30 to 40 characters per line Break long sequences of alphanumeric data into small groups of three to four characters each Designing Dialogues Dialogue Sequence in which information is displayed to and obtained from a user Minimize user effort Consistency in sequence of actions, keystrokes, and terminology Three step process 1. Design dialogue sequence 2. Build a prototype 3. Assess usability Interface Structure Diagram Dialogue Diagram A formal method for designing and representing human-computer dialogues using box and line diagrams Consists of a box with three sections 1. Top: Unique display reference number used by other displays for referencing dialogue 2. Middle: Contains the name or description of the display 3. Bottom: Contains display reference numbers that can be accessed from the current display Prototyping Initial prototype is designed from requirements Users review prototype design and either accept the design or request changes If changes are requested, the construction-evaluation-request cycle is repeated until the design is accepted Assessing Usability Heuristic evaluation Uses a checklist of design principles Walkthrough evaluation Demonstrates prototype to users Interactive evaluation User navigates through the prototype Formal usability testing User works directly with the software alone in a special lab Internet Development: Design Guidelines Navigation via cookie crumbs A technique that uses a series of tabs on a Web page to show users where they are and where they have been in the site Tabs are hyperlinks to allow users to move backward easily within the site Two important purposes Allows users to navigate to a point previously visited Shows users where they have been and how far they have gone from point of entry into site Internet Development: Design Guidelines Lightweight Graphics The use of small images to allow a Web page to be displayed more quickly Forms and Data Integrity All forms that record information should be clearly labeled and provide room for input Clear examples of input should be provided to reduce data errors Site must clearly designate which fields are required, which are optional and which have a range of values Internet Development: Design Guidelines Template-based HTML Templates to display and process common attributes of higher-level, more abstract items Creates an interface that is very easy to maintain