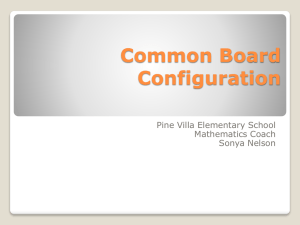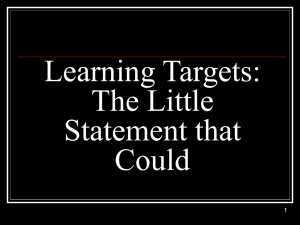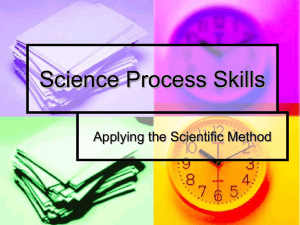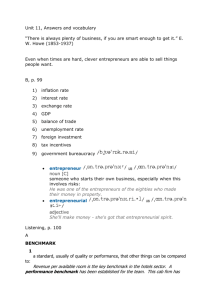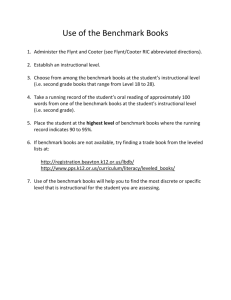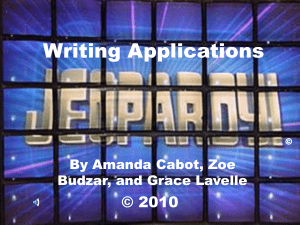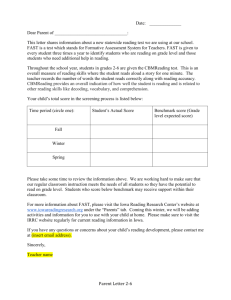Teacher Responsibilities - lead21-ssms
advertisement

Seminole County Public Schools & Discovery Education Teacher Responsibilities Getting Started Administration Dates Test A: August 27 – October 5 Test B: November 12 – December 14 Test C: February 4 – March 8 – Reading (replacing FAIR AP1, AP2, and AP3) Grades K-10 (Only K and 1 will take Common Core PMA) Grades 11-12 students that have not passed the FCAT/FCAT 2.0 – Math and Science (non-EOC courses and replacing DA) Grades K-8 – Algebra 1, Biology 1, and Geometry All students enrolled in the course/class (Grades 6-12) Students in Grade 9 taking AP Biology 1 to meet the Biology credit for high school must participate. Students that participate in the FAA, do not participate in PMA Materials Needed for Testing Computer Access Code for students’ to log in Reference Sheets (located on A&A Blackboard) – Grades 5-8 Math – Grade 8 Science/Biology 1 Periodic Table – Algebra 1 & Geometry Scrap Paper for Math and Science to work the problems 4-function calculator for Math (Grades 7-12), Algebra, and Biology Scientific calculator for Geometry (students may use their own) Headsets for grades K-1 Pencil Agenda Resources available on A&A Blackboard_Teachers How to Log In to Discovery Education’s site Teacher Responsibilities – Manage Your Classes – View Benchmark Reports (training in September/October) – Start a Benchmark Assessment – Manage Assessments Reports Resources The following documents are posted to the A&A Blackboard_Teachers site under Testing > Discovery Education: – Math Reference Sheets (Grades 5-8) – Algebra 1/Geometry Reference Sheet – Grade 8/Biology Periodic Table – Training Videos How to Start a Benchmark Assessment Manage Your Classes How to Add or Populate a Class How to Search for Students How to Edit Student Information Print Class Rosters – Discovery Education Administration Guide for Teachers – Student PowerPoint A&A Blackboard for Teachers If you do not have access to the A&A Blackboard_Teachers site – Go to https://bb.scps.k12.fl.us – Log in with your SCPS network login – Click on the “Classes” and under Class Search type “assessment” – Select the ESC_AA_Teachers and Enroll from the drop-down arrows – Access Code is “teachers” – Click Submit and you now have access Discovery Education’s Site Log in to Discovery Education’s site – Go to http://seminole.discoveryeducation.com – Select “Employees” – Enter your SCPS network username and password Discovery Education’s Site Once logged in, click Assessment from the My DE Services drop down menu Services Teacher Responsibilities Access Access the following from the Assessment Home Page – Manage Your Classes – View Benchmark Reports (training in September/October) – Start a Benchmark Assessment – Manage Assessments Assessment Overview Teachers are able to access the following components from their Assessment Home Page: Benchmarks: Administer benchmark tests online: select a class, subject, grade, and testing period to generate student login codes. **Site Admins will need to login as a teacher in order to start a Benchmark Assessment. ** Progress Zone: Create curricular probes that can be taken by your classes and students; share probes with other teachers in your school or district. RTI: Curriculum based measures provide frequent progress monitoring towards state proficiency expectations and a student's response to interventions. Indicator: Assess students to determine if actual achievement level is significantly above or below grade level. Instructional Resources: View skill descriptions for your state standards, access digital/video resources aligned to state skills. (Formula Sheets are located under the Instructional Resources section) Teacher Responsibilities Manage Your Classes Click on Manage Your Classes – You will be directed to the Classroom Manager where you can create, modify, view, and delete classes and students. – You can Print and Export ALL Class Rosters. – View Classes Click on the plus sign (+) to view the list of students assigned to that class Actions – Edit a Class (allows you to change class information and add/delete students) – Duplicate a Class would be used to assign the students in that class to another test; however, you would need to EDIT the duplicated test by changing the SUBJECT to the correct test. – Class Details (provides class name and description) – Print Roster for that Class – Delete the Class Teacher Responsibilities Classroom Manager Screen Shot Teacher Responsibilities Manage Your Classes You can click on the plus sign (+) for a Class and it will display the students within that class, then you can edit, login as student, or remove student from class Teacher Responsibilities Manage Your Classes EDIT a Class – You may need to edit a class on the day of testing because the upload from Skyward to DiscoveryEd did not import correctly For example: Grade 4 Math PRIMES has the same course code as Grade 5 Math with the exception of a “P” (5012070P); if the correct course code is not entered into Skyward then you may receive the wrong “GRADE” test. This section needs to be correct because it aligns the grade /subject TEST to the students within the class!!! Class Name: Teacher Course/Class Grade: Must be the correct Grade Level Subject: Reading/Language Arts, Mathematics, Science Algebra, Geometry, or Biology Semester: Full, Semester 1 or 2 Teacher Responsibilities Create a Class Click on Create a Class – Enter Class Name (e.g., Csonka_Grade 5 Math) and Class Description is optional –Ensure the check box “Use this class for Interim Benchmarks” is checked (this assigns a benchmark test to a class) – Select Grade being tested, Subject (Reading, Math, Science, Algebra, Biology, & Geometry, and Semester Block Teacher Responsibilities Create a Class Add Students to a Class from the School Roster – Select students by Searching by student’s last name, first name, username, or student ID. You can also filter by grade level. OR – You can search by the GRADE and then click go. (This will give you all students in that grade level from your school roster.) Click the box next to the student’s name and it adds the student to the Class Roster. Click the X to remove student from roster. Click the “Save” button when finished adding all the students to the Class Roster. You have successfully created a class and can “Start an Assessment.” Teacher Responsibilities Add a Students to a Class Add Students to a Class by selecting them from the School Roster Check the box next to the student’s name and the student is added to the Class Roster Review the Class Roster and the click Save – If you need to remove a student from roster, click on the orange X Teacher Responsibilities Add a New Student You should not have to add a student(s) to a class because data is uploaded from Skyward to Discovery Education every night; therefore, the student should be in the system the next business day. Teacher Responsibilities Start a Benchmark Assessment Click on Assessment from the My DE Services drop down menu Select Start a Benchmark Assessment Teacher Responsibilities Start a Benchmark Assessment Students will be uploaded by Teachers’ Classes/Periods (updates will be done on a daily basis beginning Thursday, August 23) – For example: Csonka_Gr5 Math, Risner_Gr8 Math_Period 4 After you have selected Start a Benchmark Assessment, you will need to click the bubble next to the Class Name/Grade/Subject that you want to start testing Click “Proceed to next step” Teacher Responsibilities Start a Benchmark Assessment Select the test (Test A, Test B, or Test C) – Only the test that is available for that testing period will be accessible Test A (8/27-10/5); Test B (11/12-12/14); Test C (2/4-3/8) Generate Access Code – Click on “Generate Access Code” to receive Access Code for administering the test Access Codes are only good for 10 hours from the time you generate the code DO NOT generate codes unless you plan to administer within the 10 hour timeframe A separate access code must be generated for each class If a new code is generated for a class before the current code expires, the new code will override the old code and the old code will no longer be accepted – See next slide for example of starting a benchmark assessment • Grades K-1 will select Common Core Test A • Grades 2-12 will select FL Test A Access Code To Print the Access Code sheet, select File and Print Teacher Responsibilities Start a Benchmark Assessment Only click on “Start Assessment” for… – a student who took a paper test and the teacher needs to enter the student’s responses into the system – a student was absent on the day of testing and you want to administer a make-up Teacher Responsibilities Student Access Make sure the icon/link for the student login page for Discovery Education is on each computer – http://assignments.discoveryeducation.com Provide the Access Code to students (e.g. write it on the board) – An access code will need to be generated for each of your classes Students will click on the link or icon – Type the Access Code – Type their FIRST and LAST Name DISREGARD the statement that reads “If you are 13 years old or younger do not use your actual name. Ask your teacher for a screen name to use.” – Click the “Login” button Teacher Responsibilities Students will be required to Click on THEIR NAME from an alphabetical list (by teacher’s class) Teacher Responsibilities If a student clicks on the wrong name, starts the test, and answers a few items under another student… – Click on Exit Test in the upper left corner – Assist the student by clicking on his/her name and begin test – You log in as the other student and RESET ANSWERS (this will clear all answers on the screen – make sure to clear all answers on each screen) – Click on Question List to verify that you cleared all the answers – Click on Exit Test Teacher Responsibilities After the student clicks on his/her name, the test will appear Reading begins with Question 1 and Math typically begins with Question 41 Teacher will need to walk around the room and ensure that the student has logged in to their own test. – Student’s Name is very small and is – Located in the upper left corner Student Name Sample Test Item Student & Test Name Test Item Make sure to click on the bubble next to the answer you want to choose Question List – list will show “Answered” next to questions that student answered Reset Answers – this will reset ALL answers on a page Seminole County Public Schools & Discovery Education Benchmark Reports Teachers Discovery Education’s Site Log in to Discovery Education’s site – Go to http://seminole.discoveryeducation.com Enter your username and password under Subscriber Login Your name and password are your SCPS network credentials. Discovery Education’s Site Once logged in, click Assessment from the My DE Services drop down menu Services Accessing Benchmark Reports Access the following from the Assessment Home Page Choose: View Benchmark Reports Benchmark Reports for Teachers Drilldown Report Interactive Item Summary PDF Individual Student Comparative Growth PDF Teacher Detail Export Item Analysis Accessing Benchmark Reports (teacher view) Under Benchmark Reports you may select a report from the following menu: Drilldown Report Used to drill down reports by grade, teacher, or student, and sort by proficiency prediction. Sample – Drilldown Report Interactive Item Summary Report (teacher view) This report allows you to sort by multiple criteria and instant access to test items, reporting categories, and associated resources. Sample – Interactive Item Summary Report Presents information on every question in the assessment. Sample - Interactive Item Summary Report You can click on any column heading to sort ascending to descending If you click on the Question Number it will display the test question If you click on the plus sign (+) next to the right wrong and answer choices, it will display the students under each category Sample - Interactive Item Summary Report If you click on the reporting category and/or subcategory, it will display a description and related resources PDF Individual Student Report (teacher view) Display individual student reports. Selection options by class or by student. Select Class Select Student Sample – Individual Student Report Summarizes scores on all interim assessments for an individual student. Comparative Growth Report (teacher view) This report will not be available until you participate in two PMAs. Report allows you compare growth between the two PMAs for Reading and Math. Sample – Comparative Growth PDF Teacher Report s (teacher view) Display teacher reports for the selected period and grade. Includes summary, item summary, student skill, student subskill, and answers reports option for each subject and class. Sample – PDF Teacher Answers Report This report is a great way to see how the student is performing during testing (how many questions he/she answered, how many they have left blank) and also to see who completed and not completed the test. Make sure you ONLY check the “Answers” and the Class box. Sample – PDF Teacher Summary Report Identifies performance by skill for entire class or grade. Sample – PDF Teacher Item Summary Report Presents information on every question in an interim assessment. Sample – PDF Teacher Student Skill Report Provides individual student performance and proficiency by skill. Sample – PDF Teacher Student Subskill Report Detail Export (teacher view) This report is an Excel spreadsheet containing individual scores for each student. Item Analysis (teacher view) Displays item level information at the class and exportable to Excel You can select multiple classes to compare. Sample - Item Analysis Report (teacher view) Additional information will be provided at a later date. Stay Tuned….