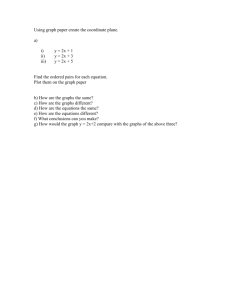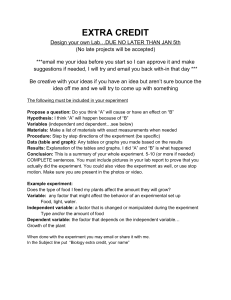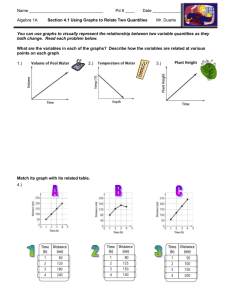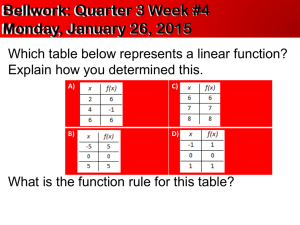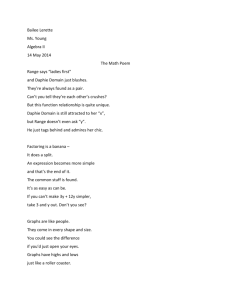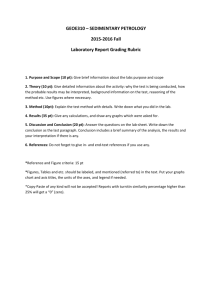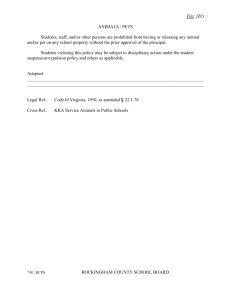Reports and Graphs
advertisement

Reports and Graphs Chapter 5 Objectives • Describe several types of QuickBooks reports • Set QuickBooks preferences for cash or accrual basis reports • Create several different accounting reports • Create several different business management reports • Create graphs • Customize the look of reports and filter the data on reports PAGE REF # 215 CHAPTER 5: Reports and Graphs SLIDE # 2 Objectives (contd.) • Memorize and group reports • Process and print multiple reports in batches • Print reports • Use the Find command to find transactions • Use QuickZoom to see the “numbers behind the numbers” on reports • Export reports to spreadsheets for further analysis PAGE REF # 215 CHAPTER 5: Reports and Graphs SLIDE # 3 Types of Reports • There are two major types of reports in QuickBooks: – Accounting Reports – Business Management Reports PAGE REF # 216 CHAPTER 5: Reports and Graphs SLIDE # 4 Accounting Reports • These reports contain information about transactions and accounts • Example: The Profit & Loss report is a summary report of all transactions coded to income and expense accounts for a specified period of time PAGE REF # 216 CHAPTER 5: Reports and Graphs SLIDE # 5 Business Management Reports • These reports are used to monitor different activities of a business to help plan workflow and review transactions that have already occurred • These reports provide critical information that you need to operate your business • Example: the Customer Contact List report shows addresses, phone numbers, fax numbers, and other information about Customers PAGE REF # 216 CHAPTER 5: Reports and Graphs SLIDE # 6 Cash versus Accrual Reports • You can set the default for all QuickBooks summary reports to the cash or accrual basis: – Select Cash or Accrual in the Summary Reports Basis section of the Reports & Graphs Preferences window • Irrespective of the default setting in your preferences, you can always switch between cash and accrual reports by modifying reports PAGE REF # 216 CHAPTER 5: Reports and Graphs SLIDE # 7 Accounting Reports • • • • • • • • Profit & Loss Profit & Loss by Class Report Profit & Loss by Job Report Balance Sheet Statement of Cash Flows General Ledger Trial Balance Voided/Deleted Transactions Report PAGE REF # 218 CHAPTER 5: Reports and Graphs SLIDE # 8 Profit and Loss Report • Select the Reports menu, select Company & Financial, and then select Profit & Loss Standard • Set the Dates fields From and To and Press TAB • It summarizes the totals of all your Income and expense accounts showing the net income (or loss) for the period you specified in the Dates fields PAGE REF # 218 CHAPTER 5: Reports and Graphs SLIDE # 9 Click Collapse if you want to eliminate subaccounts from the report. PAGE REF # 219 CHAPTER 5: Reports and Graphs SLIDE # 10 Analyzing the Profit & Loss Report • The first section of the report shows the total of each of your income accounts • The next section of the report shows your Cost of Goods Sold accounts which is the costs of the products you sell in your business • At the bottom of the report, QuickBooks calculates your Net Income – the amount of your revenue less your Cost of Goods Sold and your operating expenses • To find the details behind any of these numbers, you can use QuickZoom PAGE REF # 219 CHAPTER 5: Reports and Graphs SLIDE # 11 Profit and Loss by Class • Select the Reports menu, select Company & Financial, and then select Profit & Loss by Class • Enter date in the From and the To field, then press TAB • Totals for each Class are displayed in a separate column PAGE REF # 222 CHAPTER 5: Reports and Graphs SLIDE # 12 Profit and Loss By Job • Divides your Profit & Loss report into Customers or Jobs, also called the Job Cost report • Allows you to see your profitability for each customer or job and spot pricing problems, as well as costs that are out of the ordinary • Select the Reports menu, select Company & Financial, and then select Profit & Loss by Job • Enter date in the From and the To field, then press TAB PAGE REF # 224 CHAPTER 5: Reports and Graphs SLIDE # 13 Balance Sheet • The Balance Sheet shows your financial position, as defined by the balances in each of your asset, liabilities, and equity accounts on a given date • Select the Reports menu, select Company & Financial, and then select Balance Sheet Standard • Enter date in the As of field and press TAB PAGE REF # 225 CHAPTER 5: Reports and Graphs SLIDE # 14 Statement of Cash Flows • The Statement of Cash Flows shows the detail of how you spent the cash shown on the company’s Balance Sheet • In addition, it provides information about investing and financing activities, such as purchasing equipment or borrowing • Select the Reports menu, select Company & Financial, and then select Statement of Cash Flows • Enter date in the From and the To field, then press TAB PAGE REF # 226 CHAPTER 5: Reports and Graphs SLIDE # 15 General Ledger • The General Ledger shows you all of the activity in all of your accounts for a specific period • Select the Reports menu, select Accountant & Taxes, and then select General Ledger • Enter date in the From and the To field, then press TAB PAGE REF # 228 CHAPTER 5: Reports and Graphs SLIDE # 16 Trial Balance • The Trial Balance report shows the balance of each of the accounts as of a certain date • The report shows these balances in a Debit and Credit format • Select the Reports menu, select Accountant & Taxes, and then select Trial Balance • Enter date in the From and the To field and press TAB PAGE REF # 228 CHAPTER 5: Reports and Graphs SLIDE # 17 Voided/Deleted Transactions Report • It shows a list of voided or deleted transactions along with information about when the transactions were voided or deleted • The standard version of this report presents the transaction in a summary format • Select the Reports menu, then select Accountant & Taxes, and then select Voided/Deleted Transactions PAGE REF # 229 CHAPTER 5: Reports and Graphs SLIDE # 18 Business Management Reports • List Reports: – Customer Phone List – Vendor Contact List – Item Price List • Banking Reports: – Check Detail Report • Accounts Receivable and Accounts Payable Reports: – – – – Collections Report Customer Balance Detail Report Vendor Balance Detail Report Sales Tax Liability Report PAGE REF # 231 CHAPTER 5: Reports and Graphs SLIDE # 19 List Reports • Select the Reports menu, then select List, and then select: – Customer Phone List – Vendor Contact List – Item Price List • These reports show the corresponding listing PAGE REF # 231 CHAPTER 5: Reports and Graphs SLIDE # 20 Check Detail Report • The Check Detail report is quite valuable if you use Accounts Payable or Payroll • This report shows the detailed expense account information about transactions associated with a Bill Payment • Select the Reports menu, select Banking, and then select Check Detail • Enter date in the From and the To field, then press TAB PAGE REF # 233 CHAPTER 5: Reports and Graphs SLIDE # 21 Collections Report • Select the Reports menu, select Customers & Receivables, and then select Collections Report • The Collections Report shows each customer’s outstanding Invoices along with the customer’s telephone number PAGE REF # 234 CHAPTER 5: Reports and Graphs SLIDE # 22 Customer Balance Detail Report • This report shows all transactions that use the Accounts Receivable account, including Invoices, Payments, Discounts, and Finance Charges • Select the Reports menu, select Customers & Receivables, and then select Customer Balance Detail PAGE REF # 235 CHAPTER 5: Reports and Graphs SLIDE # 23 Vendor Balance Detail Report • The Vendor Balance Detail report shows transactions that use Accounts Payable, including Bills, Bill Credits, Bill Payments, and Discounts • Select the Reports menu, select Vendors & Payables, and then select Vendor Balance Detail PAGE REF # 236 CHAPTER 5: Reports and Graphs SLIDE # 24 Sales Tax Liability Report • The Sales Tax Liability report shows a breakdown of your sales by locality and how much sales tax you have collected for the period you specify • Select the Reports menu, select Vendors & Payables, and then select Sales Tax Liability • Enter date in the From and the To field, then press TAB PAGE REF # 237 CHAPTER 5: Reports and Graphs SLIDE # 25 QuickBooks Graphs • The Income and Expense Graph shows your income and expenses by month as well as a pie chart showing summary of your expenses • Select the Reports menu, select Company & Financial, and then select Income & Expense Graph: – You can view graph by account or customer PAGE REF # 239 CHAPTER 5: Reports and Graphs SLIDE # 26 Double-click on any part of the graph to see more details. PAGE REF # 240 CHAPTER 5: Reports and Graphs SLIDE # 27 Building Custom Reports • Use the Modify Report button to add or delete columns and change several other formats of the report • Use the Filters tab on the Modify Report window to narrow the contents of reports PAGE REF # 241 CHAPTER 5: Reports and Graphs SLIDE # 28 Memorizing Reports • After you’ve modified a report, you can memorize the format and filtering so that you don’t have to perform all of the modification steps the next time you want to view the report • Memorizing reports doesn’t memorize the data on the report, only the format, dates, and filtering • With your report displayed, click Memorize at the top of the report PAGE REF # 247 CHAPTER 5: Reports and Graphs SLIDE # 29 Report Groups • Report Groups allows you to combine several reports into a group, so that you can later display and/or print the reports in the group as a batch PAGE REF # 249 CHAPTER 5: Reports and Graphs SLIDE # 30 Processing Multiple Reports • Select the Reports menu and then select Process Multiple Reports • Select the group from the Select Memorized Reports From drop-down list • If you don’t want to display or print all the reports in the group, click the checkmark (√) in the left column to remove it • Click Display to show the reports on the window or click Print to print all the reports PAGE REF # 249 CHAPTER 5: Reports and Graphs SLIDE # 31 Printing Reports • To print the report, click Print at the top of the window • When you print reports, QuickBooks allows you to specify the orientation (landscape or portrait) and page-count characteristics for the reports • When you select Fit report to 1 pages wide option, QuickBooks reduces the font size of the report so the width of all columns does not exceed 8½” (in portrait mode) or 11” (in landscape mode) PAGE REF # 251 CHAPTER 5: Reports and Graphs SLIDE # 32 Finding Transactions in Registers • If you know that the transaction you’re looking for is in an account register, display the register and scroll up or down until you find it • If you’re looking for a transaction and you don’t know which register to look in, or if you want to find more than just a single transaction, you can use the Find command. PAGE REF # 253 CHAPTER 5: Reports and Graphs SLIDE # 33 Using the Find Command • Select the Edit menu, and then select Find (or press CTRL+F) • There are two tabs on the Find window: Simple and Advance • Simple: – Use this tab if you want to search for the transaction type, Customer:Job name, approximate date of the transaction, number of the transaction (e.g., Invoice #), or Amount • Advanced: – If you need to search based on any other criteria (e.g., account name, Item name, or memo), use the Advanced tab PAGE REF # 254 CHAPTER 5: Reports and Graphs SLIDE # 34 QuickReports • A QuickReport can quickly give you information about a customer, vendor, or Item • You can generate QuickReports from account registers, forms, or lists When you’re in a The QuickReport shows you Register (with a transaction selected) All transactions in that register for the same name. Form (Invoice, Bill, or Check) All transactions for that particular customer, vendor, or payee within the same account as the current transaction. To display a QuickReport from a form, press CTRL+Q while the form is displayed. List (with an Item or Name selected) All transactions for that Item or Name. PAGE REF # 257 CHAPTER 5: Reports and Graphs SLIDE # 35 Using QuickZoom • QuickBooks provides a convenient feature called QuickZoom, which allows you to see the detail behind numbers on reports • When you point to a number on a report, the cursor changes to a magnifying glass with a “z” in the middle, this indicates that you can double-click to see the details behind the number PAGE REF # 259 CHAPTER 5: Reports and Graphs SLIDE # 36 Exporting Reports to Spreadsheets • To modify reports in ways that QuickBooks does not allow (e.g., changing the name of a column heading), export the report to a spreadsheet program: – Exporting a Report to Microsoft Excel – Exporting to Other Spreadsheet Programs PAGE REF # 260 CHAPTER 5: Reports and Graphs SLIDE # 37 Exporting a Report to Microsoft Excel • Click Export at the top of the report • Select a new Excel workbook to export your report to a new Excel worksheet • Click Export in the Export Report window, QuickBooks will export your report directly to an Excel spreadsheet PAGE REF # 260 CHAPTER 5: Reports and Graphs SLIDE # 38 Exporting to Other Spreadsheet Programs • Open the report in QuickBooks, click Print • In the Print to section of the Print Reports window, click File • Select Tab delimited file from the File dropdown list, then click Print • Give the file a name that will be recognized by your spreadsheet program, the file extension will be “.txt” PAGE REF # 262 CHAPTER 5: Reports and Graphs SLIDE # 39 Summary of Key Points • Describe several types of QuickBooks reports • Set QuickBooks preferences for cash or accrual basis reports • Create several different accounting reports • Create several different business management reports • Create graphs • Customize the look of reports and filter the data on reports PAGE REF # 264 CHAPTER 5: Reports and Graphs SLIDE # 40 Summary of Key Points (contd.) • Memorize and group reports • Process and print multiple reports in batches • Print reports • Use the Find command to find transactions • Use QuickZoom to see the “numbers behind the numbers” on reports • Export reports to spreadsheets for further analysis PAGE REF # 264 CHAPTER 5: Reports and Graphs SLIDE # 41