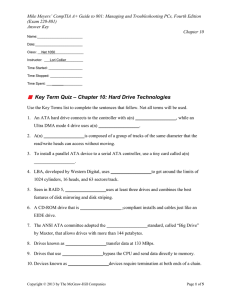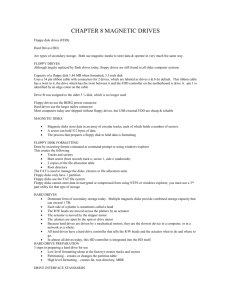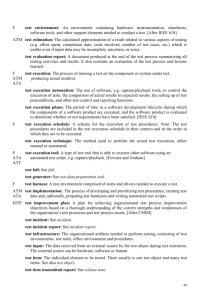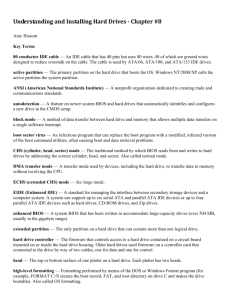Guide to Parallel Operating Systems with Microsoft Windows XP and
advertisement

A+ Guide to Managing and Maintaining your PC, 6e Chapter 8 Hard Drives (v0.9) Learning from Floppy Drives • Floppy drives are an obsolescent technology – Replacements: CD drives and USB flash memory • Good reasons for studying floppy drive technology – Very similar technology with hard disk drives A+ Guide to Managing and Maintaining your PC, 6e 2 How Floppy Disks Work • Main memory is organized logically and physically • Secondary storage devices are similarly organized – Physical storage: how data is written to media – Logical storage: how OS and BIOS view stored data A+ Guide to Managing and Maintaining your PC, 6e 3 How Data is Stored • Two types of floppy disk: 5 ¼ inch or 3 ½ inch • Subsystem: drive, 34-pin cable, connector, power cord • Formatting: marking tracks and sectors on a disk • Magnetic read/write heads read/write binary 1s and 0s • Heads attach to actuator arm that moves over surface A+ Guide to Managing and Maintaining your PC, 6e 4 Figure 8-4 3 1 -inch, high-density floppy disk showing tracks and sectors A+ Guide to Managing and Maintaining your PC, 6e 5 Figure 8-5 Inside a floppy disk drive A+ Guide to Managing and Maintaining your PC, 6e 6 How Floppy Drives Work (continued) • How data is logically stored on a floppy disk – – – – – Floppy drives are always formatted using FAT12 Cluster (file allocation unit): smallest grouping of sectors The BIOS manages the disk as a set of physical sectors OS treats the disk as list of clusters (file allocation table) A 3 ½ inch high density floppy disk has 2880 clusters • A cluster contains one sector, which contains 512 bytes A+ Guide to Managing and Maintaining your PC, 6e 7 Floppy Disk Formatting • Use command prompt FORMAT command • Use Windows Explorer • Structures and features added to the disk – Tracks, sectors, boot record, two FATs, root directory A+ Guide to Managing and Maintaining your PC, 6e 8 A+ Guide to Managing and Maintaining your PC, 6e 9 Figure 8-6 Clusters, or file allocation units, are managed by the OS in the file allocation table, but BIOS manages these clusters as one or two physical sectors on the disk A+ Guide to Managing and Maintaining your PC, 6e 10 Figure 8-8 Connect colored edge of cable to pin 1 A+ Guide to Managing and Maintaining your PC, 6e 11 Hard Drives • Larger storage capacity • General construction – Rigid platters – Spindle speeds 5600 to 15,000 rpm – Sealed environment A+ Guide to Managing and Maintaining your PC, 6e 12 How Hard Drives Work • Components of a hard drive: – – – – – – One, two, or more platters (disks) Spindle to rotate all disks Magnetic coating on disk to store bits of data Read/write head at the top and bottom of each disk Actuator to move read/write head over disk surface Hard drive controller: chip directing read/write head • Physical organization includes a cylinder – All tracks that are the same distance from disk center A+ Guide to Managing and Maintaining your PC, 6e 13 Figure 8-10 Inside a hard drive case A+ Guide to Managing and Maintaining your PC, 6e 14 Figure 8-11 A hard drive with two platters A+ Guide to Managing and Maintaining your PC, 6e 15 Tracks and Sectors on the Drive • Tracks on older drives held the same amount of data • Newer drives use zone bit recording – – – – Tracks near center have smallest number sectors/track Number of sectors increase as tracks grow larger Every sector still has 512 bytes Sectors identified with logical block addressing (LBA) A+ Guide to Managing and Maintaining your PC, 6e 16 Figure 8-13 Floppy drives and older hard drives use a constant number of sectors per track A+ Guide to Managing and Maintaining your PC, 6e 17 Figure 8-14 Zone bit recording can have more sectors per track as the tracks get larger A+ Guide to Managing and Maintaining your PC, 6e 18 Low-Level Formatting • Two formatting levels: – Low-level: mark tracks and sectors – High-level: create boot sector, file system, root directory • Manufacturer currently perform most low-level formats – Using the wrong format program could destroy drive – If necessary, contact manufacturer for format program • Problem: track and sector markings fade – Solution for older drives: perform low-level format – Solution for new drive: backup data and replace drive A+ Guide to Managing and Maintaining your PC, 6e 19 Drive Capacity for Today’s Drives • The OS reports the capacity of hard drives • Accessing capacity data using Windows Explorer – Right-click the drive letter – Select Properties on the shortcut menu • Calculating total capacity if drive is fully formatted – Record capacity of each logical drive on hard drive – Add individual capacities to calculate total capacity • Reporting total capacity (regardless of formatting) – Windows 2000/XP: use Disk Management – Windows 9x: use Fdisk A+ Guide to Managing and Maintaining your PC, 6e 20 Hard Drive Interface Standards • Facilitate communication with the computer system • Several standards exist: – – – – – Several ATA standards SCSI USB FireWire (also called 1394) Fibre Channel A+ Guide to Managing and Maintaining your PC, 6e 21 The ATA Interface Standards • Specify how drives communicate with PC system – Drive controller interaction with BIOS, chipset, OS – Type of connectors used by the drive – The motherboard or expansion cards • Developed by Technical Committee T13 • Published by ANSI • Selection criteria: – Fastest standard that the motherboard supports – OS, BIOS, and drive firmware must support standard A+ Guide to Managing and Maintaining your PC, 6e 22 Table 8-1 Summary of ATA interface standards for storage devices A+ Guide to Managing and Maintaining your PC, 6e 23 The ATA Interface Standards (continued) • Parallel ATA – Allows two connectors for two 40-pin data cables – Ribbon cables can accommodate one or two drives • EIDE (Enhanced Integrated Device Electronics) – Pertains to how secondary storage device works – Drive follows AT Attachment Packet Interface (ATAPI) – Four parallel ATA devices can attach with two cables • Serial ATA (SATA) cabling – Use a serial data path rather than a parallel data path – Types of SATA cabling: internal and external A+ Guide to Managing and Maintaining your PC, 6e 24 SATA • Use a serial data path rather than a parallel data path • Types of SATA cabling: internal and external • SATA 150 and SATA 300 A+ Guide to Managing and Maintaining your PC, 6e 25 Figure 8-16 A PC’s hard drive subsystem using parallel ATA A+ Guide to Managing and Maintaining your PC, 6e 26 Figure 8-18 A hard drive subsystem using the new serial ATA data cable A+ Guide to Managing and Maintaining your PC, 6e 27 The ATA Interface Standards (continued) • DMA (direct memory access) transfer mode – 7 modes (0 - 6) bypassing CPU in transfer of data • PIO (Programmed Input/Output) transfer mode – 5 modes (0 - 4) involving CPU in data transfer • Independent device timing – Enables two drives to run at different speed • ATA/ATAPI-6 (ATA/100) breaks the 137 GB barrier – Addressable space is 144 petabytes (1.44 x 1017 PB) – Must have support of board, BIOS, OS, IDE controller A+ Guide to Managing and Maintaining your PC, 6e 28 Figure 8-21 The 137-GB barrier existed because of the size of the numbers used to address a sector A+ Guide to Managing and Maintaining your PC, 6e 29 The ATA Interface Standards (continued) • Configuring parallel ATA drives – – – – – Each of two IDE connectors supports an IDE channel Primary/secondary channels each support two devices EIDE devices: hard drive, DVD, CD and Zip drives Devices in each channel configured as master/slave Designate master/slave: jumpers, DIP switches, cable • Configuring serial ATA drives – One ATA cable supports one drive (no master/slave) • Use an ATA controller card in two circumstances: – IDE connector not functioning or standard not supported A+ Guide to Managing and Maintaining your PC, 6e 30 Figure 8-22 A motherboard has two IDE channels; each can support a master and slave drive using a single EIDE cable A+ Guide to Managing and Maintaining your PC, 6e 31 Figure 8-25 Rear of a serial ATA drive and a parallel ATA drive A+ Guide to Managing and Maintaining your PC, 6e 32 SCSI Technology • Small Computer System Interface standards – For system bus to peripheral device communication – Support either 7 or 15 devices (depends on standard) – Can have better performance than ATA A+ Guide to Managing and Maintaining your PC, 6e 33 SCSI Subsystem • SCSI controller types: embedded or host adapter • Host adapter supports internal and external devices • Daisy chain: combination of host adapter and devices • Each device on bus assigned SCSI ID (0 - 15) • A physical device can embed multiple logical devices A+ Guide to Managing and Maintaining your PC, 6e 34 Figure 8-28 Using a SCSI bus, a SCSI host adapter can support internal and external SCSI devices A+ Guide to Managing and Maintaining your PC, 6e 35 SCSI Technology (continued) • Terminating resistor – Plugged into last device at the end of the chain – Reduces electrical noise or interference on the cable • Various SCSI standards – SCSI are SCSI-1, SCSI-2, and SCSI-3 • Also known as regular SCSI, Fast SCSI, Ultra SCSI – Serial attached SCSI (SAS): compatible with serial ATA – Ensure all components of subsystem use one standard A+ Guide to Managing and Maintaining your PC, 6e 36 Other Interface Standards • USB (Universal Serial Bus) – USB 1.1 and USB 2.0 accommodate hard drives – A USB device connects to a PC via a USB port • IEEE 1394 (FireWire) – Uses serial transmission of data – Device can connect to PC via FireWire external port – Device also attaches to an internal connector • Fibre Channel – Allows up to 126 devices on a single bus A+ Guide to Managing and Maintaining your PC, 6e 37 Figure 8-31 This CrossFire hard drive holds 160GB and uses a 1394a or USB 2.0 connection A+ Guide to Managing and Maintaining your PC, 6e 38 How to Select a Hard Drive • • Hard drive must match OS and motherboard BIOS uses autodetection to prepare the device – Drive capacity and configuration are selected – Best possible ATA standard is part of configuration • • Selected device may not supported by BIOS Troubleshooting tasks (if device is not recognized) – Flash the BIOS – Replace the controller card – Replace the motherboard A+ Guide to Managing and Maintaining your PC, 6e 39 Installations Using Legacy BIOS • Older hard drive standards that may be encountered – CHS (cylinder, head, track) mode for drives < 528 MB – Large (ECHS) mode for drives from 504 MB 8.4 GB – The 33.8 GB limitation or the 137 GB limitation A+ Guide to Managing and Maintaining your PC, 6e 40 Drive Installation Not Supported by BIOS • Let the BIOS see the drive as a smaller drive • Upgrade the BIOS • Replace the motherboard • Use a software interface between BIOS and drive • Substitute BIOS with ATA adapter/firmware A+ Guide to Managing and Maintaining your PC, 6e 41 Steps to Install a Parallel ATA Drive • Components needed: – The drive itself – 80-conductor or 40-conductor data cable – Kit to make drive fit into much larger bay (optional) – Adapter card (if board does not have IDE connection) A+ Guide to Managing and Maintaining your PC, 6e 42 Steps to Install a Parallel ATA Drive • Step 1: Prepare for the installation – – – – Know your starting point Read the documentation Plan the drive configuration Prepare your work area and take precautions A+ Guide to Managing and Maintaining your PC, 6e 43 Figure 8-32 Plan for the location of drives within bays A+ Guide to Managing and Maintaining your PC, 6e 44 Steps to Install a Parallel ATA Drive (continued) • Steps for installing parallel ATA drive (continued): – Step 2: Set the jumpers or DIP switches A+ Guide to Managing and Maintaining your PC, 6e 45 Figure 8-33 A parallel ATA drive most likely will have diagrams of jumper settings for master and slave options printed on the drive housing A+ Guide to Managing and Maintaining your PC, 6e 46 Steps to Install a Parallel ATA Drive (continued) • Step 3: Mount the drive in the drive bay – Remove the bay for the hard drive – Securely mount the drive in the bay – Connect the data cables to the drives (can be done later) – Re-insert (and secure) the bay in the case – Install a power connection to each drive – Connect the data cable to the IDE connector on board – Attach bay cover and other connections (if needed) – Verify BIOS recognizes device before adding A+ Guide to Managing and Maintaining your PC, 6e 47 Figure 8-41 Connect a power cord to each drive A+ Guide to Managing and Maintaining your PC, 6e 48 Steps to Install a Parallel ATA Drive (continued) • Steps for installing parallel ATA drive (continued): – Step 4: Use CMOS setup to verify hard drive settings – Step 5: Partition and format the drive • If installing an OS, boot from Windows setup CD • If not, use Disk Management utility or Fdisk and Format A+ Guide to Managing and Maintaining your PC, 6e 49 Figure 8-45 Standard CMOS setup A+ Guide to Managing and Maintaining your PC, 6e 50 Serial ATA Hard Drive Installations • No jumpers to set on the drive • Each serial ATA connector is dedicated to 1 drive • A simpler installation process: – Install the drive in the bay (like parallel ATA drive) – Connect a power cord to the drive • Documentation identifies which connector to use – Example: use red connectors (SATA1, SATA2) first • After checking connections, verify drive is recognized A+ Guide to Managing and Maintaining your PC, 6e 51 Figure 8-48 This motherboard has four serial ATA connectors A+ Guide to Managing and Maintaining your PC, 6e 52 Figure 8-49 American Megatrends, Inc. CMOS setup screen shows installed drives A+ Guide to Managing and Maintaining your PC, 6e 53 Installing a Hard Drive in a Wide Bay • Universal bay kit: adapts a drive to a wide bay • Adapter spans distance between drive and bay A+ Guide to Managing and Maintaining your PC, 6e 54 Figure 8-52 Hard drive installed in a wide bay using a universal bay kit adapter A+ Guide to Managing and Maintaining your PC, 6e 55 Troubleshooting Hard Drives • Problems occur before and after installation • Problems may be hardware or software related • Hardware-related problems will be addressed A+ Guide to Managing and Maintaining your PC, 6e 56 Problems with Hard Drive Installations • CMOS setup does not reflect new hard drive – Solution: Enable autodetection and reboot system • Error message: “ Hard drive not found.” – Reseat the data cable and reboot the PC • Error message: “No boot device available.” – Insert bootable disk and restart the machine • Error message 601 appears on the screen – Connect the power cord to the floppy disk drive • Error message: “Hard drive not present” – Restore jumpers to their original state A+ Guide to Managing and Maintaining your PC, 6e 57 Problems with Hard Drive Installations (continued) • Things to check if CMOS setup does not show drive – Does your system BIOS recognize large drives? – Is autodetection correctly configured in CMOS setup? – Are the jumpers on the drive set correctly? – Are the power cord and data cable connected? A+ Guide to Managing and Maintaining your PC, 6e 58 Hard Drive Hardware Problems • Causes of problems present during boot: – – – – Hard drive subsystem Partition table File system on the drive Files required for the OS to boot • Some things to do if POST reveals problem – – – – Check the jumper settings on the drive Check the cable for frayed edges or other damage Try booting from another media; e.g. setup CD Check manufacturer Web site for diagnostic software A+ Guide to Managing and Maintaining your PC, 6e 59 Hard Drive Hardware Problems (continued) • Bumps are bad – A scratched surface may cause a hard drive crash – Data may be recovered, even if drive is inaccessible • Invalid drive or drive specification – System BIOS cannot read partition table information – Boot from recovery CD and check partition table – To be covered in later chapters • Bad sector errors – Problem due to fading tracks and sectors – Solution: replace the drive A+ Guide to Managing and Maintaining your PC, 6e 60