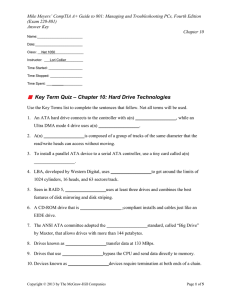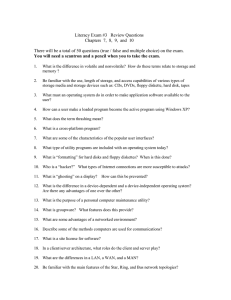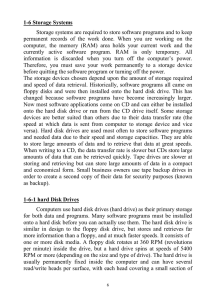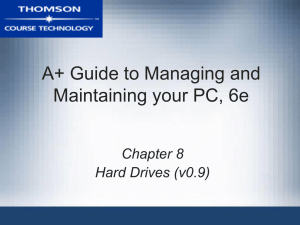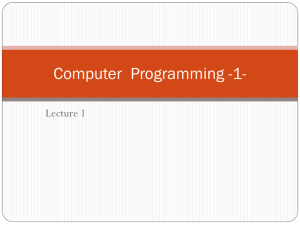A+ Guide to Hardware, 4e Chapter 7 Hard Drives
advertisement

A+ Guide to Hardware, 4e Chapter 7 Hard Drives Objectives • Learn how the organization of data on floppy drives and hard drives is similar • Learn about hard drive technologies • Learn how a computer communicates with a hard drive • Learn how to install a hard drive • Learn how to solve hard drive problems A+ Guide to Hardware, 4e 2 Introduction • Hard drive: most important secondary storage device • Hard drive technologies have evolved rapidly – Hard drive capacities and speeds have increased – Interfaces with the computer have also changed • Floppy disk will be presented before hard drives – Floppy disk is logically organized like a hard drive • Practical applications: – Managing problems occurring during drive installation – Troubleshooting hard drives after installation A+ Guide to Hardware, 4e 3 Learning from Floppy Drives • Floppy drives are an obsolescent technology – Replacements: CD drives and USB flash memory • Good reasons for studying floppy drive technology – Developing support skills for legacy applications – Building a foundation for hard drive support skill set A+ Guide to Hardware, 4e 4 How Floppy Drives Work • Main memory is organized logically and physically • Secondary storage devices are similarly organized – Physical storage: how data is written to media – Logical storage: how OS and BIOS view stored data • How data is physically stored on a floppy disk – – – – – Two types of floppy disk: 5 ¼ inch or 3 ½ inch Subsystem: drive, 34-pin cable, connector, power cord Formatting: marking tracks and sectors on a disk Magnetic read/write heads read/write binary 1s and 0s Heads attach to actuator arm that moves over surface A+ Guide to Hardware, 4e 5 Figure 7-4 3 1 -inch, high-density floppy disk showing tracks and sectors A+ Guide to Hardware, 4e 6 Figure 7-5 Inside a floppy disk drive A+ Guide to Hardware, 4e 7 How Floppy Drives Work (continued) • How data is logically stored on a floppy disk – – – – – Floppy drives are always formatted using FAT12 Cluster (file allocation unit): smallest grouping of sectors The BIOS manages the disk as a set of physical sectors OS treats the disk as list of clusters (file allocation table) A 3 ½ inch high density floppy disk has 2880 clusters • A cluster contains one sector, which contains 512 bytes • Format floppy disk using Format or Windows Explorer – Structures and features added to the disk • Tracks, sectors, boot record, two FATs, root directory A+ Guide to Hardware, 4e 8 Figure 7-6 Clusters, or file allocation units, are managed by the OS in the file allocation table, but BIOS manages these clusters as one or two physical sectors on the disk A+ Guide to Hardware, 4e 9 How to Install a Floppy Drive • It is more cost-effective to replace than repair a drive • A simple seven-step installation procedure: – – – – – – – 1. Turn off computer, unplug power cord, remove cover 2. Unplug the power cable to the old floppy drive 3. Unscrew and dismount the drive 4. Slide the new drive into the bay 5. If drive is new, connect data cable to motherboard 6. Connect data cable and power cord to drive 7. Replace the cover, turn on computer, verify status A+ Guide to Hardware, 4e 10 Figure 7-8 Connect colored edge of cable to pin 1 A+ Guide to Hardware, 4e 11 How Hard Drives Work • Components of a hard drive: – – – – – – One, two, or more platters (disks) Spindle to rotate all disks Magnetic coating on disk to store bits of data Read/write head at the top and bottom of each disk Actuator to move read/write head over disk surface Hard drive controller: chip directing read/write head • Head (surface) of platter is not the read/write head • Physical organization includes a cylinder – All tracks that are the same distance from disk center A+ Guide to Hardware, 4e 12 Figure 7-10 Inside a hard drive case A+ Guide to Hardware, 4e 13 Figure 7-11 A hard drive with two platters A+ Guide to Hardware, 4e 14 Tracks and Sectors on the Drive • Tracks on older drives held the same amount of data • Newer drives use zone bit recording – – – – Tracks near center have smallest number sectors/track Number of sectors increase as tracks grow larger Every sector still has 512 bytes Sectors identified with logical block addressing (LBA) A+ Guide to Hardware, 4e 15 Figure 7-13 Floppy drives and older hard drives use a constant number of sectors per track A+ Guide to Hardware, 4e 16 Figure 7-14 Zone bit recording can have more sectors per track as the tracks get larger A+ Guide to Hardware, 4e 17 Low-Level Formatting • Two formatting levels: – Low-level: mark tracks and sectors – High-level: create boot sector, file system, root directory • Manufacturer currently perform most low-level formats – Using the wrong format program could destroy drive – If necessary, contact manufacturer for format program • Problem: track and sector markings fade – Solution for older drives: perform low-level format – Solution for new drive: backup data and replace drive • Note: zero-fill utilities do not do low-level formats A+ Guide to Hardware, 4e 18 Calculating Drive Capacity on Older Drives • Constant number of sectors per track • The formula was straightforward: – Cylinders x heads x sectors/track x 512 bytes/sector • Example: 855 cylinders, 7 heads, 17 sectors/track – 855 x 7 x 17 x 512 bytes/sector = 52,093,440 bytes – Divide by 1024 twice to convert to 49.68 MB capacity A+ Guide to Hardware, 4e 19 Drive Capacity for Today’s Drives • The OS reports the capacity of hard drives • Accessing capacity data using Windows Explorer – Right-click the drive letter – Select Properties on the shortcut menu • Calculating total capacity if drive is fully formatted – Record capacity of each logical drive on hard drive – Add individual capacities to calculate total capacity • Reporting total capacity (regardless of formatting) – Windows 2000/XP: use Disk Management – Windows 9x: use Fdisk A+ Guide to Hardware, 4e 20 Hard Drive Interface Standards • Facilitate communication with the computer system • Several standards exist: – – – – – Several ATA standards SCSI USB FireWire (also called 1394) Fibre Channel • The various standards will be covered A+ Guide to Hardware, 4e 21 The ATA Interface Standards • Specify how drives communicate with PC system – Drive controller interaction with BIOS, chipset, OS – Type of connectors used by the drive – The motherboard or expansion cards • Developed by Technical Committee T13 • Published by ANSI • Selection criteria: – Fastest standard that the motherboard supports – OS, BIOS, and drive firmware must support standard A+ Guide to Hardware, 4e 22 Table 7-1 Summary of ATA interface standards for storage devices A+ Guide to Hardware, 4e 23 The ATA Interface Standards (continued) • Parallel ATA – Allows two connectors for two 40-pin data cables – Ribbon cables can accommodate one or two drives • EIDE (Enhanced Integrated Device Electronics) – Pertains to how secondary storage device works – Drive follows AT Attachment Packet Interface (ATAPI) – Four parallel ATA devices can attach with two cables • Serial ATA (SATA) cabling – Use a serial data path rather than a parallel data path – Types of SATA cabling: internal and external A+ Guide to Hardware, 4e 24 Figure 7-16 A PC’s hard drive subsystem using parallel ATA A+ Guide to Hardware, 4e 25 Figure 7-18 A hard drive subsystem using the new serial ATA data cable A+ Guide to Hardware, 4e 26 The ATA Interface Standards (continued) • DMA (direct memory access) transfer mode – 7 modes (0 - 6) bypassing CPU in transfer of data • PIO (Programmed Input/Output) transfer mode – 5 modes (0 - 4) involving CPU in data transfer • Independent device timing – Enables two drives to run at different speed • ATA/ATAPI-6 (ATA/100) breaks the 137 GB barrier – Addressable space is 144 petabytes (1.44 x 1017 PB) – Must have support of board, BIOS, OS, IDE controller A+ Guide to Hardware, 4e 27 Figure 7-21 The 137-GB barrier existed because of the size of the numbers used to address a sector A+ Guide to Hardware, 4e 28 The ATA Interface Standards (continued) • Configuring parallel ATA drives – – – – – Each of two IDE connectors supports an IDE channel Primary/secondary channels each support two devices EIDE devices: hard drive, DVD, CD and Zip drives Devices in each channel configured as master/slave Designate master/slave: jumpers, DIP switches, cable • Configuring serial ATA drives – One ATA cable supports one drive (no master/slave) • Use an ATA controller card in two circumstances: – IDE connector not functioning or standard not supported A+ Guide to Hardware, 4e 29 Figure 7-22 A motherboard has two IDE channels; each can support a master and slave drive using a single EIDE cable A+ Guide to Hardware, 4e 30 Figure 7-25 Rear of a serial ATA drive and a parallel ATA drive A+ Guide to Hardware, 4e 31 SCSI Technology • Small Computer System Interface standards – For system bus to peripheral device communication – Support either 7 or 15 devices (depends on standard) – Provide for better performance than ATA standards • The SCSI subsystem – – – – – SCSI controller types: embedded or host adapter Host adapter supports internal and external devices Daisy chain: combination of host adapter and devices Each device on bus assigned SCSI ID (0 - 15) A physical device can embed multiple logical devices A+ Guide to Hardware, 4e 32 Figure 7-28 Using a SCSI bus, a SCSI host adapter can support internal and external SCSI devices A+ Guide to Hardware, 4e 33 SCSI Technology (continued) • Terminating resistor – Plugged into last device at the end of the chain – Reduces electrical noise or interference on the cable • Various SCSI standards – SCSI are SCSI-1, SCSI-2, and SCSI-3 • Also known as regular SCSI, Fast SCSI, Ultra SCSI – Serial attached SCSI (SAS): compatible with serial ATA – Ensure all components of subsystem use one standard A+ Guide to Hardware, 4e 34 Other Interface Standards • USB (Universal Serial Bus) – USB 1.1 and USB 2.0 accommodate hard drives – A USB device connects to a PC via a USB port • IEEE 1394 (FireWire) – Uses serial transmission of data – Device can connect to PC via FireWire external port – Device also attaches to an internal connector • Fibre Channel – Rival to SCSI – Allows up to 126 devices on a single bus A+ Guide to Hardware, 4e 35 Figure 7-31 This CrossFire hard drive holds 160GB and uses a 1394a or USB 2.0 connection A+ Guide to Hardware, 4e 36 How to Select a Hard Drive • • Hard drive must match OS and motherboard BIOS uses autodetection to prepare the device – Drive capacity and configuration are selected – Best possible ATA standard is part of configuration • • Selected device may not supported by BIOS Troubleshooting tasks (if device is not recognized) – Flash the BIOS – Replace the controller card – Replace the motherboard A+ Guide to Hardware, 4e 37 Installations Using Legacy BIOS • Older hard drive standards that may be encountered – CHS (cylinder, head, track) mode for drives < 528 MB – Large (ECHS) mode for drives from 504 MB - 8.4 GB – The 33.8 GB limitation or the 137 GB limitation • How to install a drive not supported by BIOS – – – – – Let the BIOS see the drive as a smaller drive Upgrade the BIOS Replace the motherboard Use a software interface between BIOS and drive Substitute BIOS with ATA connector and firmware A+ Guide to Hardware, 4e 38 Steps to Install a Parallel ATA Drive • Components needed: – – – – The drive itself 80-conductor or 40-conductor data cable Kit to make drive fit into much larger bay (optional) Adapter card (if board does not have IDE connection) • Steps for installing parallel ATA drive: – Step 1: Prepare for the installation • • • • Know your starting point Read the documentation Plan the drive configuration Prepare your work area and take precautions A+ Guide to Hardware, 4e 39 Figure 7-32 Plan for the location of drives within bays A+ Guide to Hardware, 4e 40 Steps to Install a Parallel ATA Drive (continued) • Steps for installing parallel ATA drive (continued): – Step 2: Set the jumpers or DIP switches – Step 3: Mount the drive in the drive bay • • • • • • • • Remove the bay for the hard drive Securely mount the drive in the bay Connect the data cables to the drives (can be done later) Re-insert (and secure) the bay in the case Install a power connection to each drive Connect the data cable to the IDE connector on board Attach bay cover and other connections (if needed) Verify BIOS recognizes device before adding cover A+ Guide to Hardware, 4e 41 Figure 7-33 A parallel ATA drive most likely will have diagrams of jumper settings for master and slave options printed on the drive housing A+ Guide to Hardware, 4e 42 Figure 7-41 Connect a power cord to each drive A+ Guide to Hardware, 4e 43 Steps to Install a Parallel ATA Drive (continued) • Steps for installing parallel ATA drive (continued): – Step 4: Use CMOS setup to verify hard drive settings – Step 5: Partition and format the drive • If installing an OS, boot from Windows setup CD • If not, use Disk Management utility or Fdisk and Format A+ Guide to Hardware, 4e 44 Figure 7-45 Standard CMOS setup A+ Guide to Hardware, 4e 45 Serial ATA Hard Drive Installations • No jumpers to set on the drive • Each serial ATA connector is dedicated to 1 drive • A simpler installation process: – Install the drive in the bay (like parallel ATA drive) – Connect a power cord to the drive • Documentation identifies which connector to use – Example: use red connectors (SATA1, SATA2) first • After checking connections, verify drive is recognized A+ Guide to Hardware, 4e 46 Figure 7-48 This motherboard has four serial ATA connectors A+ Guide to Hardware, 4e 47 Figure 7-49 American Megatrends, Inc. CMOS setup screen shows installed drives A+ Guide to Hardware, 4e 48 Installing a Hard Drive in a Wide Bay • Universal bay kit: adapts a drive to a wide bay • Adapter spans distance between drive and bay A+ Guide to Hardware, 4e 49 Figure 7-52 Hard drive installed in a wide bay using a universal bay kit adapter A+ Guide to Hardware, 4e 50 Troubleshooting Hard Drives • Problems occur before and after installation • Problems may be hardware or software related • Hardware-related problems will be addressed A+ Guide to Hardware, 4e 51 Problems with Hard Drive Installations • CMOS setup does not reflect new hard drive – Solution: Enable autodetection and reboot system • Error message: “ Hard drive not found.” – Reseat the data cable and reboot the PC • Error message: “No boot device available.” – Insert bootable disk and restart the machine • Error message 601 appears on the screen – Connect the power cord to the floppy disk drive • Error message: “Hard drive not present” – Restore jumpers to their original state A+ Guide to Hardware, 4e 52 Problems with Hard Drive Installations (continued) • Things to check if CMOS setup does not show drive – – – – Does your system BIOS recognize large drives? Is autodetection correctly configured in CMOS setup? Are the jumpers on the drive set correctly? Are the power cord and data cable connected? A+ Guide to Hardware, 4e 53 How to Approach a Hard Drive Problem After the Installation • Some post-installation problems – Corrupted data files – A corrupted Windows installation – A hardware issue preventing system from booting • Preparation steps – Start with the end user: conduct an interview – Prioritize what you have learned • Example: make data backup your first priority – Be aware of available resources • Examples: documentation, Internet, Technical Support A+ Guide to Hardware, 4e 54 Hard Drive Hardware Problems • Causes of problems present during boot: – – – – Hard drive subsystem Partition table File system on the drive Files required for the OS to boot • Some things to do if POST reveals problem – – – – Check the jumper settings on the drive Check the cable for frayed edges or other damage Try booting from another media; e.g. setup CD Check manufacturer Web site for diagnostic software A+ Guide to Hardware, 4e 55 Hard Drive Hardware Problems (continued) • Bumps are bad – A scratched surface may cause a hard drive crash – Data may be recovered, even if drive is inaccessible • Invalid drive or drive specification – System BIOS cannot read partition table information – Boot from recovery CD and check partition table – To be covered in later chapters • Bad sector errors – Problem due to fading tracks and sectors – Solution: replace the drive A+ Guide to Hardware, 4e 56 Troubleshooting Floppy Drives and Disks • Table 7-4 has two columns – One identifies errors occurring before and after boot – Another displays troubleshooting tasks A+ Guide to Hardware, 4e 57 Table 7-4 Floppy drive and floppy disk errors that can occur during and after the boot A+ Guide to Hardware, 4e 58 Table 7-4 Floppy drive and floppy disk errors that can occur during and after the boot (continued) A+ Guide to Hardware, 4e 59 Summary • Current floppy disks are 3 ½ inch, high-density disks • Floppy disk format: 80 tracks, each with 8 sectors • Hard drive physical organization: cylinders, tracks, sectors • Hard drive logical organization: boot record, file allocation tables, and root directory • Secondary storage device communicates with system using a standard, such as ATA or SCSI A+ Guide to Hardware, 4e 60 Summary (continued) • Parallel ATA (or EIDE): allows connection of up to 4 devices • Serial ATA (SATA): specifies one cable per device • SCSI group: allow up to 7 or 15 physical devices and multiple logical devices per physical device • Other drive interface standards: USB, FireWire, Fibre Channel • Newly installed hard drives are usually automatically detected by BIOS A+ Guide to Hardware, 4e 61