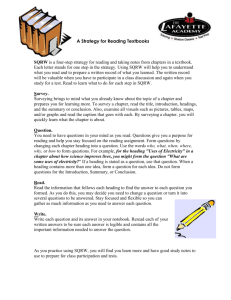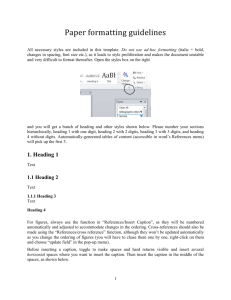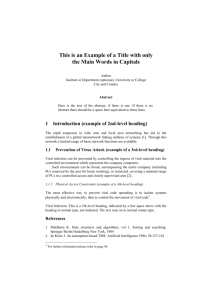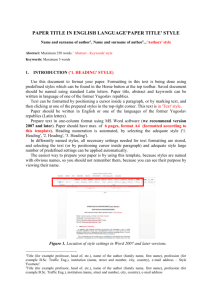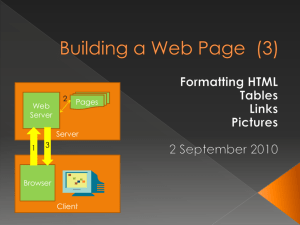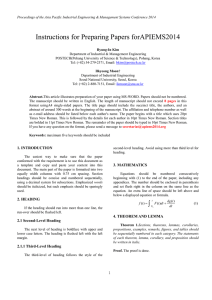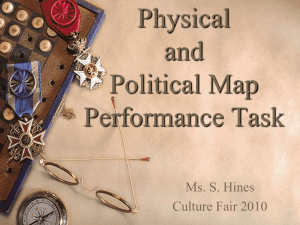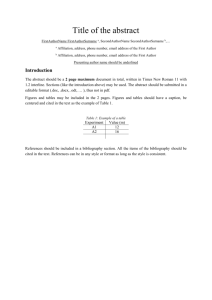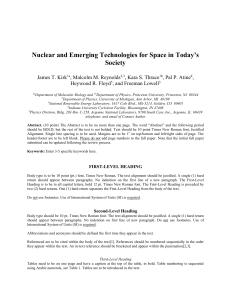Internship report template - The Sirindhorn International Thai
advertisement

Industry Internship Report Title: Maximum 4 lines Mr. Thomas Goodspeed (Style:Thesisname) Program: M.Eng. in Electrical Power and Energy Engineering Company name: Siemens Co. Ltd. Internship period: 1 June 2012 – 1 November 2012 i Internship information Student name Mr. XYZ (All texts in this table use Style: Author) Student ID 52-251-2561-21 Program Electrical Power and Energy Engineering Title Modeling of a Hybrid Fuel Cell Vehicle Based on Physical Models of the Different Components in Matlab/Simulink Internship period 1 June 2012 – 1 November 2012 Company Siemens Co. Ltd. Company 9/13 Param 9 Road Bangsue Bangkok 10700 address: Tel. 02-3265412 Fax. 02-5265141 Company 1. Mr. David Beckham Supervisors 2. Mr. Robin van Persie 3. Mr. Ashley Cusher TGGS Advisors 1. Asst. Prof. Dr. Robin William 2. Asst. Prof. Dr. Tom Cruz ii Approval report The internship report has been submitted to The Sirindhorn International ThaiGerman Graduate School of Engineering (TGGS), King Mongkut’s University of Technology North Bangkok (KMUTNB) for the degree of Master of Engineering in Chemical and Process Engineering. Supervisor’s signature …………………………………..……………………………..……....... (Mr. David Beckham) Date:………………………………… TGGS Advisor’s signature ………………………………………………………………….………. (Asst. Prof. Dr. Robin William ) Date:………………………………… iii Acknowledgement (Style: Acknowledgement). The author may express here his/her appreciation to anyone who deserves. Klsdfjklsdfjsdjf aklsdjf asdfklasj asdjflka sfklajsf klasjdfl aslfjsd fajsdfljasdlfj asdlfjasd fjas Asdfjasdfjlasdkfasldfjas asdfjlas fasd f Kasdfasdkljflasd jfklasdf Asdfklasdfal sdfj Nisai Fuengwarodsakul iv Table of content Internship information ................................................................................................................ i Approval report ..........................................................................................................................ii Acknowledgement ................................................................................................................... iii Table of content ........................................................................................................................ iv List of figure ............................................................................................................................. vi List of table ..............................................................................................................................vii Chapter 1 Introduction ............................................................................................................... 1 Chapter 2 How to use this template ........................................................................................... 2 2.1. Text style ....................................................................................................... 2 2.1.1 Formatting symbol ............................................................................. 4 2.1.1 Starting a new page ............................................................................ 4 2.1.1 Changing the text style....................................................................... 4 2.2. First page ....................................................................................................... 5 2.3. Page number in header .................................................................................. 5 2.4. Important notes .............................................................................................. 6 Chapter 3 Heading 1 .................................................................................................................. 7 3.1. Heading 2 ....................................................................................................... 7 3.1.1 Heading 3 ........................................................................................... 7 3.1.2 Heading 3 ........................................................................................... 7 3.2. Heading 2 ....................................................................................................... 8 3.2.1 Heading 3 ........................................................................................... 8 3.2.2 Heading 3 ........................................................................................... 8 Chapter 4 Automatic links of objects......................................................................................... 9 4.1. Inserting figure .............................................................................................. 9 v 4.2. Inserting table .............................................................................................. 10 4.3. Inserting equation ........................................................................................ 11 4.4. Inserting cross reference .............................................................................. 12 4.5. Citation and bibliography ............................................................................ 13 4.5.1 Inserting citation and adding new source......................................... 13 4.5.2 Generating bibliography list ............................................................ 14 4.6. Updating of all references............................................................................ 14 Bibliography ............................................................................................................................ 16 Biography................................................................................................................................. 17 Appendix .................................................................................. Error! Bookmark not defined. vi List of figure Figure 2.1 How to show the formatting symbol ........................................................................ 4 Figure 2.2 How to start a new page ........................................................................................... 4 Figure 2.3 How to change the text style .................................................................................... 4 Figure 2.4 Options for double-side printing .............................................................................. 5 Figure 3.1 Caption (The caption of figure is on the bottom of the associated figure) ............... 7 Figure 4.2 Inserting picture ........................................................................................................ 9 Figure 4.2 Wrapping control for a picture ................................................................................. 9 Figure 4.3 Configuring advanced layout ................................................................................. 10 Figure 4.4 Caption of equation ................................................................................................ 12 Figure 4.5 Inserting cross-reference ........................................................................................ 12 Figure 4.6 Options for referring equation ................................................................................ 13 Figure 4.7 Options for referring equation ................................................................................ 13 Figure 4.8 Adding new source ................................................................................................. 14 Figure 4.9 Generating bibliography list ................................................................................... 14 Figure 4.10 Options when updating automatic tables .............................................................. 15 vii List of table Table 2.1 Used styles in this template shown in the quick style gallery ................................... 2 Table 3.1 Caption (The caption of table is on the top of the associated table) .......................... 8 Table 4.1 The caption of table is on the top of the associated table) ....................................... 10 1 Chapter 1 Introduction This template is designed to help TGGS students in writing their thesis in the correct format. The automatic formatting including automatic reference of figures, tables, equations and references will make editing the thesis fast and simple. The students can save plenty of time in editing and formatting. The automatic feature of this template ensures the accuracy and correctness of the table of contents and the references. The following chapters explain how to use this template in a correct and efficient way. Please bear in mind that the template will be only helpful and efficient when the users know how to use it in correct ways, otherwise the template may cause trouble, more work and headache instead. Fdsfsdfjsdk aklsdfasd fd asdklfjasdlfj 2 Chapter 2 How to use this template 2.1. Text style In this template, every text must be defined with text styles given in the following table: Table 2.1 Used styles in this template shown in the quick style gallery Style Abstract Used for/in In page: Abstract Acknowledgement In page: Acknowledgement Author In page: Author Biography In page: Biography Caption For all captions, e.g. figures tables and equations. Emphasis Any text that you would like to emphasize with italic fonts First page In first page for description and copyright texts. Heading 0 Unnumbered chapter for example, abstract, bibliography etc. Heading 1 Numbered chapter for example chapter 1, chapter2 etc. Heading 2 Numbered section Heading 3 Numbered subsection 3 Nomenclature Nomenclature Normal Text bodies in chapters Strong Any text that you would like to emphasize with bold fonts Title In first page for Title and Author’s name List paragraph Any lists Blibiography In page: Bibliograpy TOC1 In page: Table of content TOC2 In page: Table of content TOC3 In page: Table of content Table of figure List of figure, List of table For correct and consistent formatting, please try to use only the predefined styles in Table 2.1. The overview of the styles applied in the document structure is illustrated in Chapter 3. By applying a correct style, the table of content will be automatically updated according to the applied text style. a) Heading 0 appears as unnumbered chapter b) Heading 1 appears as numbered chapter c) Heading 2 appears as section 4 d) Heading 3 appears as subsection For a clear and well-structured writing, the template allows only 3 levels of heading. 2.1.1 Formatting symbol In order to have a clear view of the formatting control, the formatting symbols must be shown by clicking at the pi-symbol in Home:Paragraph box. Figure 2.1 How to show the formatting symbol 2.1.1 Starting a new page In certain situation, the author would like to force a new page start. This can be done by clicking at Page Break in Insert:Pages box. Figure 2.2 How to start a new page 2.1.1 Changing the text style To change the text style, just mark the text and then clicking at the quick style gallery in Home:Style box. Figure 2.3 How to change the text style 5 2.2. First page Note that the position of the texts on the first page is fixed at the defined position. The user just simply type in the box with the given style. Never delete the section break in this page. 2.3. Page number in header The page number in the header is configured for printing on one side as default. If the user would like to print in double side format, just double-click at the header. Then the design tool for header and footer will appear as shown in Figure 2.4. Tick the option Different odd and even page. Then the page number of the even page and the odd page will be on the opposite side. Figure 2.4 Options for double-side printing 6 2.4. Important notes 1. Never delete the section break, otherwise the system of page reference will collapse. There are two section breaks. The first one is at the end of the first page. The second one is at the beginning of Chapter 1. 2. In general please use only given text styles in order to keep your document consistent. The self-defined styles could be used only when it is really necessary. 3. For every text styles, e.g. headings, after pressing ENTER for a line break the text style for the new paragraph will return to Normal. 7 Chapter 3 Heading 1 3.1. Heading 2 Normal Normal Normal Normal Normal Normal Normal Normal Normal Normal Normal Normal Normal Normal Normal Normal Normal Normal Normal Normal Normal Normal Normal Normal Normal Normal Normal Normal Normal Normal Normal Normal Normal Normal Normal Normal Normal Normal Normal Normal Normal Normal Normal Normal 3.1.1 Heading 3 Normal Normal Normal Normal Normal Normal Normal Normal Normal Normal Normal Normal Normal Normal Normal Normal Normal Normal Normal Normal Normal Normal 3.1.2 Heading 3 Normal Normal Normal Normal Normal Normal Normal Normal Normal Normal Normal Normal Normal Normal Normal Normal Normal Normal Normal Normal Normal Normal Figure 3.1 Caption (The caption of figure is on the bottom of the associated figure) 8 Table 3.1 Caption (The caption of table is on the top of the associated table) Normal Normal Normal Normal Normal Normal Normal Normal Normal An example of list paragraph is shown as follows: a) List paragraph b) List paragraph c) List paragraph d) Sdklfjsadlfasdjkl e) Asdkl;fasldfasdlfl f) Lsdfadfjasdfj g) Asdklfasdlfj 34tdfgsdfgdfg 3.2. Heading 2 3.2.1 Heading 3 3.2.2 Heading 3 9 Chapter 4 Automatic links of objects 4.1. Inserting figure 1. Copy an existing caption of figure and paste it to a line. 2. Place the cursor in front of the caption 3. Then insert picture by selecting picture in Insert:Illustration. Figure 4.1 Inserting picture 4. The figure may be shown incompletely. The wrapping control must be with the option Top and Bottom should be selected as shown in Figure 4.2. Then also select More layout option. Figure 4.2 Wrapping control for a picture 10 5. Set the horizontal alignment and the vertical alignment and all options as shown in Figure 4.3Figure 4.3. Please note that the option of advanced layout must be readjusted after whenever the picture has been resized. The anchor symbol must be on the line of the caption. In this way the figure is associated with the caption all the time. Figure 4.3 Configuring advanced layout 4.2. Inserting table 1. The user just draws a table. Then insert a caption at the top of the table, as shown in the table below. Table 4.1 The caption of table is on the top of the associated table) Normal Normal Normal Normal Normal Normal Normal Normal Normal 2. The caption can be copied from the existing one. 11 4.3. Inserting equation Actually, the equations are placed in a table as shown below. The equation caption is placed in the right column. To use it just copy the equation table and place it anywhere you want. For the equations with no caption, the caption can be simply deleted. a bc (4.1) a bc (4.2) a bc (4.3) After the equations have been placed correctly, then the border of the table must be set to no border as shown below: a bc (4.4) a bc (4.5) a bc For manually inserting a caption of equation, the label must be excluded from the caption by selecting the option as shown below. Then copy the caption and place it into the right column of the equation table. 12 Figure 4.4 Caption of equation 4.4. Inserting cross reference 1. To insert the cross-reference of heading, figure, table and, just select CrossReference in Insert:Links box. Then the cross-reference window will be shown as Figure 4.5. Select the desired reference and then click insert. Figure 4.5 Inserting cross-reference 2. For equation, the option must be selected as shown below. Then, the user should type the word “Equation” manually before the cross-reference e.g. Equation Error! eference source not found. 13 Figure 4.6 Options for referring equation 4.5. Citation and bibliography 4.5.1 Inserting citation and adding new source To insert citation, the user must add new sources or reference which can be books, papers etc., by clicking Insert Citation in Reference:Citation&Bibliograpy box. Note that the used style is ISO690(Numerical reference). The user may add new source or reference by clicking at Add New Source as shown in Figure 4.8. Figure 4.7 Options for referring equation 14 Figure 4.8 Adding new source The user can insert citation by clicking at the existing citation in Figure 4.8. After that the citation will appear, for example, as(1). 4.5.2 Generating bibliography list For generating the bibliography list, the user should go to the chapter bibliography and then clicking Bibliography in Reference:Citations&Bibliography box and choose Insert Bibliography as shown in Figure 4.9. Figure 4.9 Generating bibliography list 4.6. Updating of all references To update all of automatic links and references, just use Ctrl-A(select all) and then press F9. Then, you will be asked to select an option as shown in Figure 4.10. For a complete update, please select “Update entire table” for all tables. 15 Figure 4.10 Options when updating automatic tables 16 Bibliography 1. Corrration of sdfdfkdkd. Fuengwarodsakul, Nisai. 2012, Advanture works monthly, pp. 15-62. 2. Fuengwarodsakul, Nisai. Battery management. Bangkok : Elsevier, 2022. 3. asfasdf. asdf, asdfasdf : asdf, asdfa, Vol. asdf. asdf. 17 Biography The author can describe him/herself here. 18 Appendix 1. Weekly report 2. Evaluation form