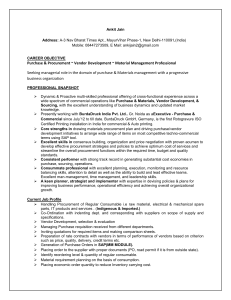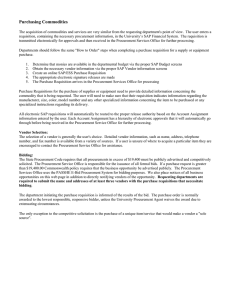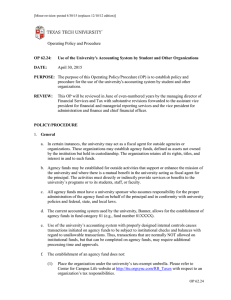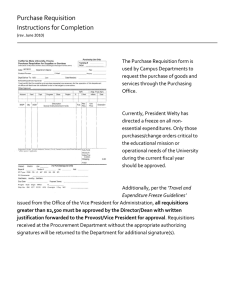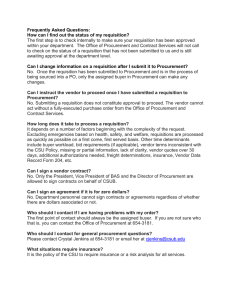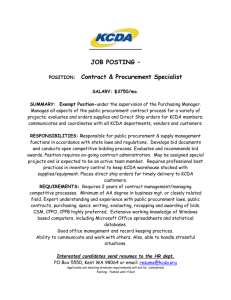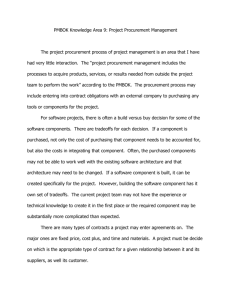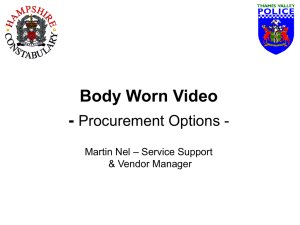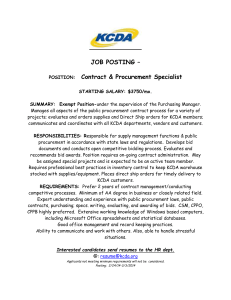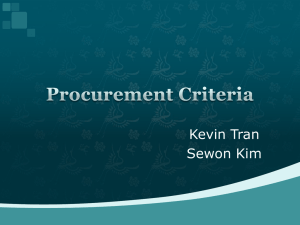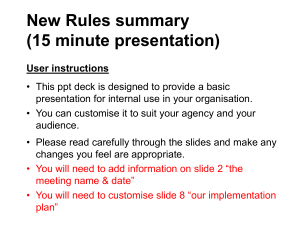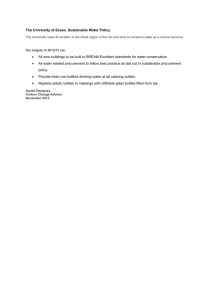Step by Step Guide MS Outlook Order Requisition 2014
advertisement

Step by Step Guide MS Outlook Order Requisition 2014 1. Once in Outlook click the New Items button 2. Select More Items from the dropdown menu Page 1 of 5 3. Click Choose Form… from the second dropdown menu 4. The Choose Form pop-up box will appear, click SAP Order Form VAT 20 and click Open Page 2 of 5 Page 3 of 5 5. Complete the requisition as follows; To.. Address all requisitions to the appropriate Faculty/Services Resources Team. Authorised By Leave this box blank – the Resources Team will seek the relevant authorisations based on the coding and value of your order. Originator Enter your name or the name of the person you are submitting the requisition on behalf of. Please note this is the person we will direct updates and queries to. Subject You may append or replace the subject line with a description of your requisition for your own reference Header Text Information you add here will appear on the purchase order that goes out to the vendor. If you have a quote reference or an individual you’d like the order marked for the attention of, please enter this here. Header Notes Please enter any local information here – for example, if an item needs to be PAT tested or asset numbered, please note this here. Vendor Details Please add as much information as you can here as this will speed up the procurement process, especially if a new vendor is to be engaged. Adding a contact email address or telephone number in the Contact field would also be beneficial. If the item or service is to be purchased online, please copy the URL into the Contact field. Delivery Details Enter your delivery details here. Please note that there are fixed delivery addresses for certain items where these items are goods receipted, however entering the address you’d like the item delivered to will mean we can distribute items once this is done. Message Please use this field to provide context of your procurement request. This information will be used in the approval and authorisation process. Please also use this box to give any information on any optional items involved with the procurement activity, i.e. size, colours, finish, etc. Currency Alter where appropriate SAP PO No., Tracking Ref, Date on SAP, GRN No. These fields are for use by the Resources and Procurement teams Total Cost Exc. Total Cost Inc. These fields are calculated based on the values given in the line items. If your procurement request relates to VAT exempt goods or services, please contact the Resources Office for support. Page 4 of 5 Delivery Date Enter the required delivery date here. If this is left blank, the order will be processed within the usual time frame and delivery will requested as soon as possible. Description Please include full description of goods/services required i.e. item references, catalogue numbers, URLs, etc. where appropriate. Quantity, Net Price Quantity of items and price per unit Total Cost This is a calculated field Material Code, GL Code This will be added by the Resources team. CC Code, IO Code The Cost Centre (CC) Code and Internal/Statistical Internal Order (IO) Code are used by the Resources team to identify the approval and authorisation route, and by Finance to post the costs to the correct budget, and are therefore mandatory fields. Requisitions submitted without CC and/or IO will be returned to the Originator. 6. When completed, click Send to submit your request. The Resources team will manage the approval and authorisation process, keeping the originator up to date with progress. Please note the University Purchasing regulations & Thresholds must be followed for all procurement processes. The originator should consider the most appropriate route to procure, in line with the guidance set out below: Page 5 of 5