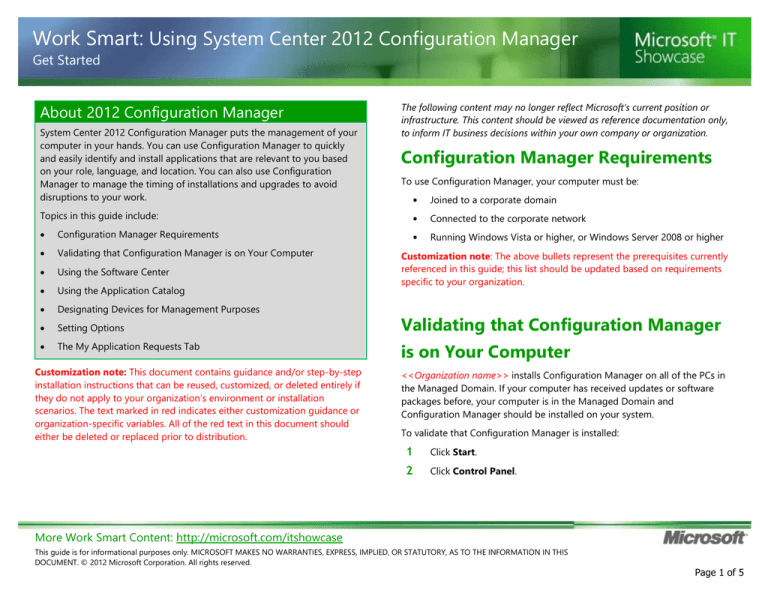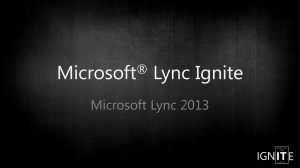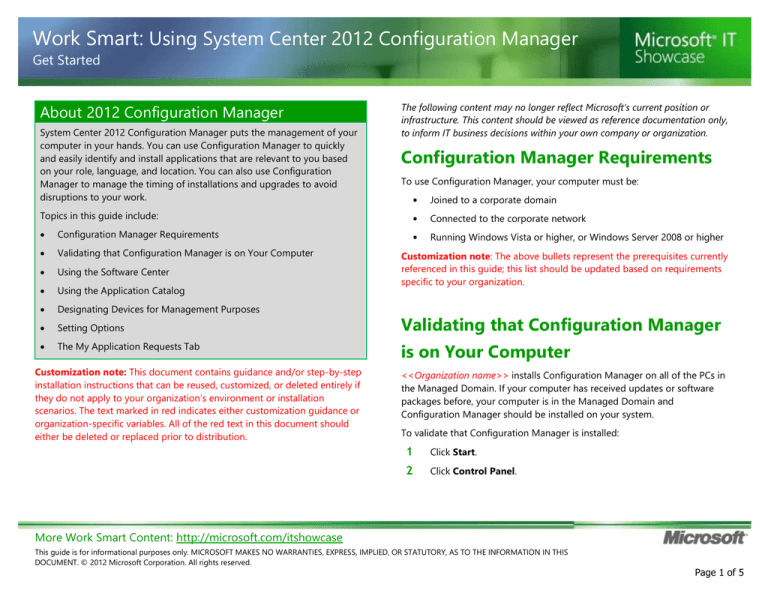
Work Smart: Using System Center 2012 Configuration Manager
Get Started
About 2012 Configuration Manager
System Center 2012 Configuration Manager puts the management of your
computer in your hands. You can use Configuration Manager to quickly
and easily identify and install applications that are relevant to you based
on your role, language, and location. You can also use Configuration
Manager to manage the timing of installations and upgrades to avoid
disruptions to your work.
The following content may no longer reflect Microsoft’s current position or
infrastructure. This content should be viewed as reference documentation only,
to inform IT business decisions within your own company or organization.
Configuration Manager Requirements
To use Configuration Manager, your computer must be:
Topics in this guide include:
•
Joined to a corporate domain
•
Connected to the corporate network
•
Running Windows Vista or higher, or Windows Server 2008 or higher
Configuration Manager Requirements
Validating that Configuration Manager is on Your Computer
Using the Software Center
Using the Application Catalog
Designating Devices for Management Purposes
Setting Options
Validating that Configuration Manager
The My Application Requests Tab
is on Your Computer
Customization note: This document contains guidance and/or step-by-step
installation instructions that can be reused, customized, or deleted entirely if
they do not apply to your organization’s environment or installation
scenarios. The text marked in red indicates either customization guidance or
organization-specific variables. All of the red text in this document should
either be deleted or replaced prior to distribution.
Customization note: The above bullets represent the prerequisites currently
referenced in this guide; this list should be updated based on requirements
specific to your organization.
<<Organization name>> installs Configuration Manager on all of the PCs in
the Managed Domain. If your computer has received updates or software
packages before, your computer is in the Managed Domain and
Configuration Manager should be installed on your system.
To validate that Configuration Manager is installed:
1
Click Start.
2
Click Control Panel.
More Work Smart Content: http://microsoft.com/itshowcase
This guide is for informational purposes only. MICROSOFT MAKES NO WARRANTIES, EXPRESS, IMPLIED, OR STATUTORY, AS TO THE INFORMATION IN THIS
DOCUMENT. © 2012 Microsoft Corporation. All rights reserved.
Page 1 of 5
Work Smart: Using System Center 2012 Configuration Manager
Get Started
3
If the Control Panel view is set to Category, click the down arrow next
to View by, and then select Small icons. Control Panel items in this
view are alphabetized.
Using the Software Center
The Software Center is the starting point for everything that you do in
Configuration Manager. You can use the Software Center to see software
updates that are available for installation that have been sent to your
computer via Configuration Manager, to check installation status, and to set
options for receiving updates. You can also use the Software Center to open
the Application Catalog.
To open Configuration Manager and the Software Center, click Start, click All
Programs, click Microsoft System Center 2012, click Configuration
Manager, and then click Software Center.
The following graphic shows the Software Center.
You should see Configuration Manager in the list.
Note
If Configuration Manager is not installed, contact the Helpdesk.
More Work Smart Content: http://microsoft.com/itshowcase
This guide is for informational purposes only. MICROSOFT MAKES NO WARRANTIES, EXPRESS, IMPLIED, OR STATUTORY, AS TO THE INFORMATION IN THIS
DOCUMENT. © 2012 Microsoft Corporation. All rights reserved.
Page 2 of 5
Work Smart: Using System Center 2012 Configuration Manager
Get Started
Using the Application Catalog
You can use the Application Catalog to search for <<organization name>>recommended applications. You can search for specific applications or you
can search by a category. For example, you can search by a role within the
company (i.e., engineer), a language, or a country. Before installing, you can
view application details to learn more about an application.
Find and Install an Application by Browsing
Customization note: The following instructions and screen captures
represent a customizable catalog interface for example purposes, you may
choose to replace the information and/or images with something specific to
your organization.
1
In the Application Catalog, under BROWSE BY, click a category. For
example, click a role, such as Information Worker Most Popular, that
best defines your role or select a category based on application
alignment, such as Language Specific Applications or LOB
Applications.
2
Under NAME, select the application that you want to install. The
language (i.e., CHS, DEU, FRA) and architecture (i.e., 32 bit, 64 bit,
Itanium) are listed at the end of the name.
The Application Catalog currently includes over <<number of>> applications
and more applications will be transitioned over the coming months. The
Application Catalog will eventually replace <<name of current application
install location>> as the place to go for released software. In the meantime, if
you can’t find an application in the Application Catalog, install the application
directly from <<URL of current application install location>>.
Open the Application Catalog
•
In the Software Center, click the Find additional applications from
the Application Catalog link.
Note
You can also open the Application Catalog by entering <<URL of
Application Catalog>> in your Internet browser.
More Work Smart Content: http://microsoft.com/itshowcase
This guide is for informational purposes only. MICROSOFT MAKES NO WARRANTIES, EXPRESS, IMPLIED, OR STATUTORY, AS TO THE INFORMATION IN THIS
DOCUMENT. © 2012 Microsoft Corporation. All rights reserved.
Page 3 of 5
Work Smart: Using System Center 2012 Configuration Manager
Get Started
3
To see details for the selected application, click More Details at the
bottom of the page.
Search for an Application to Install
•
In the search box in the Application Catalog, enter the search
keywords. You can search by product name (or partial name of a
product), version, language/abbreviation/country, or architecture.
Designating Devices for Management
Purposes
4
To install the application, click the
corner of the screen.
button in the bottom-right
The My Devices tab shows the devices that you use. You can designate a
primary device on this tab to enable <<organization name>> to provide
better targeting for software distributions.
The My Devices tab also shows the device that you typically use to connect
using Exchange ActiveSync® (EAS).
Designate a Computer as the Primary Device for
Management Purposes
1
Click the My Devices tab.
More Work Smart Content: http://microsoft.com/itshowcase
This guide is for informational purposes only. MICROSOFT MAKES NO WARRANTIES, EXPRESS, IMPLIED, OR STATUTORY, AS TO THE INFORMATION IN THIS
DOCUMENT. © 2012 Microsoft Corporation. All rights reserved.
Page 4 of 5
Work Smart: Using System Center 2012 Configuration Manager
Get Started
2
Under This Computer, select the I regularly use this computer to
do my work check box.
Note
To force Configuration Manager to install outside of these business hours,
click Computer maintenance, and then select the Automatically install or
uninstall required software and restart the computer only outside of the
specified business hours check box.
Setting Options
You can use the Options tab in the Software Center to control when you
receive updates to your system, to update personal preferences such as
power management, to suspend activities while presenting, and to control
your computer remotely.
Specify Hours When You Do Not Want to Receive
Updates
1
Click the Options tab.
2
Under Work Information, adjust the Business hours and Days
settings. The default business hours are from 5:00 AM to 10:00 PM.
Configuration Manager will install software outside of these business
hours in most circumstances. You must reserve at least four hours
each day for system maintenance.
Suspend Software Updates When You are Doing a
Presentation
1
Click the Options tab.
2
Under Computer Maintenance, if it’s not already selected, select the
Suspend Software Center activities when my computer is in
presentation mode check box.
For More Information
Configuration Manager 2012
http://www.microsoft.com/en-us/server-cloud/systemcenter/configuration-manager-2012.aspx
What’s new in Configuration Manager 2012
http://technet.microsoft.com/en-us/library/gg699359.aspx
More Work Smart Content: http://microsoft.com/itshowcase
This guide is for informational purposes only. MICROSOFT MAKES NO WARRANTIES, EXPRESS, IMPLIED, OR STATUTORY, AS TO THE INFORMATION IN THIS
DOCUMENT. © 2012 Microsoft Corporation. All rights reserved.
Page 5 of 5