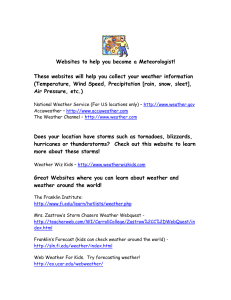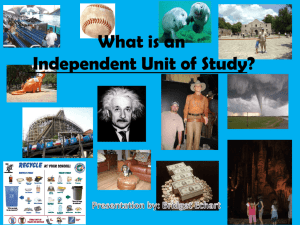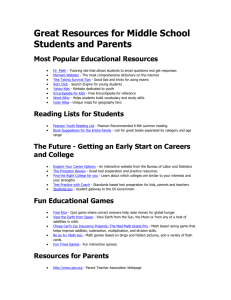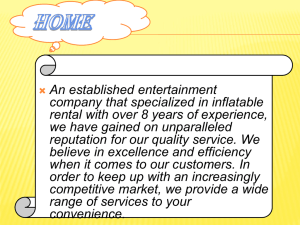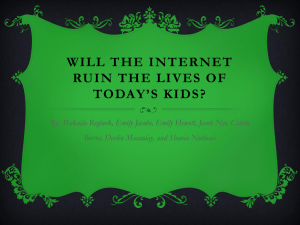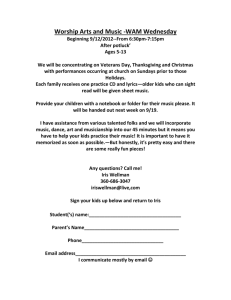IPAD in built settings
advertisement

Windows family safety Protecting your kids with Family Safety Keeping your kids safe online can be complicated, but Windows Live Family Safety helps make it easier for you. Family Safety provides a website and a free program that you install on the computers your kids use, so you can give them some independence but still keep tabs on their computer activities. Family Safety can also help keep your kids off websites you don’t want them looking at, and only let them talk to the people you're okay with them talking to. How Family Safety works Just like on a sports team, the different players in Family Safety and Windows make up a team that works together. The players are: The Family Safety Filter. Software you install and set up on each computer your kids use. It monitors your kids using safety settings you select. The Family Safety website. Where you choose and manage all the settings for each family member and view their activity reports. You can create settings on the website once and then they'll apply to every computer you’ve installed the Family Safety Filter on. Windows Parental Controls. A feature in Windows that’s turned on when you use Family Safety. You can use Windows Parental Controls to set up more safety settings for your kids' computers. For more information on setting up Windows Parental Controls and Family Safety, watch the video about using Parental Controls. Top of page Hide all Set up the Family Safety Filter To monitor your children’s online activity, you need to install and set up the Family Safety Filter on each computer they use. Hide all Step 1: See if Family Safety is already installed on your computer If you have Windows 7, Family Safety might already be installed on your computer. To set it up, click the Start button Safety. , click All Programs, click Windows Live, and then click Windows Live Family If Family Safety is already installed on your computer you can find it on the Start menu. If Family Safety isn't installed on your computer, go to the Windows Live Family Safety download page, and then click Download. Follow the on-screen instructions to download and install Family Safety. Step 2: Sign in to the Family Safety Filter with your Windows Live ID Enter the Windows Live ID of the parent you want to be the primary parent, and then click Sign in. To set up the Family Safety Filter and to use the Family Safety website, you’ll need a Windows Live ID. If you don’t have a Windows Live ID, click Sign up. (A Windows Live ID is an e-mail address you use, along with your password, to sign in to Windows Live services such as Hotmail, Microsoft services such as Xbox LIVE, and anywhere else you see the Windows Live ID logo.) Note When you set up Family Safety for the first time, you'll be asked to sign in with a parent's Windows Live ID. This parent will be the primary parent in Family Safety, and is the only family member who can remove the family from Family Safety. Be sure to use the Windows Live ID of the parent you want to be the primary parent because you won’t be able to change it later. Step 3: Select who you want to monitor Select the check box next to the Windows account of each family member you want to monitor on that computer, and then click Next or Save. If you want to monitor someone who doesn’t have a Windows account, click Create a new Windows account, enter their name, and then click Create account. Family Safety works best when every member of your family has their own Windows account and safety settings. If everyone in your family uses the same Windows account, you’ll all use the same Family Safety settings and you won’t be able to get reports of which website each child is looking at. To make sure all of your kids have their own settings, add a Windows account for each person. If you have guest accounts on your computer, you should turn them off because kids can also use them to bypass safety settings. For more information, see Turn the guest account on or off. You can choose which Windows accounts you want to monitor. Step 4: Match your existing Family Safety members to their Windows accounts If you haven't used Family Safety before, you can skip this step. If you already use Family Safety, you’ll see a screen where you need to match each Windows account to a name on the Family Safety members list, and then click Save. If a Windows account doesn't have a matching Family Safety name, click the option to add it. You’ll recognize the people listed on the Family Safety members list as the people in your family who already use Family Safety. When you match them to their Windows accounts, you're verifying for Family Safety that each person is matched to their own correct settings. For example, if your child's name is Ben, he might have a Windows account named Ben, and be listed in the Family Safety members list as Ben Miller. If there’s a Windows account on the computer for someone that hasn’t used Family Safety before, you’ll see them at the bottom of the list, Add (name). When you choose this option, Family Safety creates a new Family Safety membership for them with their Windows account name. You can match your existing Family Safety settings to your Windows accounts. Step 5: Add passwords If you don't have passwords for Windows administrator accounts or accounts you're not monitoring with Family Safety, you'll see the Add passwords screen. Click Add passwords. It’s important that all of your Windows accounts have passwords. If you have an unmonitored account without a password, your kids could log on to that account and bypass their Family Safety settings. Then they may be able to see websites you don’t want them to see, and you won't be able to see reports of their online activity. Step 6: Verify your setup Click Next and you’ll see the Windows accounts that Family Safety is now monitoring on the computer. See the Windows accounts that are monitored by Family Safety and what their settings are. Customize your family’s settings By setting up the Family Safety Filter you’ve got a good start on protecting your kids, but going to the Family Safety website to tweak their settings gives you all the bells and whistles. With the Family Safety Filter set up for the first time, your children will be monitored with basic web filtering (Family Safety will only block adult content), and activity reporting will be turned on. To make it harder for your kids to see the things you don’t want them to see, you can go to the Family Safety website and change their settings, starting with the web filtering level. For younger kids, we recommend setting the web filtering level to strict so that little ones can only see websites that are child-friendly. Here's how to customize your child’s settings 1. On any computer, sign in to the Family Safety website with a parent’s Windows Live ID. 2. Click Edit settings under the name of the child you want to adjust settings for. 3. On your child’s settings page, you can see an overview of their current settings, and choose what you want to adjust. Use the Family summary page to see all of your family members, edit their settings, view their activity reports, and see if they have requests. Set up web filtering Busy parents don’t always have time to go surf the web and check out all the websites their kids might see. To make things easier, the Family Safety team reviews thousands of websites and assigns them to categories. The web filtering level you choose for your kids determines which of these categories they can view. If you want to pick your own categories instead of using the preset levels, you can choose Custom. You’ll see a list of all the categories, and then you can choose what’s right for your kids. Under Web filtering, you can also make a list of blocked websites or allowed websites that will override the categories and filtering levels. Here's how to customize web filtering 1. Click Web filtering, make sure Turn on web filtering is selected, and then select a web filtering level: 2. Select Strict to block all websites that aren't child friendly or on the allow list. Select Basic to allow websites except those with adult content and anonymizer websites. Select Custom to allow and block website categories manually. To allow a website category, select it. To block a website category, clear its check box. Click Save. Turn on and customize web filtering for your child, and be sure to save your changes. Allow or block a website If you want your child to use the strict filtering level so they only see child-friendly websites, but you’d also like to let them see a certain website that's blocked, you can add the website to their allow list. Or, if you want to block a website that's allowed by their web filtering level, you can add it to their block list. Here's how to allow or block a website 1. Under Allow or block a website, type or paste into the box the web address of the website that you want to allow or block. 2. Select an option from the list, click Add, and then click Allow or Block. 3. Click Save. Allow or block specific websites for one child, all of your children, or your entire family. Manage your child's contact list You can choose who your kids can communicate with on Windows Live Hotmail, Windows Live Messenger, and Windows Live Spaces by managing their contacts. When your kids use Windows Live, they’ll only be able to talk with people you add to their contact list. They won't be able to talk to anyone who's not on their contact list. Here's how to manage your child's contact list on Windows Live 1. Click Contact management, and then click add your child's Windows Live ID. If your child has a Windows Live ID, click Sign in, and then sign in with their ID. -orIf your child doesn’t have a Windows Live ID, click create an ID, and then follow the instructions to create a new one for your child. 2. Select the Windows Live programs and services you want to allow your child to use. If you don’t select Hotmail, Messenger, or Spaces, your child won’t be able to communicate with any of their contacts in Windows Live using these services. 3. Family Safety automatically adds a child's parents to their contact list. To allow your child to communicate with someone else, enter their name and e-mail address, and then click Add. 4. To allow only parents to add or remove contacts, clear the Allow child to manage their own contact list check box. -orTo allow your child to add or remove their own contacts, select the Allow child to manage their own contact list check box. You’ll be able to see your child's contact list, but you won’t have to receive requests from them for additional contacts. 5. Click Save. Choose who your kids can talk to on Windows Live. What will my kids see? “The website I want to see is blocked!" Once you’ve got Family Safety set up, when your child logs on to their Windows account to use the computer for their homework, and they try to go a website that’s blocked, they’ll see a page like this: Instead of a website with inappropriate content, your child will see this page where they can ask permission to see the website. If you’re at work when your child gets blocked from a website, they can e-mail you a request to see the blocked website. You can open the Family Safety website from the e-mail to approve or deny the request right away. Once you’re done, let your child know the website they wanted to see is now unblocked, so they won’t have any excuses for unfinished homework when you get home. Here's how to view and respond to requests 1. On any computer, sign in to the Family Safety website with your Windows Live ID. 2. On the Family summary page, under Requests, click (number) requests. 3. To show any comments your child added, click the arrow next to the web address. 4. 5. Click the arrow next to Select a response, and then click Approve for this account only, Approve for all accounts, or Deny. When you're done responding to requests, click Save. You can review your children’s requests and approve or deny them. "What websites can I see?" The Family Safety Kids' Sites website is a great place for young children to start on the web. The website has links to the most popular of the more than 8,000 websites Microsoft has categorized as child-friendly. There’s also a Search these sites box where kids can search only those websites that are child-friendly instead of the whole Internet. To make it easier for your kids to find child-friendly websites, you can set your web browser’s home page to the Family Safety Kids' Sites website. Here's how to change your child's home page to the Kids' Sites website in Internet Explorer 1. On each computer your child uses, log on to their Windows account. 2. Open Windows Internet Explorer, and then go to the Family Safety Kids' Sites website. 3. In Internet Explorer, click Tools, and then click Internet Options. 4. On the General tab, under Home page, click Use current, and then click OK. The Kids’ Sites website is a great place for kids to start their web surfing. Check out what your kids have been up to on their computer With activity reporting turned on, you can monitor what your kids are doing online and on their computers. The Family Safety Filter keeps track of what they do and save the information on the Family Safety website for you to look at. Here's how to turn on activity reporting 1. 2. On any computer, sign in to the Family Safety website with your Windows Live ID. On the Family summary page, click View activity report next to the name of the child you want to turn activity reporting on for. 3. Select Turn on activity reporting. 4. Click Save. Once you’ve been using Family Safety for awhile with activity reporting turned on, you can use the Family Safety website to look at reports of what your kids have been doing online. There’s information on the websites they’ve gone to or tried to go to, how much time they’ve spent on the computer, what games they’ve played, and more. Here's how to view activity reports 1. On any computer, sign in to the Family Safety website with your Windows Live ID. 2. To view reports of your child's web activity, do one of the following: To see a list of websites that your child has visited or tried to visit since activity reporting was turned on, click Web activity. To filter the list of websites shown, select the computer, Windows account, and date range you want, and then click Show activity. To sort the list of reported websites by a particular column, click the column header. To show only the websites that were blocked, click Show blocked activity only. If you don't see any activity listed, try entering a larger date range, and then click Show activity. See what websites your kids 3. visited, or tried to visit. 4. 5. To see a list of websites accessed by non-browser programs, such as auto-updater programs, click Other Internet activity. To view reports of your child's computer activity, do one of the following: To see a list of times your child used the computer, click Computer activity, and then expand Sessions. To see which programs your child used, click Computer activity, and then expand Programs. If you don't see any activity listed, try entering a larger date range, and then click Show activity. To see which files your child downloaded, click Computer activity, and then expand File downloads. To see which games your child played, click Computer activity, and then expand Games. See what programs your child used, and how long they were on the computer. IPAD in built settings Today’s classrooms benefit from using handheld computers, specifically the iPad. Research studies document many advantages of using the iPad for educational use. iPad use may also bring concern to many parents. According to Google Keyword Tool, the term “iPad porn” receives around 300,000 searches monhly. Therefore, while you may want your child to have an iPad, you may still want to limit your child’s iPad usage or forbid certain types of usage. The first thing you can do is enable Restrictions to prevent your child’s access to specific features. To do this, simply tap Settings > General > Restrictions and tap Enable Restrictions and enter a 4-digit passcode. To disable resctirions, tap Disable Restrictions, then re-enter your passcode. If you forget your passcode, you must restore the iPad. When restrictions are enabled, the following features or apps can be restricted: Safari YouTube Camera (this will also disable FaceTime) FaceTime iTunes Ping Installing apps Deleting apps The following settings can be prevented: Location Services Accounts (Mail, Contacts, Calendars, iCloud, and Twitter) The following content types can be prevented: Ratings (Note: Not all countries have a rating system.) Music and podcasts Movies TV shows Apps In-App Purchases Third party solutions You may want a secure and safe web browsing for your family. There are various apps for this. The most famous one is Mobicip, which is available at the app store for $4.99. Mobicip Here is a step-by-step guide to setup parental control restrictions on the Apple iPad with iOS 4 or iOS 5. iPhone and iPod Touch users can find a similar tutorial here. Though this page is long, the steps are generally intuitive and easy to follow. This article was also published as part of a popular Google Knol collection. A video version of this tutorial is available on Mobicip's YouTube channel. Mobicip Safe Browser Setup Mobicip offers a best-selling alternate browser for Safari that enables parental controls on your child's iPad. It is simple to setup and works anytime anywhere! The Mobicip Safe Browser is protected by a mobicip.com account setup by the parent. From the home screen on the device, touch the App Store icon. Touch the search tab, and search for "mobicip" Select the Mobicip Safe Browser from the search results. Touch the price button, it will turn into BUY NOW. Touch this button and enter your iTunes username and password. NOTE: Please make sure you purchase the app from your iTunes account, even though your child may have a separate iTunes account to which the device is regularly synced with. Once purchased, the app will be installed on your screen. When installation is done, touch the Mobicip icon to launch the app. If you don't have a Mobicip.com account already, touch the Create New Account button. Once the account is created, login into the app. You should see the browser open up like this. Tap the URL bar at the top of the browser, and enter the website you wish to access. The browser should open the website accessed. Visit www.mobicip.com from your PC to upgrade to the Mobicip.com Premium web application. Mobicip.com Premium is a web-based parental control application that can be accessed from any browser. The Premium application allows you to setup custom Internet filtering settings and policy, and monitor Internet usage on the iPad that uses Mobicip as the primary browser. General Parental Control Restrictions Setup From the home screen, select Settings > General. Select Restrictions. If you haven't done this before, select Enable Restrictions. Enter a 4-digit passcode. Make sure you remember this passcode, in case you need to change these settings. l You will see the restrictions screen. Set Safari, YouTube, and Installing Apps to OFF on this screen. NOTE: Some parents may choose to allow apps to be installed with age restrictions setup, but be aware that there are still issues with the age-based ratings and browsing the App Store itself. UPDATE: With iOS 4.2, Apple has added additional features to make the restrictions even more useful. If you have not upgraded already, please do so now. iOS 4.2 includes an option to prevent the deletion of apps installed by the parent or administrator. In another much sought after enhancement, Apple has added an option to disallow email accounts from being setup. Whether you have setup a child-friendly email service like Zilladog or Zoobuh, or you simply want to turn off email access, this gives you the ability to lock email accounts and not allow your child to setup an alternate email account. Simply scroll down on the same Restrictions screen to setup this option. We believe that these are valuable additions and that there is enough reason to upgrade your iPhone, iPod Touch or iPad to iOS 4.2. Scroll down the screen to the Allowed Content area. Set In-App Purchases to OFF. Select Music & Podcasts. Set Explicit to OFF. Select Movies. Select the rating you would like to allow. Select TV Shows. Select the rating you would like to allow. Select Apps. Select age-based filtering for apps you would like to allow. Hit the Home button to return the home screen. NOTE: If you have multiple devices to setup, see this article. That is it! You can be rest assured that your child will have a safe and secure Internet enabled device that he/she can use anytime anywhere! Mobicip gotchas App has to be bought per device You have to buy the premium device to set time limits for accessing the internet, activity reporting You can have different limitations for different users. Please login to your Mobicip account at www.mobicip.com >> Settings >> Users >> 'Add Another User'. Then you can swap between the child users according to the usage. To switch between users, launch Mobicip on the device, touch the info icon 'i' at the bottom right corner and select Settings to select the child user for the device. You will be required to enter your username and password to enable the change. Children cannot delete the app if the delete app option is turned off To swap between the child users, please touch the info icon 'i' at the bottom right corner of the app >> Settings >> select the appropriate child user. You will be required to enter your username and password to enable the change. Settings can only be changed by the admin account It cannot do keyword filtering Filtering is based in US standards Ipod filtering Instructions 1. o 1 Tap the "Settings" icon on the iPod Touch to open the Settings menu. 2 o Open the "General" menu by tapping on it, then tap "Restrictions." Sponsored Links o Download Snagit Software Snagit 11 Makes Screen & Image Capturing Easy. Free 30 Day Trial! TechSmith.com/Snagit 3 o Tap "Enable Restrictions." You'll be asked to enter a four-digit passcode. After you've entered the passcode, Restrictions will be enabled. 4 o Tap the "ON" switch for any applications you want to restrict your child from using. This will change the switch to "OFF" and hide those applications from your child's home screen. You've successfully used parental controls on your child's iPod Touch. Read more: How to Use Parental Controls for Your Child's iPod | eHow.com http://www.ehow.com/how_2254138_use-parental-controls-childsipod.html#ixzz2F43dIKOe i-Tunes For example, you can restrict explicit content from displaying in the iTunes Store. You can also disable podcasts, radio content, the iTunes Store, and shared music so that these items don't appear on the left side of the iTunes window. iTunes 10 Parental Controls iTunes 9 Parental Controls iTunes 8 Parental Controls iTunes 7 Parental Controls Note: Parental Controls will need to be configured for each user account you want to have limited access. Setting Parental Controls To set parental controls on your computer, follow these steps: 1. In iTunes, open iTunes preferences. Mac users: From the iTunes menu, choose Preferences. Windows users: On the Edit menu, click Preferences. 2. Click the Parental tab. 3. Select the checkbox next to any item you wish to disable or restrict. 4. iTunes 7.7 or later only: To change a rating level of TV Shows, Movies and Games choose a rating level from the pop-up menu. 5. Click the lock icon to prevent users from making changes. 6. Type your administrator password in the resulting dialog, then click OK (You'll need to know the administrator's account name and password). 7. Click OK to close iTunes preferences and have your changes take effect. If you want to make changes to your restrictions, open iTunes preferences, click the Parental tab, click the lock icon, and enter your administrator password in the resulting dialog to unlock the parental controls. You can then make any desired changes. Set parental controls for the Xbox 360 console and the Zune Music + Video software Overview The Xbox 360 console lets you customise and manage your family's access to games, films and television content. The Xbox 360 parental controls can be used to control the console itself and access to Xbox LIVE. Parental controls allow you control things such as: Which games can be played. Which films and TV shows can be watched. How long each family member can use the console on a daily or weekly basis. Whether or not someone can access Xbox LIVE. You can also change the online safety and privacy settings for your account or a managed dependant account. Block or allow access to Internet Explorer for Xbox. Determine who can see your profile. For parents, determine if approval is required to accept or send friend requests. The Zune Family Settings feature lets parents and caregivers customise settings to provide ageappropriate content and options. These family settings let you control: How your child makes purchases. Access to explicit content. How do I turn on parental controls on my Xbox 360 console? Parental controls are divided into two groups: console controls and online safety and privacy settings. Console controls are located in the Family Settings or Family Centre area on your console (depending on your Xbox LIVE membership type). Turn on console controls 1. On your console, go to Settings, then select Family. 2. Tip Not seeing Settings? You might be using an older version of the console software. See Update your Xbox 360 console software for information on how to update your console software. 2. Select On to turn on Console Safety. 3. Enter a 4-button pass code using your controller. 4. Select Save and Exit. How to create a Zune Music + Software account for someone who is under the age of 18 First, you have to open a Microsoft Account (also known as a Windows Live ID) for the person under the age of 18 and then give permission to that account. Here’s how: 1. From an open browser, go to Microsoft Account and then click Sign up now on the bottom of the page. 2. Fill in the required account information and then click I accept. 3. Next, click Get Permission Now or Ask by Email to grant permission to the new account. 4. Follow the instructions for the permission type that you select. Note To verify that you’re an adult, you’ll be asked to provide a valid credit card number. This is the only available age validation. After this Microsoft account has been validated, the new account holder can create a Zune account by opening the Zune software, clicking Sign in (located in the upper-right hand corner of the page) and going through the account sign-in process. What can I control on the console? Ratings and Content: These settings let you restrict games and video content based on the content's rating. You can also set whether or not unrated or explicit content can be played on this console. Tip You can set up exceptions for individual games that are outside the rating restrictions you have set. Family Timer: This setting allows you to limit the time that your console can be used on a daily or weekly basis. Xbox LIVE Access: This setting allows you to decide if your family can connect to Xbox LIVE from this console. Xbox LIVE Membership Creation: This setting allows you to control whether or not new Xbox LIVE memberships can be created from your console. What can I control through the Zune family settings? Purchases: You can select whether you want your child to be able to make purchases with Microsoft Points or with the credit card that you have on file. Explicit Content: You can select whether you want to allow the preview and playback of explicit content. How do I change my pass code on the console? To change your pass code 1. On your console, go to Settings, then select Family. Tip Not seeing Settings? You might be using an older version of the console software. See Update your Xbox 360 console software for information on how to update your console software. 2. 3. 4. 5. 6. 7. Enter your 4-button pass code. Select Change Pass Code. Select Change Pass Code again. Enter a new 4-button pass code twice. Select Done. Select Save and Exit. How do I set the Family Timer on the console? Use the Family Timer to limit the amount of time that your family can use your console on a daily or weekly basis. Family members can see how much time remains by pressing the Guide button on the Xbox controller. When the time expires, the console shuts down and can't be used again until the Family Timer automatically resets the next day or week. To set the Family Timer 1. On your console, go to Settings, and then select Family. Tip Not seeing Settings? You might be using an older version of the console software. See Update your Xbox 360 console software for information on how to update your console software. 2. Select On to turn on Console Safety. 3. 4. 5. 6. Enter a 4-button pass code using your controller. Select Family Timer. Select whether you want to set a Daily or Weekly timer. Move down to the time period and use the left stick to increase or decrease the time period, then select Continue. 7. Select Save and Exit. When the Family Timer is on, notifications will appear 1 hour, 30 minutes, 15 minutes and 5 minutes before the time runs out. These give players sufficient warning so that they can save their games. However, when one of these notifications appears, you can add time or disable the timer altogether by entering the pass code. To add time or suspend the Family Timer 1. When a Family Timer notification appears, press the Guide button to see the Family Timer options. 2. Enter your pass code using your controller. 3. Choose to add more time, suspend the timer or turn the console off. Note For information about controlling the Xbox LIVE experience, please see Online Safety and Privacy. To learn about ESRB Ratings and safe gaming tips, please see GetGameSmart.com. How do I set up safety and privacy settings for myself or for my child on the console? You can change the online safety and privacy settings for any profile on your console. Change your safety and privacy settings 1. On your console, sign in to your Xbox LIVE account. 2. Go to Settings and then select Privacy. 3. Select Change Settings and then select Customise. 4. 4. Change the settings to whatever you’d like. 5. To exit, press the B button on your controller, and then select Save and Exit. Change your child’s safety and privacy settings 1. 2. 3. 4. 5. 6. Sign in to Xbox LIVE using an adult account. Go to Settings and then select Family. Select the child account that you want to manage. Go to Online Safety and then select Change Settings. Change the settings to whatever you’d like. To exit, press the B button on your controller, and then select Save and Exit. For more information about how to set up and configure your online safety and privacy settings, see Xbox LIVE and Zune online safety and privacy.