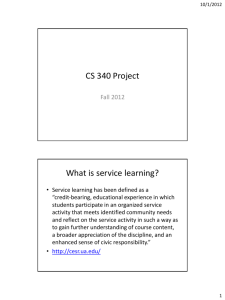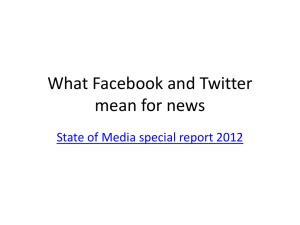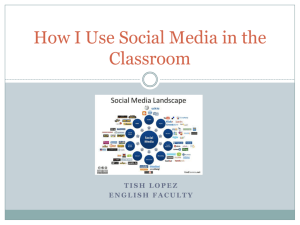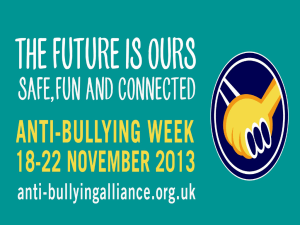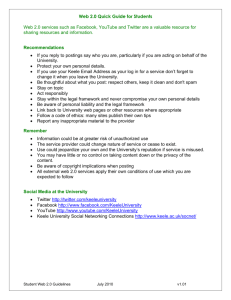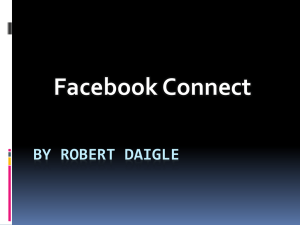TECH SAVVY SENIORS
Tech Savvy Seniors Queensland is a partnership between Queensland Government
and Telstra, to deliver training to Seniors through public libraries across Queensland.
INTRODUCTION TO
SOCIAL MEDIA
Part 1
BEGINNERS GUIDE
TOPIC
INTRODUCTION TO SOCIAL MEDIA - PART 1
WHAT TO USE
AND WHEN
The internet helps you stay in touch with friends and
loved ones. Social media sites like Facebook and Twitter
let you see what’s happening in the lives of friends, and
allows you to let them know what’s going on in yours.
Other tools like YouTube and Flickr allow you to share
videos and photos with them (and the world). Finally,
there are tools like Skype that let you know when people
are online and talk to them in an instant – and for free.
WHO IS THIS
WORKSHOP FOR?
You will have heard about Facebook, Skype, Twitter and
Flickr, but might not be sure about what they do or how
to get set up to use them. This session demonstrates
how they work, so you can decide if you want to create
your own accounts.
WHAT YOU’LL
NEED
WHAT YOU’LL
LEARN
An internet-connected laptop or desktop computer;
either your own or supplied by the workshop
organisers. You may need to share a computer with
others in the workshop.
A demonstration Twitter account, set up by the
presenter.
Two internet-connected computers with Skype preinstalled, two separate Skype accounts, and
someone in the contacts list with whom to make a
voice call.
This session walks you through the internet’s most
popular social media applications. By the end, you’ll
have a good understanding of what social media is and
which services you can use and when. It’s not an indepth guide to using the services (those come in later
sessions), but an overview of what they are and what
they can do.
TIMETABLE
We’ve broken down
this workshop into five
major sections, with
several subsections in
each. There’s also a
15-minute break in the
middle. As in all our
workshops, we like this
to be interactive, so
feel free to ask
questions at any time.
SUBJECT
DURATION
What is social media?
10 minutes
Keeping track of loved ones
(and letting them keep track of you)
Facebook
30 minutes
Twitter
15 minutes
Sharing media
YouTube
15 minutes
Flickr
10 minutes
Break
15 minutes
Communicating
30 minutes
Other services
10 minutes
Summary
10 minutes
TOTAL
140 minutes
SUBJECT
WHAT IS SOCIAL MEDIA?
TIME
10 minutes
OVERVIEW
Most of your internet experiences so far have probably
been one-way. You go to a website like a news site,
shopping site or humour page and grab information.
You’re not really communicating with anybody, just going
to a central repository and getting information.
Social media is a different beast. It’s two-way. It’s about
communicating with other people. It can be friends,
family, peers or just people with the same interests as
you. It’s not usually about downloading information – it
about sharing and communicating.
Social media services like the ones we’re talking about in
the workshop allow you to do things like: Some of the
things you might consider buying online include:
Share your digital photo and video collections with
friends and family (and the world, if you’ve a mind),
and view the collections that other people have
shared.
Let people know what you’re up to, and see what
they’re up to.
Instantly communicate with somebody who’s also
online, either through voice, video or text.
Share short observations about the world that are
immediately disseminated with those who care to
listen.
Play online games with friends and strangers alike.
The world of social media is far too large to cover in one
workshop. This first workshop is designed to give you
just a taste of what’s out there.
SUBJECT
KEEPING TRACK OF LOVED ONES
OVERVIEW
There are a number of social media services that let
you keep track of friends and family, and which they
can use to know what’s going on in your life. The most
popular are Facebook and Twitter.
TIME
30 minutes
FACEBOOK
Facebook is by far the world’s biggest social media
website, with close to a billion users worldwide.
It allows you to do more things than we can cover in this
session, but we’ll quickly walk through some of the most
important.
At the heart of Facebook is the idea of ‘friends’ (which
can actually be family members as well). Your Friends
list in Facebook is a circle of people you know and trust.
When you first set up your Facebook Profile, you can
perform a search for people you know using their name
and location or email address to see if they’re also on
Facebook. You then invite them to be your friends, and if
they accept, they’re added to your Friends list. (You can
also see each other’s Friends lists, which makes it easy
to add extra people).
These people can see the things you say and share on
Facebook, and you can see what they say and share.
Other people can’t (unless you specifically make
something public).
Facebook allows you to do many things with people on
your friends list, including:
Providing updates as to your status and location
Sending public messages that all your friends can
see, or private messages (like emails) that only one
can see
Commenting on messages that other people have
posted to Facebook (and they can comment on your
messages)
Posting photo albums and video clips that only your
friends can see
Inviting friends to events.
Facebook has an incredible number of features overall.
You can send pages, links, games, news feeds and
apps to friends. You can create and join discussion
groups, participate in online trivia tournaments, play
online bingo and much, much more.
POSTING A
MESSAGE TO
FACEBOOK
We’ll create individual Facebook profiles in the
Introduction to Social Media 2 workshop, but here we’ll
demonstrate some features using a Facebook Page.
A Facebook Page is for public figures and institutions,
businesses, charities and large community
organisations, and unlike your personal Facebook
Profile, a Facebook Page is visible to everyone on the
internet. That means anyone can make comments,
upload photos and receive message from its News
Feeds.
Type ‘www.facebook.com/GreatSouthernRail’ into
your Address bar. Click About to find out more about
this page, and then scroll down the page to browse the
comments and articles.
Now, let’s post a comment. On the left of the page is a
box that looks like this.
Click on Post and type a comment into the box. It can be
a short comment on a place you’d like to visit, or a
question about where to go, or how to get there.
You can click on the little grey icons in the bottom of the
box if you’d like a note to be added to the post about
where you are and who you’re with.
Then just click Share to publish your comment. The
page will be immediately updated.
Now, try a search for the Facebook Pages of politians,
entertainers, brands, TV shows, or stores that you like.
SUBJECT
KEEPING TRACK OF LOVED ONES
TIME
15 minutes
TWITTER
Twitter looks and works a little like Facebook, but it’s
much simpler and designed for quick comments and
image posts rather than full-on status updates.
It’s also less about friends than it is about Followers.
When you post a new Twitter comment (called a tweet),
people who follow your twitter feed will have their Twitter
page updated.
You can also set your account up to follow other
people’s tweets. So when they tweet something, your
Twitter page will be updated.
You can follow anybody, and anybody can follow you.
Lots of celebrities and politicians have Twitter feeds that
you can follow.
You might even have friends and family members who
tweet.
Famously, individual tweets are limited to 140
characters, forcing you to be brief (although you can
attach an image to a tweet as well).
This is what your Twitter feed will look like:
POSTING A TWEET
Log into Twitter.
On the bottom right you’ll see the number of
characters you have left.
On the bottom left, you can click on the camera icon
to add a picture to your tweet.
Type a message of up to 140 characters into the
box. Then click Tweet.
The feed of every one of your followers will be
instantly updated (and they can reply with tweets of
their own).
SHARING MEDIA
Facebook and Twitter allow you to share some of your photo collections with
friends and followers, but it’s not really their main purpose. If you really want to
share your homemade movies and digital photos either privately or publicly, you
should look to YouTube and Flickr.
SUBJECT
SHARING MEDIA
TIME
15 minutes
YOUTUBE
YouTube is by far the world’s most popular video sharing
site.
It allows users to upload videos they’ve created. Visitors
to the site can then watch videos in the web browser.
You can watch literally millions of videos that have been
uploaded to YouTube.
It includes a rating system for videos: videos that people
like will have people clicking Like and will get promoted
to the front page: you can see what videos are Trending
(popular) by clicking on links on the left.
You don’t need to set up an account to watch videos, but
you do need an account if you want to upload videos of
your own.
Videos you upload can be either private or public.
If you set up an account, you can also subscribe to
channels, which are lists of videos relating to a specific
topic or by a particular person.
The most popular videos on YouTube are sometimes
watched hundreds of millions of times.
LET’S WATCH
SOME YOUTUBE!
We don’t need an account to watch YouTube videos.
Just head to YouTube in a web browser.
The front page will have a list of popular videos. You can
click on any one to watch it.
You can also search for a specific topic by typing in
search terms in the text field at the top of the window. Do
a search for, let’s say, sleepy kitty if you want to see
something adorable.
On the right you’ll see suggestions for videos similar to
the one you’re watching.
The play controls are just below the video. You can
pause a video, or click anywhere on the progress bar to
jump ahead.
You can make a video fill the screen by clicking on the
Maximise icon at the bottom right of the video. Pressing
Esc will return it to normal size.
SUBJECT
SHARING MEDIA
TIME
10 minutes
FLICKR
Just as YouTube lets people share videos, Flickr lets
people share photos they’ve taken. Over five billion
photos have been shared on the site.
It can be found at Flickr.
As with YouTube, if you want to upload photos, you need
to create an account.
Any photos you upload can be shared with the entire
world, or with a limited group of people you select.
If you just like looking at cool photos, you don’t need an
account. As with YouTube, any photos that are marked
as public can be viewed without an account.
Just click on Explore to get started, or type in a specific
thing you want to see in the Search bar at the top of the
screen.
SUBJECT
COMMUNICATING
TIME
30 minutes
OVERVIEW
Of course, you can always communicate directly with
people over the internet. You’ve probably played with
email by now, but there are other ways of talking directly
to other people over the internet:
Instant Messaging (IM), where you type a
sentence on your PC and it instantly pops up on
their computer (and they can do the same to you).
Voice chat, which works a lot like a phone call, but
without the call costs (unless you call a regular
phone with it, which is possible).
Video chat, which is like a phone call where you
can see a live video of the person you’re talking to.
Like to other things we’ve talked about in this workshop,
you’ll need an internet connection and a broadband
account with an ISP (internet service
provider) to use Instant Messaging, voice and video chat
on your computer. Unlike the other things we’ve talked
about, you generally need to install a program on your
PC to make use of these capabilities.
There are a number of programs that can handle all
three types of communication, but in this workshop we’ll
talk about one of the most popular: Skype.
SKYPE
Skype can be downloaded from Skype.
When you install it you’ll have to create an account. The
person you want to communicate with must also have
Skype installed. (This is true of most such programs).
The exception is if you want to talk from your computer
to a regular phone – that is, you’re on your computer, but
the other person is on their normal phone. Skype
charges for this service. Other calls are generally free.
Voice and video chats can include more than two parties
– you can have a whole group of people on a voice call,
for example.
To use voice or video chat, you will need special
hardware on your computer:
To voice chat you need a microphone or a voice
headset.
To video chat, you need a webcam.
Webcams usually have a microphone built-in, so you
usually only need a webcam, not a webcam and mic if
you want to video chat. If you have a webcam you can
also just voice chat without the video.
If you have a notebook computer, there’s a good chance
that it has a webcam and microphone built-in. If you have
a desktop computer, there’s a smaller chance – but some
desktop monitors do have built-in webcams and
microphones.
MESSAGING WITH
SKYPE
To give you an idea of how video calls work, your
presenter can demonstrate how to make a Skype call.
The main steps in the process are reproduced below for
you to take away after the workshop.
(Note: To replicate a real-world video call, the
demonstration will involve two PCs with web cameras.
Both PCs will have the Skype program pre-installed and
be setup with two separate Skype accounts.)
Start up the Skype program on the PCs by left-clicking
on the Skype logo in Windows.
You should sign in automatically.
The Skype interface looks like this:
On the left side of the screen you will see your list of
contacts. Next to them will be a little icon indicating their
current status:
Skype will tell you when people are online and
connected to Skype or not. If the arrow is green, it
means they’re online and you can currently talk to them.
If the person is offline, or away from their computer, the
status will change.
As a side note, you can manually change your status (if
you don’t want people bothering you at that particular
time), by left-clicking on the Status icon next to your
name and selecting a status.
You can add new contact by clicking on Add a Contact
in the bottom left hand corner of the screen.
Now starting a text, voice or video chat is easy. Just click
on the person’s name you want to talk to. Their profile
will appear in the main part of the window.
Then, to send an instant text message, just go down and
left-click on the text box at the bottom of the window.
Type in the message you want to sent, then click on the
Send Message button just to the right of the box.
The message will instantly appear on the other person’s
computer, and they can reply to you in the same way.
MAKING A SKYPE
VOICE CALL
Now let’s make a call! Put your headset on or set
yourself in front of the computer’s camera.
You’ll see two buttons in the window, below the person’s
name: Call and Video Call.
Now just click on Call to make a voice call or Video Call
to make a video call.
That person’s computer will ring to indicate they have an
incoming call. When they click on the Pick Up button, the
conversation will start.
If it’s a video call, a video window will appear, looking
something like this:
Talk as long as you want. To end the conversation, just
click on the red Hang Up Phone button.
This, of course, is just a taste of Skype. You can also
use it to send files. You can talk to multiple people at
once. You can actually call landline phones – although
this costs money. There’s a lot to explore!
ALTERNATIVES
We’ve talked a lot about Skype here, but there are many alternatives, such as:
Windows Live Messenger, which is more focused around instant messaging, but
can also do voice and video.
Apple Face time, video chatting for Mac computers.
Gmail, if you have a Gmail account, you can video chat and instant message from
right within your web browser when you login to Gmail (no computer software
required).
SUBJECT
OTHER SERVICES
TIME
10 minutes
USEFUL WEBSITES
There are many other social networking sites and
applications you can experiment with. Some examples
include:
Google Plus, which is a lot like Facebook, but it lets
you set up different circles of friends, rather than
having just one big group.
LinkedIn, a site for maintaining professional
contacts.
Live Journal, if you’ve an interest in publishing an
ongoing journal online.
Meetup, a site for organising group meetings for
people with common interests.
THE COST OF SKYPE
While where is no charge for making Skype-to-Skype calls over the internet, you
will need to have a broadband internet connection and an account with an ISP.
Charges apply when you make a Skype-to-landline, or Skype-to-mobile phone
calls, but it’s far less than the cost regular mobile and STD rates.
TO
SUMMARY
You’ve now had you first taste of social networking. Here’s an overview of what
we’ve covered in this workshop:
TIME
10 minutes
RECAP
ADDITIONAL
WORKSHOPS
USEFUL WEBSITES
What social networking is
How Facebook works
What a tweet is and how to send one
Good places to find and share videos and pictures
How you can communicate directly with voice,
video or text chats.
We have further Everyone Connected workshops on
social media as well. In these you’ll learn:
How to set up accounts
How to configure your security settings
How to create and upload pictures and videos to
media sharing sites.
If you’re interested in experimenting with any of the
services we’ve talked about today, you can just head to
the websites. All have handy help systems to walk you
through the setup process:
Facebook
Flickr
Skype
Twitter
Youtube
GLOSSARY
TERM
EXPLANATION
BLOG
A kind of online journal.
FACEBOOK
A popular social networking site.
FACEBOOK APP
Add-ons for your Facebook page
that let you play games and
perform other group activities
with friends.
FLICKR
A website for sharing photos.
FOLLOWER
(on Twitter)
A person who receives all the tweets
(see below) from the followed
person.
FRIEND
(Facebook)
A person who can see your
Facebook profile.
INSTANT
MESSAGE
A text message that is sent and
received instantly (like a phone text,
but usually free).
ONLINE
Connected to the internet/available
for chat.
SKYPE
A program for text, voice and video
messaging.
TWEET
An individual message on Twitter.
TWITTER
A social media service that lets
people send short messages across
the internet.
VOICE OVER IP
A technology that allows you to use
the internet to make phone (voice)
calls.
YOUTUBE
A site for sharing videos.
TECH SAVVY SENIORS
Everyone can benefit from being connected and online irrespective of their age, income,
ability or geographical location. The ‘Tech Savvy Seniors’ program is a key initiative of the
Queensland Government and Telstra. For more information, visit: Public Libraries Connect
Seniors and Telstra Seniors webpages.
DISCLAIMER
The information contained in this publication and any accompanying materials is strictly for
educational and informational purposes. The publication and any accompanying materials do
not constitute the promotion, endorsement or approval of any product or service referred to,
shown or demonstrated in the publication and any accompanying materials.
The publication and any accompanying materials are designed to be used as an initial
reference only. They are not intended to be a comprehensive guide or to apply in all situations.
Reasonable endeavours have been made to ensure that information appearing in this
publication and any accompanying materials was correct at the time of production. However,
the authors, producers and presenters of this publication and any accompanying materials (the
Relevant Persons)* make no representation or warranty as to the accuracy, reliability,
completeness or currency of the information in this publication and any accompanying
materials.
The information and any advice provided in this publication and any accompanying materials is
provided solely on the basis that the audience will be responsible for making their own
assessment of the matters discussed herein and are advised to verify all relevant
representations, statements and information.
* The Relevant Persons:
‘
exclude, to the maximum extent permitted by law, all express or implied warranties of any kind
in relation to any information in this publication and any accompanying materials;
‘
are under no obligation to update any information in this publication and any
accompanying materials or correct any inaccuracy on this publication and any
accompanying materials which may become apparent at a later time; and
‘
reserve the right, in their absolute discretion, to delete, alter or move the publication (and
any accompanying materials) and any of the contents therein (including the terms and
conditions of this disclaimer) at any time without notice.
* The Relevant Persons include any individual, company, partnership or government
department involved in the making of the publication and their respective officers,
employees and agents.
TRADEMARK NOTICE
All product names or websites referred to in this instructional publication may be the trademarks
of third parties.
INTELLECTUAL PROPERTY NOTICE AND DISCLAIMER
Copyright© Telstra Corporation Limited (ABN 33 051 775 556) All rights reserved. Third party
copyright and trademarks reproduced with consent. The material is protected by copyright
under the laws of Australia and, through international treaties, other countries. No part of these
materials may be released, distributed, reproduced, copied, stored, or transmitted in any form
or by any means whether electronic, mechanical, recording or otherwise except for your own
information, research or study.