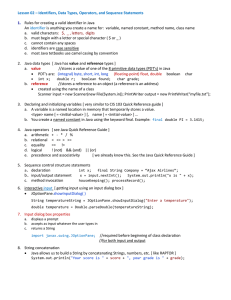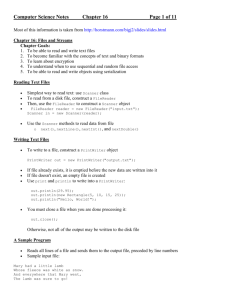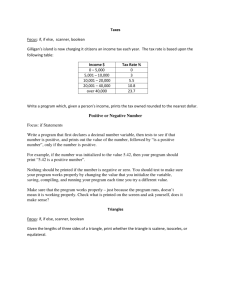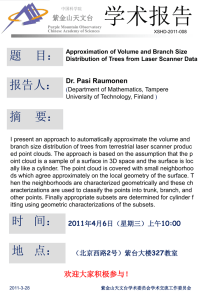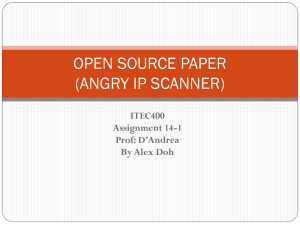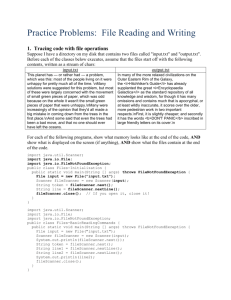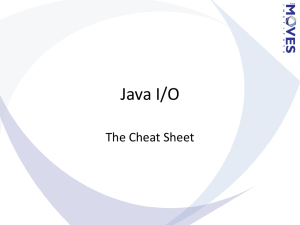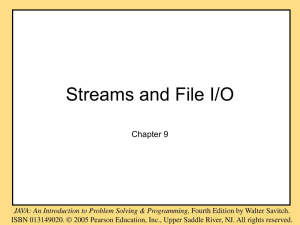File I/O
advertisement

File I/O
There’s more to life than the
keyboard
Interactive vs. file I/O
• All of the programs we have seen or
written thus far have assumed interaction
with a user, who types in data at a
keyboard and sees output on a screen
• We can also receive data from, or send
data to, the secondary storage devices on
the computer
• This type of input and output is called file
I/O
Stream objects
• In Java, as in many programming languages, we
envision data flowing past our program in a
stream
– Data coming into a program comes from one or more
input streams
– Data coming out of a program goes to one or more
output streams
• A stream object can represent an input or output
device (such as the keyboard or screen), but it
can also represent a secondary storage location
– in other words, a file
The file concept
• We can envision a file as a special kind of
container that can hold a collection of data
or instructions
• A file can also contain a collection of other
files: such a file is called a directory or
folder
• An important point to remember is that
Java considers a folder to be just another
file
File system organization
• Under Windows and most other modern
operating systems, information is stored on disk
in a hierarchically ordered structure consisting of
directories, subdirectories, and files
• Disks are designated using letters – for example,
C is typically the computer’s hard drive (or its
primary partition), while A is traditionally a floppy
disk
• The Windows GUI portrays directories as
folders, which can contain other folders or files
File types
• Text files are human-readable collections
of data, which can be created (saved) and
retrieved (opened) using a text editor
• Binary files are usually not humanreadable; rather, they are collections of
bits arranged in a format that can be read
or written using a specific application
program
Example – text file
A text file (source code from a Java program)
Binary file example
Java byte code (.class file)
The file displayed below is a Word
document. What type of file is it?
A.Text
B.Binary
C.Neither
D.Both
Text files vs. binary files
• Text files are coded in ASCII, and are therefore
usually readable across different hardware
platforms & applications
• Binary files can be processed more efficiently by
their native programs than text files, but are
often platform & application-dependent
• Java binary files are platform-independent; you
can read them on any computer that has a Java
Virtual Machine and the application code
Text file I/O
• We’ll begin by looking at the simplest
case: writing text data to a file
• When you intend to read or write files, you
will need to use classes and methods from
the java.io package, so begin with the
following import statement:
import java.io.*;
PrintWriter and FileOutputStream
• An object of type PrintWriter is the preferred
means to represent a text file output stream,
• The PrintWriter constructor requires a parameter
of type FileOutputStream, which in turn has a
constructor that requires a String parameter,
specifiying a file name
• Constructing a PrintWriter object on a specific
FileOutputStream is called opening a file
Example – opening an output file
• I want to write some data to a file in the
same folder as my program’s byte code;
the file name is MyData.txt
• I could use the following syntax to open
the file (by creating a PrintWriter object
named myFile):
PrintWriter myFile = new PrintWriter(new
FileOutputStream(“MyData.txt”);
Breaking down the example
• On the previous slide, two objects were created:
– an anonymous FileOutputStream object
– a PrintWriter object
• In creating the first object, a
FileNotFoundException (a subtype of
IOException) can be thrown – this is a checked
exception, so it must be handled with either a
try/catch block or a throws clause
Variation on example
• It makes sense to use an anonymous
FileOutputStream object (because it isn’t
used anywhere else in the program) to
create the PrintWriter object
• However, it is really the creation of the
FileOutputStream that throws the
exception, and we could isolate just this
line of code if we wanted to place it in a try
block, as shown on the next slide
Variation on example
Scanner kb = new Scanner(System.in);
String fileName;
System.out.print (“Enter name for output file: “);
fileName = kb.nextLine();
PrintWriter myFile;
FileOutputStream myStream;
try {
myStream = new FileOutputStream(fileName);
} catch (FileNotFoundException e) {
System.out.println (“File could not be opened for output; closing program”);
System.exit(1);
} // ends catch block
myFile = new PrintWriter(myStream);
Notes on files & file organization
under Windows
• The way files are organized and stored on
a computer depends on the computer’s
operating system
• Under windows, disk drives (both physical
and virtual, such as partitions or network
drives) are designated with a letter:
– C: is usually the computer’s primary hard
drive
– A: is usually the floppy drive, if one exists
Notes on files & file organization
under Windows
• Each disk is organized into a set of
directories, or folders, with alphanumeric
names
• A folder can contain files and/or more
folders, called subdirectories
• We differentiate between a subdirectory
and its containing directory, or a file and its
containing directory, using backslash
separators
Examples
• A file named text.txt in the documents
subdirectory of the mystuff directory on the
C: drive of the computer would be written
as:
C:\mystuff\documents\text.txt
• A file named file.txt on a floppy disk, in the
main directory, would be:
A:\file.txt
Windows file names & Java
programs
• The examples on the previous slide
illustrate what a user should type in
response to the prompt, “Enter a file
name:”
• Originally, we saw an example in which
the file name was hard-coded into the
program:
PrintWriter myFile = new PrintWriter(new
FileOutputStream(“MyData.txt”);
Windows file names & Java
programs
• As the example indicated, the file in question
“MyData.txt” was in the same directory as the
Java program
• If you want to hard-code a file name from a
different disk or folder into a Java program, you
need to be careful with the backslash (\)
character
• As we know, a backslash followed by a single
character indicates an escape, or control
character – for example, \n is the newline
character
Windows file names & Java
programs
• To hard-code the name of a file in a
different folder or disk than your program,
use two backslashes wherever a
backslash should appear; for example:
PrintWriter myFile = new PrintWriter(new
FileOutputStream(“C:\\TextFiles\\MyData.txt”);
Writing output to text files
• Once a PrintWriter object has been
instantiated, writing output to an open file
is as simple as writing output to the screen
• The methods print, println, and printf can
be called on the PrintWriter object, just as
they can be called on System.out
• You can still call these same methods from
System.out, so you can write to either a
file or the screen in the same program
Other PrintWriter methods
• The close() method closes the stream’s
connection to a file; it should be called before
ending a program with an open file
• Note that the same PrintWriter object can be
used to open multiple files – you just have to
close one file before you open another
• If you wish to write to a file and read from it later,
you must close it as an output file before
opening it as an input file
• The flush() method can be called to force a write
to a file – this will clear the output buffer of all
data currently in it
Example
import java.io.*;
import java.util.*;
public class WriteMyFile {
public static void main (String [] args) throws FileNotFoundException {
Scanner kb = new Scanner(System.in);
String fName;
System.out.print(“Enter output file name:”);
fName = kb.nextLine();
PrintWriter pw = new PrintWriter(new FileOutputStream(fName));
System.out.println(“Here it is on the screen”);
pw.println(“And here it is in the file”);
pw.close();
}
}
Overwriting vs. appending to
output files
• The way you open a file (by calling the FileOutputStream
constructor) determines whether you will create a new
file, overwrite an existing file, or add contents to an
existing file
• If you call the constructor as we have been doing, with a
single String argument, you will either create a new file
or overwrite an existing one – the latter if a file by the
specified name already exists
• If you call the constructor with two arguments – a String
and a true boolean expression – you will instead open
the file to append to it, rather than replace it
Example
• Suppose the file created in the WriteMyFile
example exists in the root directory of drive A
and contains the text “And here it is in the file”
• The following code:
PrintWriter pw = new PrintWriter (new
FileOutputStream(“A:\\myFile.txt”, true));
pw.println(“And here we go again”);
pw.close();
would add text to the file; its contents would now be:
And here it is in the file
And here we go again
General notes on examples
• All of the examples so far have opened a file,
written a single line to it, then closed the file
• The examples are set up as they are to keep
them short – they aren’t typical
• Normally, we would write several lines of output
to a file, first opening it, then closing it when our
output is finished
• In general, a file output stream is just like the
standard output stream – we just have to
remember to open it before we can use it, and
close it when we’re done
Reading input from a text file
• Can use the same Scanner class we use for
keyboard input to read from a text file
• When reading from the keyboard, we create the
Scanner object by passing its constructor an
object representing the standard input stream:
Scanner kb = new Scanner (System.in);
• To read from a test file, we construct it by
passing a FileInputStream object instead – in
other words, we open an input file much the
same way we open an output file
Syntax & example
• General syntax:
Scanner scanner = new Scanner
(new FileInputStream(name));
• Example:
Scanner input = new Scanner
(new FileInputStream(“C:\\myfiles\\data.txt”));
Notes on opening input files
• Instantiating a FileInputStream object can
throw the same type of exception
(FileNotFoundException) as with a
FileOutputStream object
• As with output files, we can break down
the process of opening an input file into
smaller pieces; see next slide
Example
String fileName;
Scanner kb = new Scanner (System.in);
System.out.print(“Enter name of input file: ”);
fileName = kb.nextLine();
try {
FileInputStream inFileStream = new FileInputStream(fileName);
} catch (FileNotFoundException e) {
System.out.println(“Could not open input file – ending program”);
System.exit(1);
}
Scanner inFile = new Scanner(inFileStream);
Scanner methods
• Once a Scanner object is open, you can
call the same methods to read data from
an input file as you have used to read data
from the keyboard
– for integers: nextInt()
– for doubles: nextDouble()
– for Strings: next() and nextLine()
More Scanner methods
• The Scanner class has several “look ahead”
methods that can be used to determine:
– whether or not there is more input to come
– the nature of the input (number vs. text)
• All of the following methods return a boolean
value:
– hasNextInt()
– hasNextDouble()
– hasNext()
Example
import java.util.*;
public class IOTest {
public static void main (String [] args) {
Scanner kb = new Scanner (System.in);
boolean end = false;
while (!end) {
System.out.print("Enter some text; enter a number to quit: ");
if (kb.hasNextDouble())
end = true;
else {
String input = kb.nextLine();
System.out.println ("You entered: " + input);
}
}
}
}
File input & EOF loops
• The previous example used the difference
between text and numeric input to
determine the end of keyboard data
• A more realistic, and much more common
application, is the use of the hasNext()
method(s) to determine whether or not
there is more data to be read from a file
Example
Scanner inFile = new Scanner (new FileInputStream(“somefile.txt”));
String input;
while (inFile.hasNextLine())
{
input = inFile.nextLine();
// processing of input can occur here
}
inFile.close();