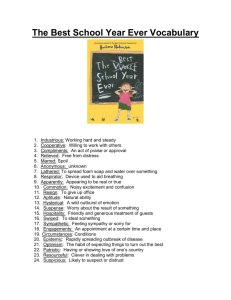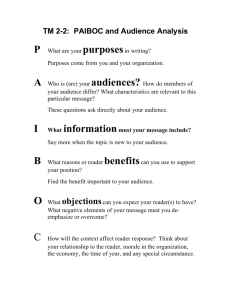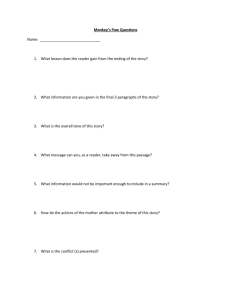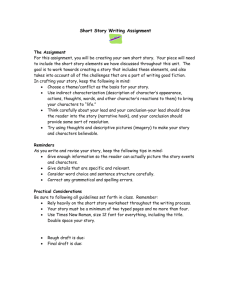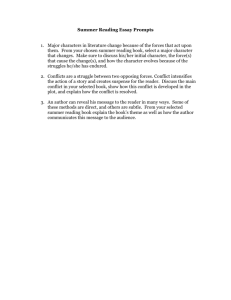Virtual Merchant Instructions V2
advertisement

My Virtual Merchant Instructions There are two merchant accounts available for use. One account is for swiped transactions, using a magnetic card reader that is attached to the computer through a USB connection. The other account is a merchant account for manually keyed transactions. It is important to note that there are significantly more required fields to enter when “keying” credit cards, compared to “swiping” the cards. Each chapter account will initially be set up for manually keyed transactions, unless a magnetic card reader is purchased. If a card reader is purchased, then the chapter will have access to process both manually keyed transactions, and swiped transactions. Required fields to key for swiped transactions: 1) Transaction Amount Required fields to key for manually entered transactions: 1) Credit Card Number; 2) Expiration Date; 3) Transaction Amount; 4) CVV2 code (not necessary if choose “bypassed” or “not present” in the CVV2 indicator field); 5) First Name; 6) Last Name; 7) Street Address; 8) Zip Code Notes…Page 2 Instructions for swipe transactions…Page 3 Instructions for manually entered transactions…Page 7 Instructions for manually entered multi-entry transactions…Page 11 Instructions for running reports…Page 12 Instructions for returns…Page 15 US Bank Help Line 1-800-777-7240 (Available 24 hours, not intended for training, but for help with processing problems) Merchant number for Keyed Account : 8019321515 Merchant number for Swiped Account: 8019321564 Page | 1 Notes: -Chapter credit card transactions will no longer be processed through the National office. Credit cards processed by chapters, through My Virtual Merchant, will decrease the lag time between the banquet, and the actual deposit into the Chapter’s CMS account. It will also provide more immediate feedback to the chapters for approvals and declines. This is also a necessary step to meet Payment Card Industry (PCI) security standards. -USB Magnetic Card Readers are available for sale through the Merchandise Department. The PF card reader item number is 620041112. Chapters can also purchase the card reader from any vendor they wish. It is a MAGTEK Magstripe Swipe Card Reader Mini USB Track-1/2 – Black, MAGTEK Part No. 21040110. Other readers may also work, but this is the model officially supported by Virtual Merchant. Magstripe Swipe Card Reader -Credit cards processed from Monday through Sunday, will be booked to the Chapters’ CMS accounts the following Monday, excluding holidays. -Credit card processing fee remains at 3.25% of transaction amounts. -Chapters will only be set up with a terminal for keyed transactions, unless they purchase a magnetic card reader. If a magnetic card reader is purchased through another vendor, the National office will need to be notified so that the swipe account can be set up. -An internet connection, computer, and printer are needed to process the transactions at the banquets. If no internet connection is available at the banquet, capture the transaction information with a manual imprinter (knuckle-buster) at the banquet, and process the transactions at home, using My Virtual Merchant. Be sure to get all of the additional required information (Name, Street Address, & Zip Code) from the customer at the banquet. This information can be written on the credit card charge slip, along with the customer’s signature. -Batches are automatically closed every day, approximately midnight (central time). There is no need for you to close a batch. Any transactions processed after the batch is closed will simply roll into the next days batch. Page | 2 Instructions for swiped transactions are as follows: Go to www.myvirtualmerchant.com and click on the “Client Login” link. You will be brought to the following page: (NOTE: NEVER “BACK ARROW” OR “REFRESH” WHEN IN THE WEBSITE, OR THE SYSTEM WILL AUTOMATICALLY LOG YOU OFF). Enter 573357 for the Account ID. Enter CHXXXX (XXXX represents your 4 digit chapter number, i.e. CH0001) for your User ID. Enter your assigned password (assigned password will be PFQFXXXX (XXXX represents your 4 digit chapter number, i.e. PFQF0001). You will be prompted to change this password after the initial Login. Click Login. On the next page, click on the “Slect Terminal” link. Then select “Pheasants Quail Forever Swiped” terminal. Page | 3 You will be brought to the main page for the terminal. To process credit card transactions click on “Credit Card”, then select “Sale”. Once the credit card sales screen appears, swipe the card in the USB card reader. You will automatically be taken to the sales information screen. Page | 4 The expiration date and cardholder name are automatically completed for you. Enter the amount and click process. Page | 5 A receipt will appear (if a receipt does not appear, you will need to change your web settings to allow popups from this site). Print two copies, one for the customer to keep, and one for the customer to sign. The signed copy needs to be sent to the National Office for record retention. A credit card response page is also brought up at the same time the receipt image is displayed. To process the next sale, click on the sale link on the left side of the page and repeat this process. Page | 6 Instructions for manually entered transactions are as follows: Go to www.myvirtualmerchant.com and click on the “Client Login” link. You will be brought to the following page: Enter 573357 for the Account ID. Enter CHXXXX (XXXX represents your 4 digit chapter number, i.e. CH0001) for your User ID. Enter your assigned password (assigned password will be PFQFXXXX (XXXX represents your 4 digit chapter number, i.e. PFQF0001). You will be prompted to change this password after the initial Login. Click Login. On the next page, click on the slect terminal link. Then select “Pheasants Quail Foerver Keyed” terminal. Page | 7 You will be brought to the main page for the terminal. To process credit card transactions click on “Credit Card”, then select “Sale”. Enter the Credit Card Number and press submit. Page | 8 On the next page enter the expiration date, amount, CVV2 number (not required if choose “bypass” or “not present” in the drop down box) , first name, last name, street address, and zip code. Then click process. Page | 9 A receipt will appear (if a receipt does not appear, you will need to change your web settings to allow popups from this site). Print two copies, one for the customer to sign, the other for the customer to keep. The signed copy needs to be sent to the National Office for record retention. A credit card response page is also brought up at the same time the receipt image is displayed. To process the next sale, click on the sale link on the left side of the page and repeat this process. Page | 10 For multiple credit card entries (i.e. the day after a banquet): Under the “Credit Card” options, click on the “Multi-Entry” link on the left side of the page. On the Credit Card Multi-Entry Form, enter the required information (noted with an *) and then click “Add” to enter the next transaction. Once all transactions are entered, click “Authorize” to authorize all transactions at the same time. Each transaction will have a separate response and authorization number. Page | 11 Running Reports To run a report, click on “Current Batches,” or “Settled Batches,” then “Main.” This report will list all transactions in the batch, for all User ID’s. Click on “Search” in order to filter the transactions for your User ID. Input criteria and click “Search.” Page | 12 Transaction(s) you searched will be listed. Click on “Select All,” then “Reports.” Click “Generate Report.” Page | 13 Report will be displayed for printing. You can also download the report after running the search criteria. Instead of clicking on “Reports,” you can click on “Download,” then “Download File” and open or save the report. Page | 14 Processing Returns: Returns are very similar to sales transactions. The information required for swiped and manually keyed sale transactions are also required for returns. Click on “Returns” under the credit card options area. Depending on the terminal selected, either swipe the credit card or key the credit card number into the “Card Account Data” field then click “Submit” for manually keyed transactions, or “Process” for swiped transactions. On the next screen For swiped transactions: Enter the Amount of the return (as a positive number) and press process (screenshot A). For keyed transactions: Enter the expiration date, amount of the return (as a positive number), First Name, Last Name, Street Address, Zip Code, and press process (screenshot B). Screenshot A Page | 15 Screenshot B A receipt is generated. Print two copies, one for the customer to keep, and one for the customer to sign. The signed copy needs to be sent to the National Office for record retention. A credit card response page is also brought up at the same time the receipt image is displayed. To process another return or sale, click on the appropriate link on the left side of the page. Page | 16