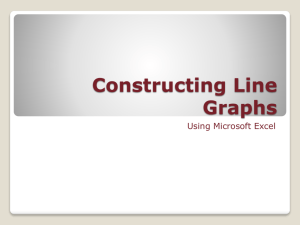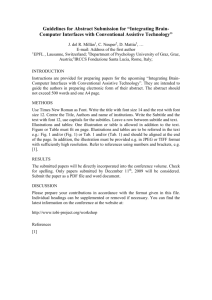Ribbon - Home Tab - Computer Literacy
advertisement

INTRODUCTION TO MS WORD – PART 1 Objectives In this chapter you will: 1. Learn vocabulary to describe the tools, elements and features of the Microsoft Word Window 2. Explore and use the tools or commands in the Home Tab Computer Literacy – Carlos Rosario International Charter School – Fall 2012 Page 1 Introduction to the MS Word Window Pre-Reading Discussion Tell your partner about what you remember about MS Word from what we’ve learned so far. a. Where are the tabs? b. Where is the File Tab and what can you find there? c. Where is the Ribbon? d. Name the MS Word Window elements e. Where is the Title Bar? f. How many rulers does the MS Word Window have? g. Where is the Status Bar located? h. What do you hope to do in MS Word? Vocabulary Word Definition Computer Literacy – Carlos Rosario International Charter School – Fall 2012 Page 2 Reading – Introduction to Microsoft Word Window Look at the picture below. Read the text about each item in the picture below. Be sure to do the tasks! The tasks will help you practice using each element. 1. THE RIBBON The Ribbon goes all the way across the top of your document. It is organized into tabs (Home, Insert, Page Layout, References, Mailings, Review, and View). Each tab relates to a type of activity, such as changing the appearance of your words or the space on the page. TASKS: 1. Point to each of the tabs. 2. Click on each one and talk about what you see in each one. Computer Literacy – Carlos Rosario International Charter School – Fall 2012 Page 3 2. THE FILE TAB When you click on the File Tab, a menu appears containing functions that allow you to open a new document, save a document and print a document. The buttons at the bottom allow you to exit (close) Word and change Options. TASKS: 1. Click on the File Tab 2. Point to each of the menu options and point to the Exit button. 3. WORK AREA OR DOCUMENT AREA The blank space where you type information is called the work area or document area. 4. QUICK ACCESS TOOLBAR The Quick Access Toolbar provides buttons for commands that you use a lot! This toolbar displays the Save, Undo, and Repeat buttons. However, you can customize the Quick Access Toolbar to include commands that you use frequently. TASKS: 1. Point to the Quick Access Toolbar 2. Click on the Down Arrow (Drop Down Menu or More Button) to the right of the Quick Access Toolbar. 3. Add “Print Preview” to your Quick Access Toolbar. 5. TITLE BAR The Title Bar is a bar on top of the MS Word Window, displays the name of the document and the name of the program that is currently open. The title bar also contains the Minimize, Restore Down/Maximize, and Close buttons. TASKS: 1. Point to the Title Bar 2. Point to the Minimize, Restore/Maximize, and Close buttons 6. STATUS BAR The status bar provides information about the document that is currently open such word count, and page number. The status bar also contains the View Buttons and Zoom Control or Zoom slider, which are located at the right end of the status bar. This Computer Literacy – Carlos Rosario International Charter School – Fall 2012 Page 4 view buttons allows you to change how you view your document. TASKS: 1. Point to the Status Bar 2. How many pages is your document (Look on the bottom left of the Status Bar). 3. Type some words into the Work Area. How many words did you type (Look at the Status Bar for the answer). 4. Change the view of your document to 130% , use the Zoom control (bottom right plus + and minus – signs) 5. How many view buttons do you have? (Look on the bottom right of the Status Bar, next to the Zoom Control) 7. SCROLL BARS Scroll bars are vertical and horizontal bars located at the side or at the bottom of a display area. You can use scroll bars to move to a specific location in the work area. TASKS: 1. Point to the vertical (up and down) and horizontal (left and right) Scroll Bars 2. Use your mouse to scroll up and down and left and right. Computer Literacy – Carlos Rosario International Charter School – Fall 2012 Page 5 The Home Tab Directions: The Ribbon contains Tabs and Groups. In this activity we will focus on the Home Tab. You will write down the function of the important commands on the Home Tab and practice using each one. Ribbon - Home Tab Font Group Circle the Font Group on the picture above. Move your mouse over each of the commands named below in the Font Group, using the Screen Tip write down the shortcut and the function of each one in the table located in the next page. Computer Literacy – Carlos Rosario International Charter School – Fall 2012 Page 6 Name Shortcut Keys Function Font Ctrl + Shift + F Changes the font face Font Size Ctrl + Shift + P Bold Italics Underline Grow Font Shrink Font No shortcut Font Color Text Highlight Color No shortcut Computer Literacy – Carlos Rosario International Charter School – Fall 2012 Page 7 Task 1 – Font Group Practice Directions: Fallow step by step to complete the next assignment. Part 1: 1. 2. 3. 4. 5. 6. 7. 8. 9. Type your name Hit Enter to go to the next line Type your address Hit Enter to go to the next line Type your favorite color Hit Enter to go to the next line Type your home country Hit Enter to go to the next line Type your favorite hobby Part 2: 1. Highlight your name - change the font to “Arial Black” and font size to 16. 2. Highlight your address - make it bold and italicized 3. Highlight your favorite color - make it underlined and bigger (using “Grow Font”) 4. Highlight your home country - change the font color to RED 5. Highlight your favorite hobby - change the text highlight color to Yellow Computer Literacy – Carlos Rosario International Charter School – Fall 2012 Page 8 Paragraph Group Circle the Paragraph Group on the picture above. Move your mouse over each of the commands named below in the Paragraph Group. Using the Screen Tip, write down at least 5 shortcuts and the functions of each one of them in the table below. Name Shortcut Keys Function Bullets No shortcut Numbering No shortcut Start a Bullet List. You click the arrow to choose different bullet list. Align Text Left Center Align Text Right Justify Computer Literacy – Carlos Rosario International Charter School – Fall 2012 Page 9 Line Spacing No shortcut Decrease indent No shortcut Increase Indent No shortcut Task 2 – Paragraph Group Practice Directions: Fallow step by step to complete the next assignments Part 1: 1. Type your name 2. Hit Enter two times to move down two spaces on your page. 3. Type a paragraph, in English, about yourself. Type at least 5 sentences (no more than 10!). You can include information about where you are from, your family, what you like to do in your free time and your goals for your future. Part 2: 1. Highlight your name. Make it bold and change the font to Algerian and font size to 28 or higher. 2. 3. 4. 5. 6. Then click ONCE anywhere on your paragraph. Click on the Center command. What happens to your text? Click on the Align Text Right command. What happens to your text? Click on the Justify command. What happens to your text? Click on the Line Spacing command. Change the spacing to 2.5. What happens to your text? 7. Click on the Increase Indent command. What happens to your text? Computer Literacy – Carlos Rosario International Charter School – Fall 2012 Page 10 Task 3 – Review Questions Directions: Open MS Word. Discuss AND demonstrate each of the following items. Talk about how you can use each one. 1. Title Bar – What does it show you? _______________________________ 2. Status Bar – What does it show you? _______________________________ 3. File Tab – What does it do? _______________________________ 4. The Ribbon – where is it? _______________________________ 5. Ribbon Tabs - Where are they? _______________________________ 6. Where do we save documents? _______________________________ 7. What commands are found on the Home Tab in the Font Group? Show and describe what each one does. 8. What commands are found on the Home Tab in the Paragraph Group? Show and describe what each one does. 9. If you make a mistake in a document or something disappears, what can you do? Computer Literacy – Carlos Rosario International Charter School – Fall 2012 Page 11 Task 4 - Home Tab Vocabulary Review Sentences Directions: Read the MS Word vocabulary items in the section below. Then choose the best word for each sentence and write the answer in the blank. Work with your partner! Paste Clipboard Font Font Size Bold Italics Underline Font Color Text Highlight Color Highlight Font Group 1. To make your words bigger or smaller you can use _________ ________. 2. If you want to make your words darker, the first thing you have to do is ___________ the words you want to change. Then you can use ctrl + B to make your words ____________. 3. Clicking on _____________ will make your words slant to the right. 4. If you want to put a line under your words, click on _____________ or ctrl + U. 5. To change the color of your words, click on ________ _________. 6. Font size, bold, italics, underline, and font style are all functions that can be found in the __________ ___________ under the Home Tab. 7. If you want to change the style of your letters, click on __________. 8. The cut, copy, and paste functions are all located in the _____________ group. Computer Literacy – Carlos Rosario International Charter School – Fall 2012 Page 12 Directions: Each of the important functions on the Home Tab is listed below. Draw a picture next to each word that looks like the command on your screen. Bold B Italics Underline Grow Font Shrink Font Bullets Numbers Center Computer Literacy – Carlos Rosario International Charter School – Fall 2012 Page 13