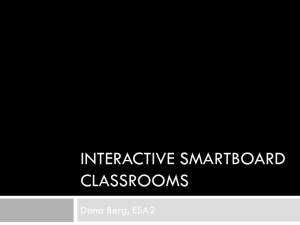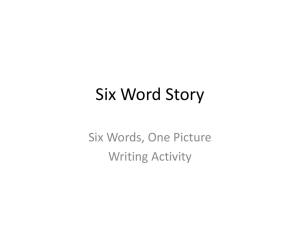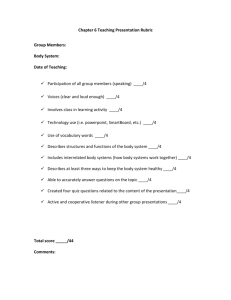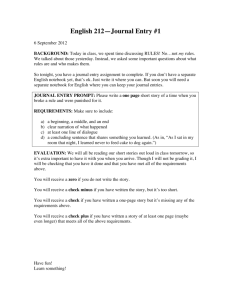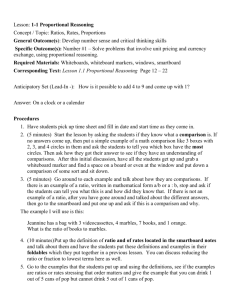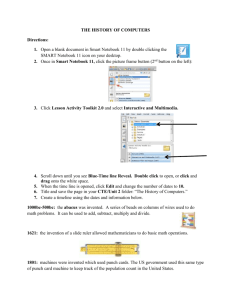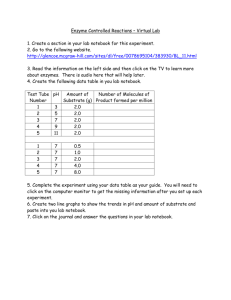Welcome To Smartboard Technology
advertisement

Welcome To Smartboard Technology A NCDPI Quickstart Tutorial The Basics Of How To Get Started Using The Smartboard/Whiteboard What Will You Learn In This PPT.? This ppt. will focus on 6 basic areas of knowledge needed when getting ready to use the Smartboard. 1. Knowing the basic hardware needed to connect and run the program 2. How and why you must orient the Smartboard 3. Learning to use the buttons on the toolbars 4. Learning the purpose of the Smartboard Notebook window 5. How to write on the Smartboard/Whiteboard 6. How to save information placed on the board during instruction/presentation/demonstration Hardware Basics What do I need to use the smartboard? – – – – Computer Projector Notebook software (must have)-download at smarttech.com Smartboard/Whiteboard • • • • • Pen & Eraser Pen tray Pen tray buttons Ready light indicator (must be green) Smartboard/Whiteboard must be connected to the computer Hardware Basics • First, the green indicator light must be lit to green to indicate the smartboard/whiteboard is ready to be actively used. • Second, you must make sure to orient your board each time you start the smartboard/whiteboard program or if you make any movements that will disengage its interactiveness. Let’s practice orienting… Orienting the smartboard/whiteboard… Learning To Use The Buttons Learning the Buttons & Icons Learning the Buttons & Icons Learning the Buttons & Icons You can also add to a customized SMART Notebook toolbar. Learning To Use The Smartboard Notebook window The button features on the Smartboard Notebook Window that you see to the left are similar to using the thumbnail slide and animation features in PPT. You will use these thumbnail features to help you track what you are doing while working on whatever document you are using on the Smartboard. The SMART Notebook Window The SMART Notebook window provides a number of ways to look at and interact with a notebook file. The whiteboard area displays the current page and enables you to create, edit and manipulate objects on the page. The Page Sorter displays thumbnails of the pages in the current file. It allows you to organize pages and move objects from page to page. View any page by pressing its thumbnail in the Page Sorter. The Gallery contains clip art, backgrounds and .notebook files and pages that you can use in your presentations. Thumbnails within the Gallery provide previews of gallery content images. The Gallery also provides access to the SMART Learning Marketplace and other online resources. The Attachments tab enables you to attach a copy of a file, a shortcut to a file or a Web page link to your file. The Properties tab enables you to change the options for the currently selected object. For example, if you select a shape, the Properties tab displays options for changing fill effects, line style and object animation. The Floating Tools Toolbar Tab enables you to select and use a variety of commands and tools. The SMART Notebook Window The Page Sorter The Page Sorter provides an overview of the current file. The Page Sorter displays all of the pages as thumbnails and automatically updates these thumbnails as you change the contents of the pages. You can open the Page Sorter at any time or hide it to provide additional whiteboard space. You can use the Page Sorter to: Display a page. Add a new page. Clone an existing page. Clear a page. Delete a page. Rename a page. Rearrange the page order. Move objects to another page. Create a group of pages. Display a group of pages. The SMART Notebook Window The Gallery The Gallery contains clip art, backgrounds, multimedia content, .notebook files and pages that you can use in your lessons, and displays preview images of this content. The Gallery also provides access to the SMART Learning Marketplace and other online resources. SMART Learning Marketplace The SMART Learning Marketplace enables you to log on or subscribe to the Global Grid for Learning (GGfL). After you log on, you can search the Global Grid for Learning and access a variety of images, audio files, video files, lesson activities and other content from the Learning Marketplace. You can add this content to your file. My Content You can add your own pictures, backgrounds, multimedia content, lesson activities and .notebook files and pages to the My Content category. Online Essentials for Educators Online Essentials for Educators provides access to online resources for educators who use SMART products. This content includes lesson activities, educational software, advice for using your SMART product, and more. Themes Themes enable you to customize a page, all the pages in a group, or all the pages in a file using a predefined theme. Essentials for Educators When you install SMART Notebook software, you can also install Essentials for Educators content. This is a collection of thousands of images, multimedia content, and more, organized into subject-specific categories. Related Topics Opening or moving the Gallery Browsing the Gallery Creating a theme Importing a Gallery collection Exporting a Gallery collection The SMART Notebook Window Using the Attachments Tab You can use the Attachments tab to attach a copy of a file, shortcut to a file or link to a Web page to your file. This enables you to easily find and open files and Web pages during your lessons. Related Topics Opening or moving the Attachments tab Opening an item in the Attachments tab Attaching a copy of a file Attaching a shortcut to a file Attaching a link to a Web page The SMART Notebook Window Using the Properties Tab The Properties tab enables you to format objects on a page, including freehand objects, shapes, lines, text, tables and more. Depending upon the object you select, you can change: •The color, thickness and style of lines. •The transparency and fill effects of objects. •The font type, size and style of text. •The animation of objects. The Properties tab displays only the options that are available for the object you select. The Properties tab also includes a Page Recording button. You can use this feature to record your actions on the current page. Related Topics Opening and moving the Properties tab Changing an object's properties Editing text Changing a table's properties Recording a page Floating Tools The Floating Tools toolbar is a customizable collection of buttons that floats on top of other programs. The Floating Tools toolbar enables you to quickly access frequently-used tools and features. The default Floating Tools toolbar enables you to write or draw, highlight, erase, draw lines, create shapes, right-click, start the SMART Keyboard, create .notebook files and undo a previous action. To open the Floating Tools toolbar Press the SMART Board icon in the notification area, and then select Show Floating Tools. NOTE: If your computer is not currently connected to a SMART interactive product, the SMART Board icon includes an X in its bottom right corner . OR Open the Welcome Center, press the Tools tab, and then press Floating Tools. Click to open Floating Tools Toolbar. This is what will appear when the bar is open. Click again to close Floating Tools Toolbar. How do I write on the smartboard? • Your finger is the mouse • Pen Basics… The board only recognizes the last pen or item used – So you must set the item back in its right position in the tray before you can use something else • Your finger can also be your pen or you can use one of the 4 colored pens • When you pick up a pen a floating tool toolbar will appear (if it is not already activated) • Now let’s practice writing on the smartboard/whiteboard Saving 1. Pick a pen 2. The floating tools toolbar will appear (if it is not already activated) 3. To save anything press the AREA CAPTURE button on the floating tools toolbar 4. Press the interactive whiteboard/smartboard (do not release the pressure) and drag the selection box using your finger to outline the area you want to capture 5. Notebook software will open automatically, and your capture will be saved to a new Notebook page. 6. Select the unsaved Notebook file from the taskbar to view your capture image in Notebook software. 7. Select File then Save to save your notes. Join Us Again For Another Session Of… Learning to use the Smartboard!