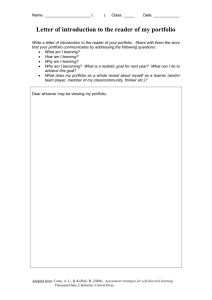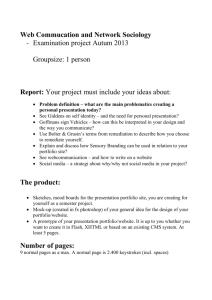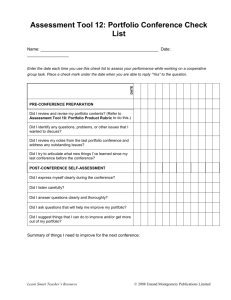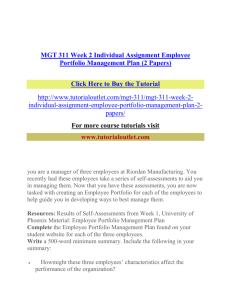Project Assignment Details
advertisement

e-Portfolio Student Instruction Sheet To access the e-Portfolio use click on the Resources tab in the student portal, then “Student Portfolio.” General Information: You can create more than one portfolio, to be used for different purposes, all stored on one website called the “Home”. (See page 4 for more information.) Your website includes a “bank” where you will store files like course papers, reports, projects, photos, videos, etc. You can then use these files in more than one portfolio without having to upload them multiple times. (See page 5.) You can share (show) your portfolio(s) to an individual person, a group, or the general public. (See page 7 for directions on how to share your portfolio with your course instructor.) Brief Directions if you have already created a portfolio to use for your classes: Check each of the following to make sure your portfolio assignment is graded: Upload your assignment to the file “bank.” Label it by the course number and assignment name. Add the assignment from the file bank to your ePortfolio on the “Sample Projects” page. This is where your instructor will look to find the assignment. Click “Save” and “Merge with Shared” (top right of portfolio screen). Share your e-portfolio with your instructor. YOU MUST DO ALL OF THESE OR YOUR ASSIGNMENT WILL NOT BE GRADED! Detailed instructions for e-Portfolio use begin on the next page. Or you can access more detailed videos on how to make and use e-portfolios here: http://www.foliotek.com/demos (Scroll down to where it says “Presentation – Getting Started”) 1 DIRECTIONS FOR E-PORTFOLIO USE GETTING STARTED To access the e-Portfolio click on the Resources tab in the student portal, then “Student Portfolio” To create an e-Portfolio click on the “create” button Step 1: Click on one of the square to choose any template you like. The ITT Tech template provides easy visibility for readers. The top of the screen looks like this: Step 2: Select “Ira Intern Seeker” or “Jamie Job Seeker” for your prebuilt page template. This will automatically create and name the pages of your portfolio for you. Step 3: Use your name as the portfolio name. 2 Step 4: Click on “Create Portfolio” Now you can begin entering information on each page of the portfolio. You can type on the page and use the menu bar at the top of the screen to format the words. To open a portfolio you’ve already started: Click on the Resources tab in the student portal, then “Student Portfolio” Click on the name or icon of the portfolio you want to open (see next page) 3 Portfolio Home Page You can create more than one portfolio, to be used for different purposes, all stored on one website (your Home page). Access your portfolios by clicking on “Home” at the top of any page. On the home page you can edit or preview each portfolio Click here to create a new portfolio You can share (show) your portfolio(s) to an individual person, a group, or the general public 4 File Bank Your portfolio website includes a “bank” where you will store files like course papers, reports, projects, photos, videos, etc. You can then use these files in more than one portfolio without having to upload them multiple times. To add materials to your file bank: o Click the Files tab at the top right of the screen o Click “Upload files” or “Upload a new file” (top left corner of screen) o A new window will pop up; use your cursor to browse and click on the file you want to add to the bank Then click “Open” to add your file to the bank o The pop-up window will close. Once the file finishes loading, click on “Click to see 1 new file” (orange words, near top of screen) o Your file should now be listed on the page. 5 To add materials from your file “bank” to a portfolio: 1. Go to the Home Page and click on “edit” for the portfolio you want 2. Click on the portfolio page you want to add files to. For course assignments you should click on the link for the “Sample Projects” page, on the left side of the screen. 3. Click on Files tool tab (near top of screen)—warning: do not click on the small orange word “Files” as this will take you out of the portfolio and into the file bank 4. A black bar will appear in the middle of the screen with the list of the files you have in your bank 5. Click on the name of a file you want to add to your portfolio. You will see the following: 6. If you change your mind about which file you want, click “Cancel” (top right corner) 7. After you select a file, scroll down and click on the place you want to put your materials on the portfolio page. Once it’s in the approximate place you want, you can click and drag it to place it in a specific location. If your file is a photo you can resize it. To do this, double click on the photo; a black box will appear to the left of the photo. Slide the “Size” bar back and forth to get the size you want. You can also give your photo a caption, and change the spacing or border around the photo. 8. To get rid of the black bar, click “Close” (bottom middle of the black bar) 6 IMPORTANT: To save a portfolio: Click “Save” (top right of the screen) If you have already shared your portfolio, click “Merge with Shared” to update the version you want people to see! Remember: You must “Save” and “Merge” before you can share your portfolio! To share your portfolio (let someone else see it): Make sure you have Saved your portfolio before trying to Share it! (see above) Click on “Home” at the top of the screen There are 3 ways to share a portfolio: A. Click on “Share publicly” so that anyone can see your portfolio on the web B. Click on “Share in a community” to share with a group of people OR OR C. Click on “Share privately” to share with another person, such as your course instructor. When you share privately you will see the box shown below. a. Insert the person’s name and email. b. Click on the calendars to choose a begin date (should be the current date) and an end date (should be at least 1 month from now.) Important: Click here to send the person an email with a link to see your portfolio. 7 Other Useful Information “Preview” lets you view your e-portfolio as it will look to someone else viewing it on the web. It is important to preview your portfolio before publishing it to make sure it looks the way you want it to look! Note that clicking on “Preview” will open a new window; you cannot share the portfolio from this page. Click on “Close Preview” at the top of the screen to close the window and return to your regular page. You can use the “Gizmos” tool to insert videos, multiple photos, Prezi files, a feedback form, or to link to a Twitter account. In order to insert files, you will need to first load them into your file bank. Then you can use the Gizmos to arrange them on your portfolio page. The “Pages” tool allows you to change the name of your portfolio pages, or to create new ones. The “Design” tool allows you to change the template for a portfolio. When you click on it you see: Click on one of the squares to change the template. When you click on a square you see the image below; from here you can also change the layout (where titles and headings appear on each page), background color, and style (formatting titles and headings). 8