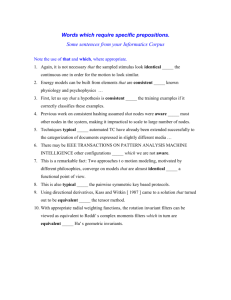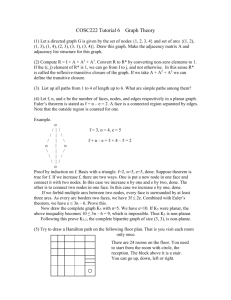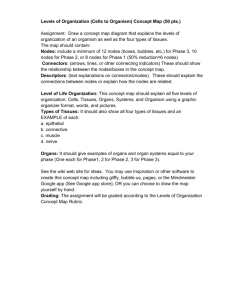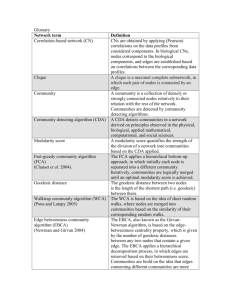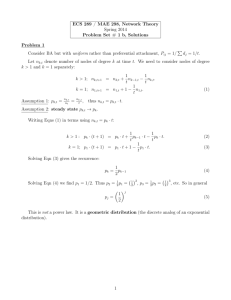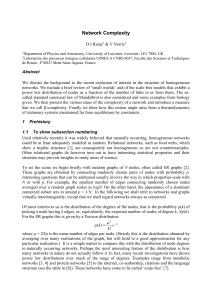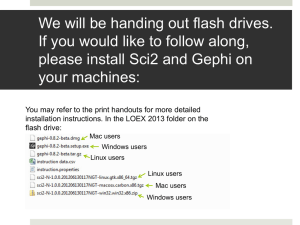A short introduction to social network modelling
advertisement

Overview A short introduction to social network modelling To produce a network, two inputs are needed: a list of the actors composing the network, and a list of the relations (the interactions between actors). As part of a mathematical object, actors will then be called nodes, or vertices, and relations will be denoted as edges. Here, you can observe a very simple graph, with both lists explicited. Two attributes are attached to the nodes : a label (his or her « name ») and his or her gender. In the edge list, « Source » and « Target » entries refer to the nodes’ numeric Id’s. In our example, the « gender » attribute determines the color of the nodes. The size of a node depends on the value of its « degree » (number of connections). Getting data from facebook: Fan page and now groups networks from Facebook with the newly updated Social Network Importer for NodeXL What's New? The new version of Social Network Importer includes a Group Network Import which allows you to import different networks for Facebook groups. This new version includes also a search functionality for fan pages and groups. To use this functionality just start typing the name of the fan page/group in the textbox and it will automatically display a list of the fan pages/groups matching the search term. Select the fan page/group you want to analyze by clicking on it. You will then see the ID of the selected fan page/group in the textbox. Social Network Importer Features The Facebook Fan Page network importer can extract connections among people and posts linked by co-like or co-comment actions. User to user, post to post, and user to post networks are available. Using the ego network data importer, it is possible to extract one's own personal Facebook friend’s network - the collection of connections among your and your friends and your friend’s connections to one another. Visualizing this network data set can result in a network visualization created with NodeXL that looks something like this: How to install the Social Network Importer for NodeXL: > Close NodeXL > Download the zip file from http://socialnetimporter.codeplex.com/ > Unzip the file: you will find two items: FacebookAPI.DLL SocialNetImporter.DLL > Copy these files to the NodeXL Plug-ins Directory specified in the "Import Options..." (Using third-party graph data importers in NodeXL Excel Template 2014) > Restart NodeXL: you should see the Facebook Import option in the NodeXL>Data>Import menu. 3. Clean the database click to enlarge Open your .txt file in a spreadsheet application. The two lists (nodes and edges) appear to be merged into one file, but you can quickly recognize the headings which separate both lists. click to enlarge Copy the node list (generally much shorter than the edge list), and paste it in another file. Then, delete the node list from the original file. We keep only the edges in this one. click to enlarge To secure the compatibility of the data with Gephi, rename the headers of the two files as follows: - Edges : Source,Target - Nodes : Id,Label Then save both files as .csv (it should appear as an available option when saving, but if not, save it like you normally do and then rename the extension). Now after extracting the node files, we will use Gephi to visualize them. 4. Getting started with Gephi First of all, downloading and easy: https://gephi.org/users/download/ installing the application is very Our tutorial is based on the 0.8.2 Gephi beta version. If you encounter a problem due to a later update, do not hesitate to let us know. Now run the application on your computer, and open a « new project » in the start menu. Import nodes In the »Data Laboratory », click on « Import Spreadsheet » to open the import window. Specify that the separation between your data is expressed by a comma and do not forget to inform Gephi that the data you import is related to nodes, as demonstrated in our example. Then press « next ». Finally, fill in the required fields as shown here. Import Edges Follow the same procedure as for the nodes, but by filling it in the following manner: specify the comma and inform Gephi that this time you import the edges. Fill in the last fields, and uncheck « create missing nodes », because you’ve already imported them. 5. The practice of visualization The action now takes place on the overview panel. The software produces a overview of the graph, spatialized randomly (and pretty illegible). Eliminate the « noise » The first operation consists in slightly reducing the network to its biggest component (the biggest subset of the network in which we can find, for each couple of nodes, a way from one node to the other). In the right column, select Filters/Library/Topology/Giant Component and confirm by clicking « Filter ». Nodes’ size In the « Ranking » panel of the left column (top), select « Nodes » and the « red diamond » (size), then select « Degree » (rolling menu) and enter the minimal and maximal value (we propose 20-200). At that point, click on the « Spline » blue link to edit the shape of the spline (take the 3rd template, as proposed here, in order to consider the surface of the nodes). Spatialization That’s the main part! While it is possible to play (and lose yourself) with various visualization capabilities, we propose an effective method. Start with Fruchterman Reingold (left column, bottom), and use the same values as in our model (50000; 10; 1). This visualization disposes nodes in a gravitational way (attraction-repulsion, in fact, as magnets). You’re already able to distinguish communities (more densely connected parts of the network). Let the function run until the graph is stabilized. Then, we propose to use the Force Atlas 2 (another layout algorithm) to disperse groups and give space around larger nodes. Be careful, the parameters you enter significantly alter the final appearance. Nodes’ color As there are no categories for the nodes in the database (in our example – point 1 – the nodes had a « gender » parameter), we propose to use once again the « degree » to assign a color to the nodes. Without changing the « spline », the last used applies. This is not a problem. Feel free and creative. 6. Final details Go to « preview » for trimming the final details. Unlike during previous stages, changing settings in this menu is reversible, and do not affect the structure of the graph. In the following screenshot, you will find a suggestion of settings for a good rendering : Note that you are free to display (or not) the labels of the nodes, i.e. the names of your facebook contacts. Export your artwork At the bottom of this preview column, you should find an export link. Note that exporting in .png produces figure with a poor resolution. You may want to opt for .svg or .pdf, which have the advantage of being modifiable by your own image/drawing software (we recommend the open source program inkscape for manipulating .svg files).