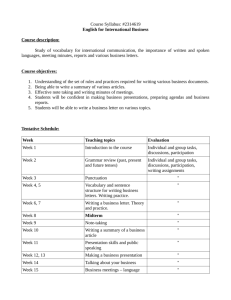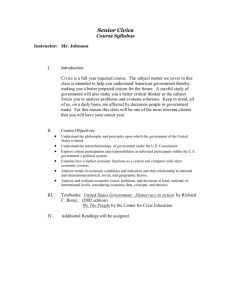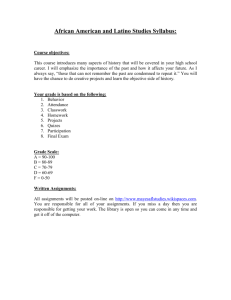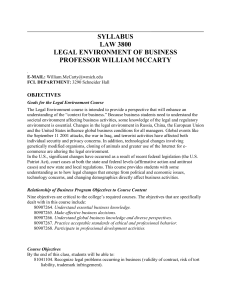Creating a New Class - TI:ME Technology In Music Education
advertisement

Using MicroGrade to Manage Assessment in Performance Ensembles ® Presented by: Dr. Daniel R. Zanutto California State University, Long Beach March 14, 2003 Pasadena, California 1 This spreadsheet contains an example of the many electronic grading programs available to help organize and simplify your grade reporting tasks. Programs vary widely in format, features, and price! 2 A listing of California school districts that provide MicroGrade site-licensed access to their faculty. 3 Creating a New Class is an easy task. Start by entering the class name and clicking the “new class” button. 4 The “Quick Start” wizard guides you through your class set-up. 5 Step #1 is to name your class and set the grading period. 6 Step #2 establishes a total point or percentage grading method, and two choices for student name display – normal, or last name first. 7 Step #3 lets you set grade standards, i.e. what does it take to get a “A”? Click the “Set Grade Standards” button to bring up the options screen. 8 Default standards are provided, and changing percentages or eliminating “+” and “-” options are simple. 9 Step #4 requires planning categories and individual assignments, but additional assignments can be added along the way. Click the “Add Categories and Assignments” button to proceed. 10 Three categories will be set-up in the next 3 slides. These categories (34%, 33%, 33%) represent 100% of the final grade [slides 28-34 demonstrate a 5 category set-up]. This “Portfolio” category will contain individual musicianship assignments. 11 The “In-Class” category (33%) will contain in-class participation assignments. Notice that the left window now displays the previous category input. 12 The “Outside-Class” category (33%) will contain assignments such as concerts, evening rehearsals, clinics, etc. 13 Assignments can be added by selecting a category from the left window and checking “Add Assignments” – then name the 14 assignment, set percentage weight, max score, and date. Step #5 is adding (or populating) students to your class(es). MicroGrade provides many options for you. Start by clicking the “Add Student Records” button. 15 The first option is the manual entry “edit student records”. This is also handy for adding new students once the semester has started, or to change any student information, including WebGrade password! 16 The second option is to import your information! You can choose from an existing MicroGrade file, WebCT, LXR, SASI, 17 Skyward – or from your own database! This sample demonstrates an Excel database import, using the User Defined option. This is an Excel data sample, but you may use an existing database from ANY program. It is helpful to include information “fields” for MicroGrade in your database, I.e. first name, last name, address, email, gender, grade, etc. Additional database fields will not interfere with the import function. 18 Any database you use will need to be saved as a “text” file (tab delimited) for MicroGrade to be able to read it. MicroGrade will not directly open an Excel file. In this case, notice that I save a “Student Records.txt” file to my desktop. 19 Once the file is saved, select the “User Defined” import function. Choose from the “Students” button – follow through “Import” to “User Defined”. 20 Select your saved .txt file from the desktop – click “open”. 21 The selected .txt file will then open in this format – click the “continue” button. 22 The large center window displays fields from the imported database. Select a field and match with the corresponding name from the MicroGrade drop-down in the lower right corner. Continue until all necessary MicroGrade fields are complete. (Notice the “match” that appears in the large window). Some database fields may be left unmatched. 23 In this step, MicroGrade will ask if you want to use “Automatic ID’s” – YES will give you random ID’s, NO will let you 24 assign your own. Next, MicroGrade will process the import, and report any errors, such as any missing address or phone number, etc. In this example, “0” errors out of “135” students are recorded in the import. Click “Finished”. 25 After you click finish, the students appear in the MicroGrade class! 26 After the import, editing is done via “Edit Student Records”. Select a student from the left window, and edit on the right side – then click “finished”. 27 Slides 11-13 presented three categories. In the following slides (28-34), five categories and assignments are displayed [Performance Portfolio 30%, Performance Folder 20%, In-Class 10%, Outside-Class 25%, Standards 15%). 28 Each assignment can be pre-assigned a relative weight, or let the program auto-calculate as assignments are added, In this example, notice that the Concert “C” scale is worth 4% of the total “Performance Portfolio” grade. 29 In the “Performance Folder”, five composition titles for performance exams are listed. 30 …all title assignments were auto-calculated at 20% of total category weight. 31 “In-Class Participation” category is worth 10% of the overall grade. Each week assignment entered will auto-calculate at the correct percentage. 32 “Outside-Class Participation” category is 25% of the overall grade. There are five assignments within that will autocalculate. A higher priority might be pre-assigned to the CMEA festival, and the remaining assignments will auto-calculate the remaining balance equally. 33 “National Standards”, or district curriculum objectives represent 15% of the overall grade, and are easily included in the assessment process. 34 Using the Attendance feature is easy. Set the starting date for the recording period in the window and click OK. 35 Set the first and last day of the recording period. Check the “days of week” that the course meets. This example also shows how to set-up “Non-School” days. Here, the spring break is recorded. You can set additional days or week sin the same manner. 36 With the attendance set, attendance is easily marked via a drop-down window. Notice that each day and date is set across the top of the window. To mark attendance, left click in the correct box, and the mini-screen pop-up appears. Just release the mouse on the correct tag. No action equals present! 37 Traditional Seating Charts are available, but may not work as well for performing ensembles, so… 38 Custom Seating Charts can be configured. Click on a student, and information is displayed. Double click and the edit screen appears. 39 Many Reports are available to print out or email to parents; Rosters, Summary, Class Standards, Class Grades, Gradebook, Worksheet, Freeform, Attendance, and Seating. Examples follow… 40 Class Rosters, include as much (or as little) information as needed – name, ID, phone, email, etc. 41 Student Summary of all categories, assignments, and attendance. 42 Class Standards are easily available to print or distribute. 43 Class Grades, printed with or without names, use ID numbers instead, print class rank, etc. 44 Grades by Assignment, can be printed with or without names using ID’s. 45 Worksheets are useful to carry on clipboards. This is an example of a playing test worksheet, and the music is a march, therefore columns to test include Intro, 1st strain, 2nd strain, trio, etc. Complete and click OK to get… 46 A clipboard-ready check sheet with students listed alphabetically. 47 Attendance for the entire term can be printed for each student. Includes days present, days and dates tardy, excused, and truant. Can be emailed to parents! 48 Daily Attendance report! 49 Overall Attendance Grid! 50 With any changes entered, you are ready to upload your report. Choose Upload Report from the WebGrade button. 51 MicroGrade lets you decide which information is uploaded. Check each box that applies. 52 You can even send a message along to your students! 53 The first time you upload, MicroGrade will ask that you establish a WebGrade account. All grade hosting is done through WebGrade, and can be accessed from any computer! 54 Once your account is established, you are ready to upload. WebGrade recognizes the MicroGrade class that is open, and asks you to copy and paste that text (#1) into the box (#2). Then simply click “Upload File”. 55 Uploading process looks like this… 56 And there it is! Posted to WebGrade! 57 Faculty may select from several online actions from this page, email, view, roster… next is a student summary view. 58 Faculty can access student summary reports from the internet directly from WebGrade. 59 Faculty and student view the same report from the internet. 60 Student log on to eclassinfo.com and can search for their records via instructor or school name search! 61 A student search yield results! Then, the student simply clicks on the appropriate instructor link to find their report. 62 The eClassInfo report lists all courses taught by the instructor. The student clicks on his/her class… 63 The student signs in with Student ID and Password (assigned through MicroGrade, and emailed to student). 64 …student selects the report they wish to see by clicking on the link. 65 …i.e. a Grade Summary, 66 …a Class Roster, 67 …or Class Standards. 68 Individual and Ensemble skills from MENC’s Teaching Wind and Percussion Instruments: Course of Study Ideas for the portfolio segment came from this MENC publication. 69