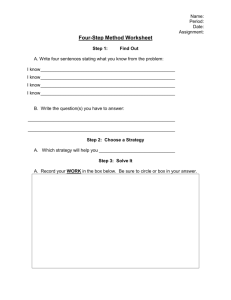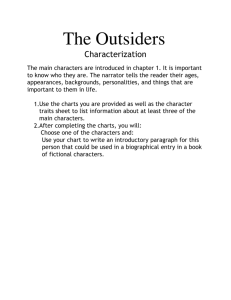Unit 5 Spreadsheets
advertisement

Unit 5 Spreadsheets 5.04 Creating Charts Introduction • • • • • I’m sure you have heard the expression, “a picture is worth a thousand words.” Often, it is much easier to read a chart than it is to decipher rows and columns of numbers. A chart summarizes all of that data in a picture form. You’ve already entered data into several spreadsheets. Now let’s learn how to create a picture representation of that data. Introduction • At the end of this lesson, you will be able to: – Utilize spreadsheet features to create and edit charts and graphs (ACOS 6) – Recognize the influence of digital media on audiences (ACOS 14B1) Lesson Charts and graphs are graphics (pictures) that allow you to compare and contrast data in a visual format. • They make the relationship between data items easier to understand. • You can create embedded charts — the chart exists as an object in the worksheet alongside the data — or chart sheets where the chart exists on a separate sheet in the workbook. • All charts are linked to the data they plot; that means that when you change data in the plotted area of the worksheet, the chart changes automatically. Lesson After you have entered all the required data into the spreadsheet, creating a chart of that data is as easy as “1, 2, 3”. Lesson • Step 1: enter the words and numbers and select the data you want to appear on the chart (be sure to include column and row headings, but not the Totals row); • Step 2: Click Insert; and • Step 3: Choose the type of chart you desire. Lesson • • • • • The first step in creating a chart is to enter the data into a worksheet. Then you will select what you want to appear on the chart and choose the chart type. The descriptive words and the number data should be in separate cells as a chart cannot be constructed if words and numbers appear in the same cell. If there are blank rows or columns separating data to be selected, use the selection method for selecting non-adjacent (non-joining) cells— select the row/column, hold the Ctrl key down while selecting the non-adjacent row/column. After the chart is inserted on the worksheet, its size may need to be adjusted so that all words appear. When a chart is selected, the Chart Tools Toolbar is available. Side Trip • Look at the Nielson's Top Ten Lists. Save to your F Drive. • You will see on this list Top 10 Most Digitally Downloaded Songs, Top 10 Box Office Movies, and other Top 10 lists. • Do you know what Time magazine named the Best Comedy Sketch of the 20th century? • It was also included on the American Film Institute’s list of 100 memorable movie quotes. Side Trip • The Answer: Who's on First? – This is a vaudeville comedy routine made famous by Abbott and Costello. – In Abbott and Costello's version, the premise of the routine is that Abbott is identifying the players on a baseball team to Costello, but their names and nicknames can be interpreted as nonresponsive answers to Costello's questions. Side Trip Go to the G Drive and watch the Who’s on First video. • After watching this skit, read Modern Day On First for a computer version of the old comedy routine. • Open Word and list all the computer items mentioned. – Save to your F Drive in your Unit 5 Folder as 5.04 Modern Day on First. Task 1 • As you visit creating charts website tutorials below the PowerPoint on the BTA PowerPoint page, answer the six questions on the following slides. – – – Pie Charts Column Charts Line Graph Task 1 Continued • • • True or false - No matter what type of chart you are creating, the first step in creating a spreadsheet chart is to enter the data into the worksheet cells. True or false - You should always leave blank rows or columns between data. True or false - When laying out your spreadsheet, list the names describing the data in one cell and to the right of that, the data itself. In other words, only one piece of information should be entered per cell; names describing data should be in a separate cell from the data itself. Task 1 Continued • • • • True or false - If you want to include row and column titles, they must also be included in the data selected. True or false - After you select what you want included on the chart, click on the Insert ribbon tab to select your chart type (for Excel 2007). (NOTE: For Excel 2003, there is a Chart Wizard) True or false - Answer this question in complete sentences. List the steps in Adding a Title to the Chart When you have completed answering the six questions (you will find the answers in the tutorials), Save to your F Drive as 5.04 Charts Worksheet Dropbox. Task 2 • • • • • Do you like to watch TV? Let’s find out what TV shows America likes to watch. Go to the Nielson Company Top Tens List and create a chart of the Top 10 TV Programs Regularly Scheduled. The chart can either be a bar chart or a pie chart. For full credit, your chart must: Contain the correct category and data labels Be on the same spreadsheet in which the data was entered (this is called embedded) Have a chart title (add one) that is formatted so it is easy to read Task 2 Continued • • • • • Save to your F Drive in your Unit 5 folder 5.04 Create Chart Dropbox. Look below for a list of resources you can use to help you create your chart, and here are some points to remember: Do not type words and numbers in the same cell Do not select blank rows/columns To select non-adjacent (non-joining) rows/columns, use the Ctrl key to leave out the blank rows/columns. For example, if you have a blank row separating column headings from the data, select the column headings, press and hold the Ctrl key and then select the data, thus leaving the blank row unselected. Task 2 Continued • • • When selecting data to chart,, you will only select these the two columns: Programs and Percentage of Homes in US. When a chart is first created and then later selected, the Chart Tools Toolbar (Design Layout and Format at the end of menu ribbon) will automatically appear If some of the charted data is missing, you may need to resize your chart to make it larger Unit 5 Folder Remember to save all of your work to your Unit 5 folder! Are you finished? • You should have – 7 files • Saved to your F Drive – in your Unit 5 Folder. 1. 2. 3. 4. 5. 6. 7. 5.01 Introduction to Spreadsheets Dropbox 5.02 Number Format Dropbox 5.03 Interest Schedule Dropbox 5.04 Nelilson’s 5.04 Modern Day on First 5.04 Charts Worksheet Dropbox 5.04 Create Chart Dropbox