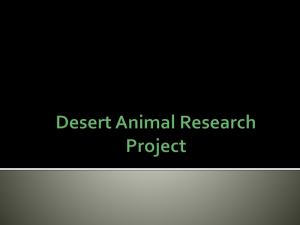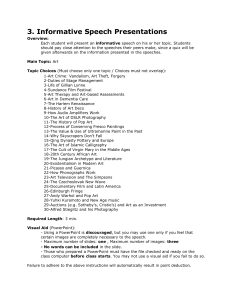Powerpoint Workshop
advertisement

PowerPoint Workshop Presented by Dianne Fulton March 13, 2008 ROE 51 Staff Development Center PowerPoint Workshop Basic Rules for PowerPoint presentations http://cms.westport.k12.ct.us/cmslmc/resources/p owerpointtips.ppt PowerPoint Workshop Step One: Find PowerPoint on your computer. Go to: Start Then Programs Then Microsoft Office Then Microsoft Office PowerPoint PowerPoint Workshop Step Two: Decide on a plan Think about your audience Think about the information that you want to present Create a plan or list on paper PowerPoint Workshop Pick a Design for the background of your presentation Click on “Design” Choose one that fits your presentation If you cannot find one that you like go to the bottom of the templates and click on “Design Templates on Microsoft Office Online” This will take you to a website where there are many designs to choose from You can download these for free PowerPoint Workshop Design Layouts http://office.microsoft.com/enus/templates/CT101172621033.aspx?Origin=EC010172871033&CTT=6&av=ZPP PowerPoint Workshop Put in the title Put in other information- don’t forget to take credit for your efforts. Put your name and date… PowerPoint Workshop Pick a “Text Layout” These will be on the right hand “Slide Layout” section. You can also find this under “Format” at the top of the page. Pick the “Text Layout” that fits your needs. There are text layouts for print information There are layouts for charts and graphs PowerPoint Workshop Add “New Slides” Go to “Insert” and click on “New Slide”, or go to “New Slide” on the top bar. I always start with about five slides, and add about five at a time. Put in the Title at the top of every slide by copying and pasting. PowerPoint Workshop Add Clipart Go to the top bar Click “Insert” Go to “Picture”- choose “Clip Art” Your “Clip Art” should appear on the right. Type in the category and find a clipart. Drag the clipart to the slide- you can adjust this once it is on the slide. PowerPoint Workshop Add an Animated picture. Copy animated pictures off of the web, or get it from clip art sites. Paste it into your PowerPoint. It will not move unless you are showing the full screen. PowerPoint Workshop Add a Picture from files Click on “Insert” Click on “Picture” then from File Find the File on your computer Click on the picture You will need to resize it by moving in the corners PowerPoint Workshop It is a good idea to “Save” your work often. Click on the “Save” icon or go to File and Save As. Choose a name to save your presentation PowerPoint Workshop Adding a “live” link You can put in a website Url. You can go to this link during your presentation. http://www.sci.edu PowerPoint 2003 and later will have this link be automatic, if using an earlier version on PowerPoint, you might have to click the “link” button in the toolbar to make a live link. Live links will only work in the Presentation Mode- not in setup. PowerPoint Workshop Ordering Your bullets Click on “Slide Show” on the top bar Click on “Custom Animation” Right hand screen will show up Click on “Add Effect” Click on “Entrance” Click on one of the effects. PowerPoint Workshop Practice effects of Custom Animation Each bullet can be different This just takes practice and trying out different patterns. PowerPoint Workshop To show the PowerPoint Presentation Click on the first slide Then click on the full screen (on the bottom left) You can also go to the top bar, click on Slide Show and click the full screen – “View Show” PowerPoint Workshop Much, Much, More…. Make an object grow… PowerPoint Workshop Make an object move across the page. PowerPoint Workshop Use Microsoft Help See PowerPoint Quick Reference Sheets See PowerPoint Links for more on-line help PowerPoint Workshop PowerPoint Links http://www.internet4classrooms.com/on-line_powerpoint.htm Very complete list on how to do a task. http://www.microsoft.com/education/PPTTutorial.mspx download the Microsoft tutorial to view how to use PowerPoint. http://office.microsoft.com/en-us/training/CR061832731033.aspx?stt=1 another good Microsoft training for PowerPoint http://www.ellenfinkelstein.com/powerpoint_tip.html PowerPoint tips Free background templates for PowerPoint http://office.microsoft.com/enus/templates/CT101172621033.aspx?Origin=EC010172871033&CTT=6 &av=ZPP from Microsoft http://www.soniacoleman.com/templates.htm Background tips: http://cms.westport.k12.ct.us/cmslmc/resources/powerpointtips.ppt PowerPoint Workshop Sites for audio and graphic files: http://flickr.com/creativecommons lots of pictures for free! http://calphotos.berkeley.edu/about.shtml more pictures! http://freeplaymusic.com/ http://pics4learning.com/