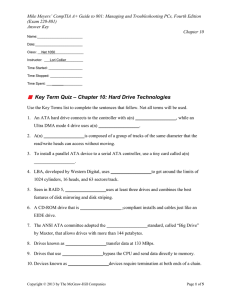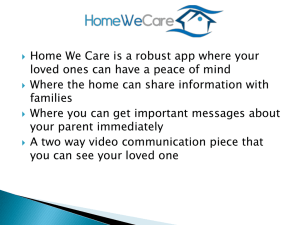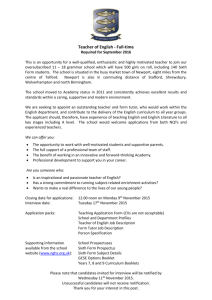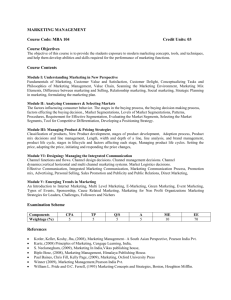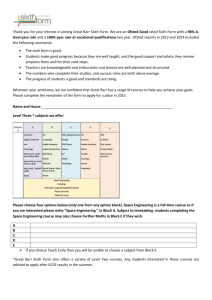A+ Guide to Hardware
advertisement

A+ Guide to Hardware: Managing, Maintaining, and Troubleshooting, Sixth Edition Chapter 5 Supporting Hard Drives Objectives • Learn about the technologies used inside a hard drive and how a computer communicates with a hard drive • Learn how to select and install a hard drive • Learn about tape drives and floppy drives A+ Guide to Hardware, Sixth Edition © Cengage Learning 2013 2 Hard Drive Technologies and Interface Standards • Hard disk drive (HDD) or hard drive sizes – 2.5" size for laptop computers – 3.5" size for desktops – 1.8" size for low-end laptops, other equipment • Hardware Technologies inside the drive – Solid State • No moving parts • Built using nonvolatile flash memory stored on EEPROM (Electronically Erasable Programmable Read Only Memory) chips • Lifespan is based on the number of write operations to the drive • Expensive technology, but faster, more reliable, last longer, and use less power than magnetic drives – Magnetic – Hybrid (Uses both technologies and must be supported by OS) A+ Guide to Hardware, Sixth Edition © Cengage Learning 2013 3 • Magnetic hard drive – One, two, or more platters, or disks • Stacked together, spinning in unison inside a sealed metal housing – Firmware controls data reading, writing and motherboard communication – Read/write heads are controlled by an actuator Figure 5-3 Inside a magnetic hard drive A+ Guide to Hardware, Sixth Edition © Cengage Learning 2013 4 • • • Data is organized in concentric circles, called tracks – Tracks are divided into segments called sectors Most current drives use 4096-byte sectors (Up from 512-byte sectors of the past) Today’s drives use Zone Bit Recording, when writing sectors to the drive Figure 5-4 A hard drive or floppy disk is divided into tracks and sectors A+ Guide to Hardware, Sixth Edition © Cengage Learning 2013 5 Interface Standards Used By a Hard Drive • Current internal hard drives methods – Parallel ATA (PATA) and Serial ATA (SATA) • External hard drive methods – External SATA (eSATA), SCSI, FireWire, USB, Fibre Channel Figure 5-5 Timeline of interface standards used by internal drives A+ Guide to Hardware, Sixth Edition © Cengage Learning 2013 6 Interface Standards Used by a Hard Drive • Interface standards define data speeds and transfer methods with a computer system – Also define types of cables and connectors • Standards – Developed by Technical Committee T13 – Published by American National Standards Institute (ANSI) A+ Guide to Hardware, Sixth Edition © Cengage Learning 2013 7 Parallel ATA or EIDE Drive Standards Figure 5-9 In comparing the 80-conductor cable to the 40-conductor cable, note they are about the same width, but the 80-conductor cable has many more and finer wires A+ Guide to Hardware, Sixth Edition © Cengage Learning 2013 8 Parallel ATA or EIDE Drive Standards • Parallel ATA or EIDE drive standards or Integrated Drive Electronics (IDE) – Allows one or two IDE connectors on a motherboard • Each use 40-pin data cable • Types of PATA ribbon cables – Older cable • 40 pins and 40 wires – 80-conductor IDE cable • 40 pins and 80 wires (to reduce/prevent crosstalk) – Maximum recommended length of either is 18” A+ Guide to Hardware, Sixth Edition © Cengage Learning 2013 9 Serial ATA Standards Figure 5-12 A SATA data cable and SATA power cable A+ Guide to Hardware, Sixth Edition © Cengage Learning 2013 10 Serial ATA Standards • Serial ATA standards – Uses serial data path rather than traditional parallel data path – Advantages • Faster than PATA interfaces and used by all drive types • Multiple connectors are easy to configure • Internal cable length: up 1 meter – Cable does not hinder airflow (narrower than PATA) • Motherboard or expansion card can provide external SATA (eSATA) ports for external drives – eSATA drives use special external shielded serial ATA cable up to 2 meters long • Supports hot-swapping (hot-plugging) – Connect and disconnect drive while system is running A+ Guide to Hardware, Sixth Edition © Cengage Learning 2013 11 SCSI Technology • Small Computer System Interface standards – Used primarily in servers – Support either 7 or 15 devices (standard dependent) – Provides better performance than ATA standards • SCSI subsystem – – – – – SCSI controller types: embedded or host adapter Host adapter supports internal and external devices Daisy chain: combination of host adapter and devices Each device on bus assigned SCSI ID (0 - 15) A physical device can embed multiple logical devices • Assigned a Logical Unit Number (LUN) A+ Guide to Hardware, Sixth Edition © Cengage Learning 2013 12 Figure 5-15 Using a SCSI bus, a SCSI host adapter card can support internal and external SCSI devices A+ Guide to Hardware, Sixth Edition © Cengage Learning 2013 13 SCSI Technology • Terminating resistor – Plugged into last device at end of the chain – Reduces electrical noise or interference on the cable • Various SCSI versions – SCSI-1, SCSI-2, and SCSI-3 • Also known as regular SCSI, Fast SCSI, Ultra SCSI • Serial attached SCSI (SAS) – – – – Allows for more than 15 devices on single chain Uses smaller, longer, round cables Uses smaller hard drive form factors, larger capacities Compatible with serial ATA A+ Guide to Hardware, Sixth Edition © Cengage Learning 2013 14 Selecting a Hard Drive • Considerations: – Drive capacity • Today’s desktop hard drives range from 60 GB – 4 TB – Spindle speed • Most common is 7200 RPM • The higher the RPMs, the faster the drive – Interface standard • Use standards the motherboard supports – Features such as S.M.A.R.T – Self-Monitoring Analysis ad Reporting Technology • Used to predict when a drive is likely to fail A+ Guide to Hardware, Sixth Edition © Cengage Learning 2013 15 Steps to Install a Serial ATA Drive • Step 1: Know your starting point – How is your system configured? – Is everything working properly? – Write down what you know about the system • Step 2: Read the documentation and prepare your work area – Read all installation instructions first – Visualize all the steps – Protect against ESD and avoid working on carpet A+ Guide to Hardware, Sixth Edition © Cengage Learning 2013 16 Steps to Install a Serial ATA Drive • Step 2: Read the documentation and prepare your work area (cont’d) – Handle the drive carefully – Do not touch any exposed circuitry – Drain static electricity from the package and from your body by touching metal for at least 2 seconds – Do not place the drive on the computer case or on a metal table A+ Guide to Hardware, Sixth Edition © Cengage Learning 2013 17 Steps to Install a Serial ATA Drive • Step 3: Install the drive – Turn off the computer and unplug it – Decide which bay will hold the drive – Slide drive in the bay and secure it (use two screws on both sides) – Use correct motherboard serial ATA connector – Connect a 15-pin SATA or 5-pin Molex power connector from the power supply to the drive (Not both) – Check all connections and power up the system – Verify drive recognized correctly via BIOS setup A+ Guide to Hardware, Sixth Edition © Cengage Learning 2013 18 Steps to Install a Serial ATA Drive • Now ready to prepare the hard drive for first use – Boot from Windows setup CD or DVD • Follow directions on the screen to install Windows on the new drive – If installing a second hard drive with Windows installed on first drive use Windows Disk Management utility to partition and format the second drive A+ Guide to Hardware, Sixth Edition © Cengage Learning 2013 19 Steps to Configure and Install a Parallel ATA Drive • Configurations for four EIDE devices in a system: – – – – Primary IDE channel, master device Primary IDE channel, slave device Secondary IDE channel, master device Secondary IDE channel, slave device Figure 5-35 A motherboard supporting PATA has two IDE channels; each can support a master and slave drive using a single EIDE cable A+ Guide to Hardware, Sixth Edition © Cengage Learning 2013 20 Steps to Configure and Install a Parallel ATA Drive • Master or slave designations are made by: – Setting jumpers or DIP switches – Use special cable-select data cable – Color-coded connectors • Blue end connects to motherboard; black end connects to drive Figure 5-36 80-conductor cable connectors are color-coded A+ Guide to Hardware, Sixth Edition © Cengage Learning 2013 21 Steps to Configure and Install a Parallel ATA Drive • Motherboard color-coding – Primary channel connector: blue – Secondary channel connector: black Figure 5-37 The primary IDE channel connector is often color-coded as blue A+ Guide to Hardware, Sixth Edition © Cengage Learning 2013 22 Steps to Configure and Install a Parallel ATA Drive • Step 1: Open case, decide how to configure drives • Step 2: Set the jumpers on the drive • Step 3: Mount the drive in the bay Figure 5-38 A PATA drive most likely will have diagrams of jumper settings for master and slave options printed on the drive housing A+ Guide to Hardware, Sixth Edition © Cengage Learning 2013 23 Setting Up Hardware RAID • RAID (Redundant Array of Inexpensive Disks) – Also: Redundant Array of Independent Disks – A technology that configures two or more hard drives to work together as an array of drives • Why use RAID? – To improve fault tolerance by writing two copies of it, each to a different hard drive (prevent data loss) – To improve performance by writing data to two or more hard drives to that a single drive is not excessively used (more spindles=more speed) A+ Guide to Hardware, Sixth Edition © Cengage Learning 2013 24 Types of RAID • Spanning – sometimes called JBOD (just a bunch of disks) – No Fault Tolerance and No Increased Performance – Uses two hard drives to hold a single Windows volume – When one drive is full, data is written to second drive • RAID 0 – uses two or more physical disks – Performance (Two Spindles) – Writes to physical disks evenly across all disks so that no one disk receives all activity – Windows calls RAID 0 a striped volume A+ Guide to Hardware, Sixth Edition © Cengage Learning 2013 25 Types of RAID • RAID 1: Mirroring – Duplicates data on one drive to another drive and is used for fault tolerance (mirrored volume) • RAID 5: uses three or more drives – Stripes data across drives and uses parity checking – Data is not duplicated but there is fault tolerance, as well as performance increase • RAID 10: RAID 1+0 (pronounced RAID one zero) – Combination of RAID 1 and RAID 0 – Takes at least 4 disks A+ Guide to Hardware, Sixth Edition © Cengage Learning 2013 26 How to Implement Hardware RAID • Hardware implementation – Hardware RAID controller or RAID controller card • Motherboard does the work, Windows unaware of hardware RAID implementation • Software implementation uses operating system • Best RAID performance – All hard drives in an array should be identical in brand, size, speed, other features • If Windows installed on a RAID hard drive RAID must be implemented before Windows installed A+ Guide to Hardware, Sixth Edition © Cengage Learning 2013 27 About Tape Drives and Floppy Drives • Tape drives can use a SATA, PATA, or SCSI interface • As a technician, you may be called on to support old floppy drives • Both tape drives and floppy drives are covered in this section A+ Guide to Hardware, Sixth Edition © Cengage Learning 2013 28 Tape Drives • Tapes drives – an inexpensive way of backing up a hard drive • When selecting a tape drive, consider: – How many and what type of cartridges the drive can use – How it interfaces with the computer • External drives can connect to a computer using a USB, FireWire, SCSI, SAS, or eSATA port • Disadvantage: data is stored by sequential access – To read data from anywhere on the tape, you must start at the beginning of the tape and read until you find the data you want – Slow and inconvenient A+ Guide to Hardware, Sixth Edition © Cengage Learning 2013 29 Floppy Drive • Floppy disk drive (FDD) – 3 ½” floppy disk format – Holds only 1.44 MB of data – Floppy drive subsystem • Floppy drive, 34 pin ribbon cable, power cable, connections • Today’s floppy drive cables have a connector at each end to accommodate a single drive • Older cables have an extra connector or two in the middle of the cable (with a twist) for a second floppy drive A+ Guide to Hardware, Sixth Edition © Cengage Learning 2013 30 How Floppy Drives Work Like hard drives, a floppy drive uses a controller to communicate with the system bus. Data travels from the drive, through the cable, to the controller, to the CPU, and back again. Figure 6-17 Floppy drive subsystem: floppy drive, 34-pin data cable, and power connector A+ Guide to Hardware © Cengage Learning 2013 31/31 A+ Guide to Hardware, Sixth Edition © Cengage Learning 2013 32 Summary • A hard disk drive (HDD) comes in 3.5” for desktop and 2.5” for laptops • A hard drive can be magnetic, solid-state, or hybrid • Most hard drives use the ATA interface standards • Two ATA categories are parallel ATA and serial ATA • S.M.A.R.T is a self-monitoring technology whereby the BIOS monitors the health of a hard drive • SCSI interface standards include narrow and wide SCSI and can use a variety of cables and connectors A+ Guide to Hardware, Sixth Edition © Cengage Learning 2013 33 Summary • When selecting a hard drive, consider storage capacity, technology, spindle speed, interface standard, and buffer size • SATA drives require no configuration and are installed using a power cord and a data cable • PATA drives require you to set a jumper to determine if the drive will be the single drive, master, or slave on a single cable • RAID technology uses an array of hard drives to provide fault tolerance and/or improvement in performance A+ Guide to Hardware, Sixth Edition © Cengage Learning 2013 34 Summary • Hardware RAID is implemented using the motherboard BIOS or a RAID controller card • Software RAID is implemented in Windows • Tape drives are an inexpensive way to back up an entire hard drive or portions of it • Today’s floppy disks are 3.5” high-density disks that hold 1.44 MB of data • After a floppy disk drive is installed, you must configure the drive in BIOS setup A+ Guide to Hardware, Sixth Edition © Cengage Learning 2013 35