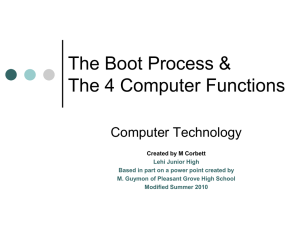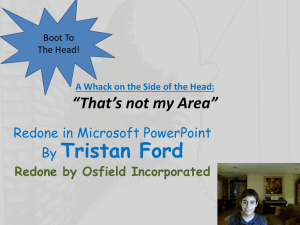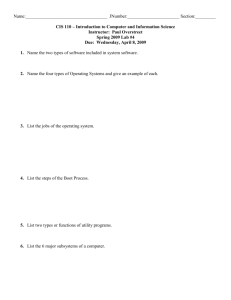A+ Guide to Managing and Maintaining your PC, 6e
advertisement

A+ Guide to Managing and Maintaining your PC, 6e Chapter 3 PC Repair Fundamentals (v0.9) Introduction • Basic repair skills – – – – Developing a maintenance plan Implementing a maintenance plan Working inside a computer case Following sequence of events that occur at startup • Advanced repair skills – – – – Using common-sense guidelines to solve problems Interviewing a user Determining if a problem occurs before or after boot Troubleshooting and solving a problem of a failed boot A+ Guide to Managing and Maintaining your PC, 6e 2 PC Support Technician Tools • Help you maintain a computer • Help you diagnose and repair computer problems • Criteria for choosing tools: – Level of PC support you expect to provide – Amount of money you can spend • Some essential tools: – Ground bracelet, ground mat, or ground gloves – Torx screwdriver set – Recovery CD, DVD, or floppy disk for target OS • Store tools in toolbox for PC troubleshooting A+ Guide to Managing and Maintaining your PC, 6e 3 Figure 3-1 PC support technician tools A+ Guide to Managing and Maintaining your PC, 6e 4 Recovery CDs • Used to boot a system • Also used to repair and reinstall Windows • Primary recovery CD sources – PC manufacturer (preferred) – Operating system distributor, such as Microsoft • Some hard drives have a hidden recovery partitions – A hidden partition can be used to reinstall Windows – A utility for creating recovery CDs may be provided – Access hidden utilities by pressing a Fn key at startup A+ Guide to Managing and Maintaining your PC, 6e 5 Figure 3-2 Windows Setup CD and Windows Recovery CDs for a notebook computer A+ Guide to Managing and Maintaining your PC, 6e 6 Loop-Back Plugs • Used to test various ports – Some port types: serial, parallel, USB, network • How to use a loop-back plug – Plug in the loop-back plug – Run the software that comes with the plug A+ Guide to Managing and Maintaining your PC, 6e 7 Figure 3-3 Loop-back plugs used to test serial and parallel ports A+ Guide to Managing and Maintaining your PC, 6e 8 Cleaning Pads and Solutions • Various types are designed for specific uses • Example: contact cleaner – Cleans contacts on expansion cards • Warning: solutions may be flammable and/or toxic • Sources of safety and emergency instructions: – Side of the can of solution – Material safety data sheet (MSDS) • Adhere to safety procedures of your employer – Example: fill out an accident report (if required) A+ Guide to Managing and Maintaining your PC, 6e 9 Figure 3-5 Each chemical you use should have available a material safety data sheet A+ Guide to Managing and Maintaining your PC, 6e 10 Post Diagnostic Cards • Report computer errors and conflicts at POST • How to use a POST diagnostic card: – – – – Install card in an expansion slot on the motherboard Attempt to boot your system Record any error codes appearing in LED panel Look up the entry associated with the error code • Examples of Post diagnostic cards: – PCI Error Testing/Debug Card by Winic Corporation – POST card V3 by Unicore Software, Inc. – Post Code Master by MSD, Inc. A+ Guide to Managing and Maintaining your PC, 6e 11 Figure 3-6 Post Code Master diagnostic card by MSD, Inc. A+ Guide to Managing and Maintaining your PC, 6e 12 Personal Computer Preventive Maintenance • Preventive maintenance reduces number of problems • Goals of preventive maintenance plans: – Prevent failures – Reduce repair costs – Reduce downtimes • Goal of disaster recovery plan: manage failures • Some causes of PC failure: heat, dust, spills, viruses A+ Guide to Managing and Maintaining your PC, 6e 13 When a PC is your Permanent Responsibility • Tasks and procedures to prepare for troubleshooting – Keep good backups of data and system files – Document all setup changes, problems, and solutions – Protect the system against viruses and other attacks • Always use a firewall (software or hardware barrier) • Install and run antivirus software • Keep Windows Updates current – Physically protect your equipment A+ Guide to Managing and Maintaining your PC, 6e 14 Figure 3-9 Configure antivirus software to scan e-mail and instant message attachments and to download updates automatically A+ Guide to Managing and Maintaining your PC, 6e 15 Creating a Preventive Maintenance Plan • Plan based on history or pattern of malfunctions – Example: PCs in dusty areas need more maintenance • Goals common to maintenance plans – – – – Extend the working life of a PC Anticipate problems that could disrupt service Ensure data is secure and backed up Provide support to PC users • Basic steps involved in designing a plan – Define your overall goals – Incorporate procedures for achieving goals A+ Guide to Managing and Maintaining your PC, 6e 16 Dealing with Dust • Dust accumulates in layers over components • Two major problems due to dust blankets – PC components directly overheat – Cooling fans jam, also resulting in overheating • Maintenance task: remove the layer of dust • Two tools used to remove dust: – Antistatic vacuum – Compressed air A+ Guide to Managing and Maintaining your PC, 6e 17 Preparing a Computer for Shipping • Adverse factors to consider: – Rough handling – Exposure to water, heat, and cold – Misplacement or theft of computer • Some shipping guidelines to follow: – – – – – Backup the hard drive onto a backup medium Remove inserted disks, tape cartridges, or CDs Coil and secure all external cords Separately wrap hardware components Purchase insurance on the shipment A+ Guide to Managing and Maintaining your PC, 6e 18 Disposing of Used Equipment • Various guidelines for disposing of equipment: – Table 3-2 – Manufacturer documentation – Local environmental regulators • Danger posed by monitors and power supplies – Residual charge in capacitors can cause shock – Modern devices discharge if unplugged for 60 minutes – Older devices may require discharge with a probe • Destroy secondary storage devices with sensitive data A+ Guide to Managing and Maintaining your PC, 6e 19 Table 3-2 Computer parts and how to dispose of them A+ Guide to Managing and Maintaining your PC, 6e 20 How to Work Inside a Computer Case • Objective: dismantle a computer, put it back together • Some safety precautions to follow: – – – – – – – – Make notes that will help you backtrack Keep screws and spacers orderly Do not stack boards on top of each other Do not touch the chips on circuit boards Do not use a graphite pencil to change DIP settings Turn off the power, unplug and ground the computer Do not remove covers of monitors or power supplies Keep components away from hair and clothing A+ Guide to Managing and Maintaining your PC, 6e 21 Static Electricity • Build-up of charge due to absence of conductors • Electrostatic discharge (ESD) – Due to dissimilar electrical surfaces making contact – Only 10 volts of ESD can damage PC components – Walking across carpet generates up to 12,000 volts • Two types of damage: catastrophic and upset failure • Tool and methods for grounding yourself and the PC – Ground bracelet, ground mats, static shielding bags, antistatic gloves • If working inside a monitor, do not ground yourself A+ Guide to Managing and Maintaining your PC, 6e 22 Figure 3-13 A ground bracelet, which protects computer components from ESD, can clip to the side of the computer case and eliminate ESD between you and the case A+ Guide to Managing and Maintaining your PC, 6e 23 Steps to Take Apart a Computer • Essential tools: – Ground bracelet – Phillips-head screwdriver – Flat-head screwdriver, paper, and pen • Follow safety precautions at all times • Summary of Steps 1 - 4 – – – – 1. Enter CMOS and write down customized settings 2. Power down the system, unplug all components 3. Put the computer on a good-sized table 4. Remove the cover of the PC A+ Guide to Managing and Maintaining your PC, 6e 24 Figure 3-19 Removing the cover A+ Guide to Managing and Maintaining your PC, 6e 25 Steps to Take Apart a Computer (continued) • Summary of steps 5 - 11 – – – – – – – 5. Diagram cable connections and switch settings 6. Identify cables connecting drives to motherboard 7. Remove the cables to all drives 8. Remove the expansion cards 9. Remove the motherboard (or drives) 10. Remove the power supply from the case 11. Remove each drive (if not already removed) A+ Guide to Managing and Maintaining your PC, 6e 26 Figure 3-33 Remove the motherboard from the case A+ Guide to Managing and Maintaining your PC, 6e 27 Steps to Put a Computer Back Together • • • • • 1. Install power supply, drives, motherboard, cards 2. Connect all data and power cables 3. Plug in the keyboard, monitor, and mouse 4. Ask instructor to check work (if in a classroom) 5. Turn on the power and check PC functions A+ Guide to Managing and Maintaining your PC, 6e 28 Understanding the Boot Process • Key learning objectives – Know how to boot a PC – Understand what happens first when a PC is turned on – Understand how an operating system is loaded A+ Guide to Managing and Maintaining your PC, 6e 29 Booting a Computer • • • • Process that drives a computer to a working state Hard (cold) boot: turn the power switch on Soft (warm) boot: allow the OS to reboot How to soft boot Windows XP – Click Start – Click Turn Off Computer – Click Restart A+ Guide to Managing and Maintaining your PC, 6e 30 Choosing Between a Hard Boot and a Soft Boot • Hard boots are more stressful on machines – Power surges through system when PC is turned on • Reasons to choose a soft boot over hard boot – Less stressful on the machine – Faster due to skipping initial steps • Some computers have a soft and hard power switch – Soft power switch shuts down and restarts Windows – Hard power switch cuts power and restarts machine A+ Guide to Managing and Maintaining your PC, 6e 31 The Startup BIOS Controls the Beginning of the Boot • The startup BIOS gets a system up and running • Four phases of the boot process: – BIOS runs the POST and assigns system resources • POST: power-on self test – BIOS searches for and loads an OS – OS configures system and completes its own loading – Application software is loaded and executed A+ Guide to Managing and Maintaining your PC, 6e 32 Figure 3-40 Boot Step 1: The ROM BIOS startup program surveys hardware resources and needs and assigns system resources to satisfy those needs A+ Guide to Managing and Maintaining your PC, 6e 33 Changing the Boot Sequence • • • • BIOS looks to CMOS RAM to locate the OS Boot sequence: order of drives checked for an OS Change boot sequence using CMOS setup utilities Access CMOS setup utilities when PC is turned on – Example: press F8 before Windows screen appears A+ Guide to Managing and Maintaining your PC, 6e 34 Figure 3-42 Numbered steps show how BIOS searches for and begins to load an operating system (in this example, Windows NT/2000/XP is the OS) A+ Guide to Managing and Maintaining your PC, 6e 35 How to Troubleshoot a PC Problem • • • • • Assume the attitude of an investigator Do not compound the problem by your own actions Look at the problem as a learning opportunity Ask questions until you understand the problem Believe that you can solve the problem A+ Guide to Managing and Maintaining your PC, 6e 36 Steps to Solving a PC Problem • Key advice: – Ask good questions – Document the process • Four-step problem solving process: – – – – Step 1: Interview the user Step 2: Back up data Step 3: Solve the problem Step 4: Verify the fix and document the solution A+ Guide to Managing and Maintaining your PC, 6e 37 Figure 3-44 General approach to troubleshooting A+ Guide to Managing and Maintaining your PC, 6e 38 Troubleshooting a Failed Boot • It takes time to acquire troubleshooting skills • Hands-on training: troubleshooting a failed boot A+ Guide to Managing and Maintaining your PC, 6e 39 My Computer Won’t Boot • First step: maintain your calm • Second step: develop a game plan • Figure 3-45 provides a procedure – Plan is driven by a set of yes-no questions – Example: Does the PC boot properly? • If no, troubleshooter is directed to another question • If yes, troubleshooter is directed to stop (for now) A+ Guide to Managing and Maintaining your PC, 6e 40 Figure 3-45 Use this flowchart when first facing a computer problem A+ Guide to Managing and Maintaining your PC, 6e 41 Troubleshooting Major Subsystems Used For Booting • Categories of troubleshooting steps in Figure 3-45 – The electrical subsystem – Essential hardware devices • The motherboard, memory, and the CPU – Video – Reading from the hard drive • Key aides: tables identifying error codes A+ Guide to Managing and Maintaining your PC, 6e 42 Table 3-4 Beep codes and their meanings A+ Guide to Managing and Maintaining your PC, 6e 43 Summary • Some PC repair tools: recovery CDs, screwdrivers, POST, cleaning pads and solutions, diagnostic cards • Preventive maintenance plans extend the life of a PC • Follow an organization’s preventive maintenance plan, or develop one if it does not exist • Computers present chemical and electrical hazards • Protect components in case from ESD by grounding yourself and the PC A+ Guide to Managing and Maintaining your PC, 6e 44 Summary (continued) • Assembling and reassembling a PC prepares the technician for actual repair work • Startup BIOS controls when the boot process begins • Four step boot process: POST, loading the OS, OS initializing itself, loading and executing applications • Expert troubleshooters ask good questions • Before tackling a problem, develop a game plan A+ Guide to Managing and Maintaining your PC, 6e 45