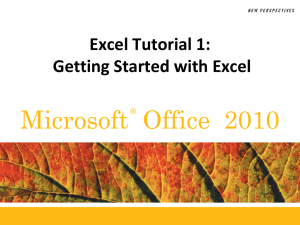Using Form Tools and Creating Custom Forms Microsoft Access 2010
advertisement

Using Form Tools and Creating Custom Forms Microsoft Access 2010 Objectives • • • • Change a lookup field to a Text field View and print database documentation Create datasheet, multiple items, and split forms Modify a form and anchor form controls in Layout view • Plan, design, and create a custom form in Design view and in Layout view • Select, move, align, resize, delete, and rename controls in a form New Perspectives on Microsoft Office Access 2010 2 Objectives • • • • • Add a combo box to a form Add form headers and footers to a form Add a combo box to a form to find records Add a subform to a form Add calculated controls to a form and a subform • Change the tab order in a form • Improve the appearance of a form New Perspectives on Microsoft Office Access 2010 3 Anchoring Controls (Click Here) New Perspectives on Microsoft Office Access 2010 4 Designing Forms • To create a custom form, you can modify an existing form in Layout view or in Design view, or you can design and create a form from scratch in Layout view or in Design view • A combo box is a control that provides the features of a text box and a list box; it lets you choose a value from the list or type an entry New Perspectives on Microsoft Office Access 2010 5 Designing Forms New Perspectives on Microsoft Office Access 2010 6 Using the Documenter (Click Here) • Start Access and open the database you want to document • In the Analyze group on the Database Tools tab, click the Database Documenter button • Select the object(s) you want to document • If necessary, click the Options button to select specific documentation options for the selected object(s), and then click the OK button • Click the OK button, print the documentation, and then close the Object Definition window New Perspectives on Microsoft Office Access 2010 7 Using the Documenter New Perspectives on Microsoft Office Access 2010 8 Creating Forms Using Form Tools • The Datasheet tool creates a form in a datasheet format that contains all the fields in the source table or query New Perspectives on Microsoft Office Access 2010 9 Creating Forms Using Form Tools • The Multiple Items tool creates a customizable form that displays multiple records from a source table or query in a datasheet format New Perspectives on Microsoft Office Access 2010 10 Creating Forms Using Form Tools (Click Here) • The Split Form tool creates a customizable form that displays the data in a form in both Form view and Datasheet view at the same time New Perspectives on Microsoft Office Access 2010 11 Form in Design View New Perspectives on Microsoft Office Access 2010 12 Planning and Designing a Custom Form New Perspectives on Microsoft Office Access 2010 13 Creating a Form in Design View • • • • Click the Create tab on the Ribbon In the Forms group, click the Blank Form button Click the Design View button on the status bar Make sure the Field List pane is open, and then add the required fields to the form • Add other required controls to the form • Modify the size, position, and other properties as necessary for the fields and other controls in the form • Save the form New Perspectives on Microsoft Office Access 2010 14 Creating a Form in Design View New Perspectives on Microsoft Office Access 2010 15 Selecting and Moving Controls • Click the control to select it. To select several controls at once, press and hold down the Shift key while clicking each control. Handles appear around all selected controls • To move a single selected control, drag the control’s move handle, which is the handle in the upper-left corner, to its new position • To move a group of selected controls, point to any selected control until the pointer changes to a move pointer, and then drag the group of selected controls to its new position • To move selected controls in small increments, press the appropriate arrow key • To move selected controls to the next nearest grid dot, hold down the Ctrl key and press the appropriate arrow key New Perspectives on Microsoft Office Access 2010 16 Selecting and Moving Controls New Perspectives on Microsoft Office Access 2010 17 Resizing a Control in Design View • Click the control to select it and display the sizing handles • Place the pointer over the sizing handle you want, and then drag the edge of the control until it is the size you want • To resize selected controls in small increments, hold down the Shift key and press the appropriate arrow key. This technique applies the resizing to the right edge and the bottom edge of the control New Perspectives on Microsoft Office Access 2010 18 Resizing a Control New Perspectives on Microsoft Office Access 2010 19 Adding a Combo Box to a Form • You use the Combo Box tool in Design view to add a combo box to a form • A Control Wizard asks a series of questions and then uses your answers to create a control in a form or report New Perspectives on Microsoft Office Access 2010 20 Changing a Label’s Caption • Right-click the label to select it and to display the shortcut menu, and then click Properties to display the property sheet • If necessary, click the All tab to display the All page in the property sheet • Edit the existing text in the Caption box; or click the Caption box and press the F2 key to select the current value, and then type a new caption • In the Tools group on the Design tab, click the Property Sheet button to close the property sheet New Perspectives on Microsoft Office Access 2010 21 Changing a Label’s Caption New Perspectives on Microsoft Office Access 2010 22 Adding and Removing Form Header and Form Footer Sections • In Design view, right-click the Detail section selector, and then click Form Header/Footer on the shortcut menu or • In Layout view or Design view, click a button in the Header/Footer group on the Design tab to add a logo, title, or date and time to the form • To remove a Form Header or Form Footer section, drag its bottom edge up until the section area disappears or set the section’s Visible property to No New Perspectives on Microsoft Office Access 2010 23 Adding and Removing Form Header and Form Footer Sections New Perspectives on Microsoft Office Access 2010 24 Custom Form in Form View New Perspectives on Microsoft Office Access 2010 25 Adding a Combo Box to Find Records (Click Here) • Open the property sheet for the form in Design view, make sure the record source is a table or query, and then close the property sheet • In the Controls group on the Design tab, click the More button, click the Combo Box tool, and then click the position in the form where you want to place the control • Click the third option button (Find a record on my form based on the value I selected in my combo box) in the first Combo Box Wizard dialog box, and then complete the remaining Combo Box Wizard dialog boxes New Perspectives on Microsoft Office Access 2010 26 Adding a Combo Box to Find Records New Perspectives on Microsoft Office Access 2010 27 Adding a Subform to a Form (Click Here) • You use the Subform/Subreport tool in Design view to add a subform to a form • In the Controls group on the Design tab, click the More button to open the Controls gallery, make sure the Control Wizards tool is selected, and then click the Subform/Subreport tool New Perspectives on Microsoft Office Access 2010 28 Adding a Subform to a Form New Perspectives on Microsoft Office Access 2010 29 Adding a Subform to a Form New Perspectives on Microsoft Office Access 2010 30 Displaying a Subform’s Calculated Controls in the Main Form • The Count function determines the number of occurrences of an expression, and its general format as a control in a form or report is =Count(expression) • The Sum function calculates the total of an expression, and its general format as a control in a form or report is =Sum(expression) New Perspectives on Microsoft Office Access 2010 31 Displaying a Subform’s Calculated Controls in the Main Form New Perspectives on Microsoft Office Access 2010 32 Changing the Tab Order in a Form (Click Here) • Focus refers to the control that is currently active and awaiting user action; focus also refers to the object and record that is currently active • The order in which you move from control to control, or change the focus, in a form when you press the Tab key is called the tab order • Switch to Design view, click the Arrange tab on the Ribbon, and then in the Tools group on the Design tab, click the Tab Order button New Perspectives on Microsoft Office Access 2010 33 Changing the Tab Order in a Form New Perspectives on Microsoft Office Access 2010 34 Adding a Line to a Form or Report • Display the form or report in Design view • In the Controls group on the Design tab, click the More button, and then click the Line tool • Position the pointer where you want the line to begin • Drag the pointer to the position for the end of the line, and then release the mouse button. If you want to ensure that you draw a straight horizontal or vertical line, hold down the Shift key before and during the drag operation • To make small adjustments to the line length, select the line, hold down the Shift key, and then press an arrow key. To make small adjustments in the placement of a line, select the line, hold down the Ctrl key, and then press an arrow key New Perspectives on Microsoft Office Access 2010 35 Adding a Rectangle to a Form or Report • Display the form or report in Design view • In the Controls group on the Design tab, click the More button, and then click the Rectangle tool • Click in the form or report to create a defaultsized rectangle, or drag a rectangle in the position and size you want New Perspectives on Microsoft Office Access 2010 36 Adding a Rectangle to a Form or Report New Perspectives on Microsoft Office Access 2010 37