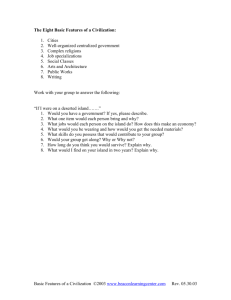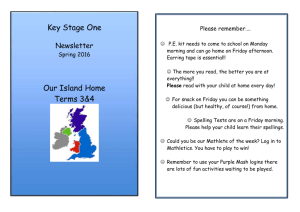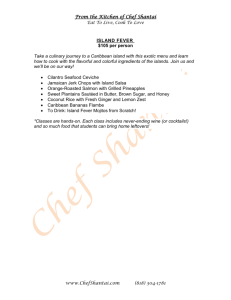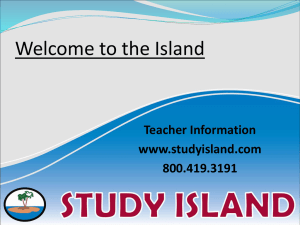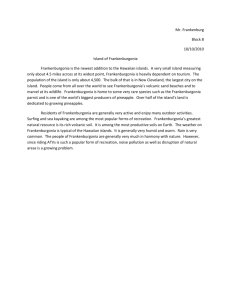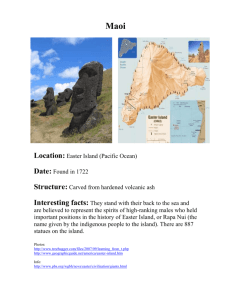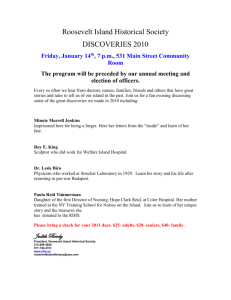Study Island for Teachers (Generic Powerpoint)
advertisement

Welcome to the Island Teacher Information www.studyisland.com 800.419.3191 What is Study Island? Study Island is a Web-based educational resource for instruction, assessment and reporting built from YOUR state’s standards. What is Study Island? Study Island uses lessons, practice questions, and explanations to reinforce the concepts and skills taught in the classroom. Lesson Topics Key Benefits for Teachers Web-based Learning Access Study Island ANYWHERE from the internet. Real Time Reporting Automatic grading for instantaneous feedback. Diagnostic reports to better differentiate instruction. Parent Notifications Schedule emails to be automatically sent to parents updating them on student progress and new assignments. Where do I start? 1. Go to www.studyisland.com. 2. Enter your Username and Password. From your Teacher Page you can: Create a class in Class Manager. Schedule Assignments. From your Teacher Page you can: View a snapshot of favorite reports from School Stats. Access Teacher Lounge tools. See Study Island announcements. All of this and MORE can be accessed from the toolbar at the left side. Study Island Programs Select a grade level from the left side. Just like the Student View Select a subject. Select a topic. Study Island Programs There are multiple Session Types. Classroom TestResponse Mode Systems Printable Game Worksheet Mode Helpful Hints Teacher Resources material (available in select topics) Descriptions, Videos, Lesson Plans, and Digital Resources! (Available to teachers only) Helpful Hints Click on the topic name OR check multiple topics and click “Start Studying”. Every topic has a lesson and a Passing Goal. What is a Passing Goal? The Passing Goal tells you the minimum required to master the topic. These numbers can vary. What are these symbols? A Blue Ribbon will appear next to each mastered topic. A Red Triangle means your student is struggling with the topic. Building Block questions are designed to help your student build on their previous knowledge. A White Ribbon will appear when a Building Block Topic is mastered. Didn’t meet the Passing Goal? After finding the correct answer, your student can view an explanation or go to the next question. After completing a set of questions, your student may be able to re-try missed questions. Going through missed questions helps students understand the material and increases retention. Didn’t meet the Passing Goal? If your student is still struggling with a topic, try this: Review the Study Island lesson. View missed questions by clicking on the score in the Your Results column. Provide supplemental resources. Class Manager Group your students into “classes” so you can read reports more easily and create a class page. Go to Class Manager. Enter a title. Click Next. Ms. Witty’s Math Class Class Manager Change class preferences (if allowed by Admin.) Affect games, remedial topics, timer visibility, scratchpad and highlighter availability. NEW! To select students: Click the red arrow to see students in the desired grade. Check your students. Save. Class Manager NEW! When you return to Class Manager you can see a list of your classes. You can Edit , Create Class Page and Assignments , schedule Parent Notifications , or Remove Class . You can enter Live View to monitor real-time student activity. You can also see if a class page is “Active” . “Active” means students can see the class page. You must post an assignment, note, schedule, or link before you can activate a class page. Class Manager To create a Class Page: Click . Add an Assignment, Note, Schedule, or Link. Class Manager Students can work on anything in Study Island, or you can post a specific assignment. To create an assignment: Click . Select an assignment type. NEW! NEW! 1.Practice and Instruction Assign Study Island topics. 2. Writing Assignment Assign writing prompts. 3. Custom Assessment Assign Study Island questions. Class Manager To create a Practice and Instruction assignment: Click . Select a due date. Insert a title. Place Value 3 Gd Add additional info. Read chapter 4 before completing. Decide if you want to override school preferences. Set calculator preferences. rd Class Manager To create an assignment(cont.): Click the red arrow next to a class. Check “Select All” or select specific students. Class Manager To create an assignment(cont.): Select which topics you want to assign. Select a Grade. Select a Subject. Click “Get Topic List”. Class Manager To help you decide which topics to assign, you can: View the Standard Map. See the Passing Goal. View the Lesson. Preview Questions. View the Standard. If you are ready for students to see the assignment- “Activate”. You can create assignments and leave them deactivated until you want students to work on them. Click “Save Assignment”. Class Manager After you ,you can see a list of assignments. You can: Activate /Deactivate Assignments. View student results. Edit the assignment. Remove the assignment. Class Manager Creating a Writing Assignment or Custom Assessments works similarly. NOTE: You can now create Custom Assessments and store them in your Assessment Library! For additional assistance: Visit the HELP tab for tutorials. Contact Customer Support at 800.419.3191 x3 Attend a webinar found at www.studyisland.com/webinars. Class Manager IMPORTANT! If this is your first time creating an assignment, you need to activate your class page. Class Manager If you activated your class page, students see your assignment when they log in. Students can select your assignment or a Program. School Stats From School Stats you can: Manage reports being “Automatically Emailed”. View Usernames and Passwords. Adjust the Difficulty Level (if allowed by Admin). 1. 2. 3. Change Passing Goal Restrict Grade Level Enable Text-to-Speech and Reduce Answer Choices Become a Power User. View reports. School Stats There are several reporting options… School Stats “Class Gradebook Report” is popular. Select: 1. 2. 3. 4. 5. By subject broken down by topic. Your class. Your grade level. Your subject. View Report. School Stats You can: Open in Excel or have the report automatically emailed weekly Click a score to see the List of Sessions. Click a student name to see the Individual Subject Report. Click Total to see a Class Summary. Scroll right to see Ribbons Earned for each student or class. School Stats Click a name to see the Individual Subject Report which looks like this: Students can see this report from their own account. School Stats The Individual Student Report can lead you to other reports: “Compare with others” and “Suggested Topics”. Motivating Students Use Study Island to help motivate students. Create a bulletin board to track student/class progress. Encourage students to reflect on what they’ve learned. Use Study Island in Game Mode to introduce a lesson. Use Printable Worksheets to create activities in class. Give certificates of achievement to students and parents! Contact Implementation@StudyIsland.com for more ideas to motivate students. Motivating Students Check out some of these ideas! What if I forget all of this? Check out the HELP tab! Watch Tutorials, download Documents, and find year-round implementation ideas. What if I forget all of this? Study Island Support is here to help! 800.419.3191 Support@archlearning.com In Conclusion 1. Log in at www.StudyIsland.com. 2. Explore your Study Island programs. 3. Create classes in Class Manager. 4. Check out School Stats. 5. Remember: Study Island is here to help! 800.419.3191 x3 Support@Archlearning.com