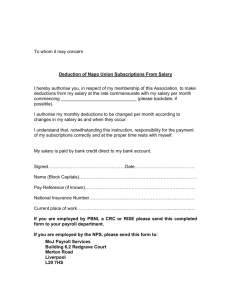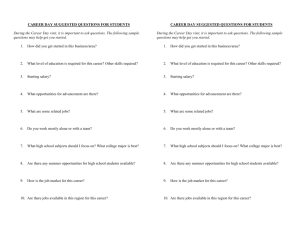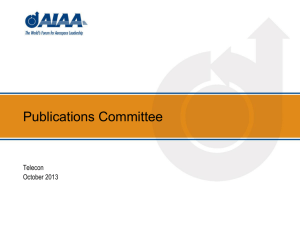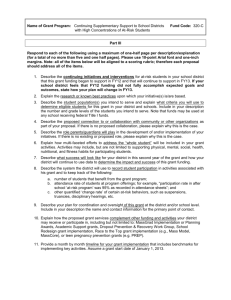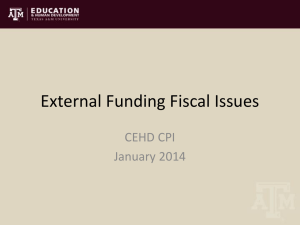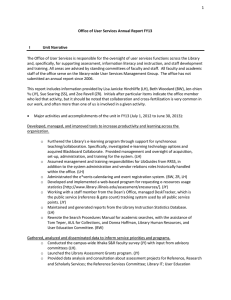How to Review Your Departments Position Management Within FAST
advertisement

FY13 Budget Process Job Aid Table of Contents • Page 3 – How to Access FAST, UMass Boston’s electronic budget application • Page 8 - How to Use FAST to: – Review your current Authorized Benefited Positions (Starts on Page 9) – Review your Non Personnel Budget (Starts on Page 16) • Page 26 – How to Make a New Strategic Resource Request – Request a new Authorized Benefited Position (Starts Page 30) – Adding a new account code to charge to in FY13 (Starts Page 37) • Page 34 - How to put your unit’s 8% Reduction Scenario into FAST • Page 45 – How to add supporting documents to FAST utilizing the DSU • Page 52 – Office of Budget & Financial Planning Contact List 2 How to Access the FAST System Logging Into the Application 1. https://www.umb.edu/administration_finance/budget_office/fast.php 2. Visit the A&F Home page 1. 2. “Select A&F Computer Based Applications” from the left side menu Select “FAST Application” from center menu selection 3. Visit the Office of Budget and Financial Planning Web Page 1. 2. Select “FY13 Budget” from the left side menu Select “FAST Application” from center menu selection 4 Logging Into the Application 1. Enter your “User name” – This user name is your UMB email name without the @umb.edu 2. Enter your “Password” – This is your umb.edu email password 3. Click on the button labeled “Login 5 Accessing Your FY13 Data Within FAST In the upper right side of the screen select “Budget and Forecasting” 6 Accessing your FY12 data Within FAST Choose Fiscal Year “FY13 – NEW”, then click submit 7 How to Use FAST FY13 Position Management Review FAST includes only authorized, benefited positions, both filled & vacant, on unrestricted funds (not grants and contracts). Please review your departments’ authorized positions 9 Reviewing your FY13 Authorized Benefited Positions Click on Position Management Review 10 Sample Report Dept Information 11 Funding Info Position Info Current Employee Info Additional Info Not Shown on Screen Shot Above: Please scroll over to review the following: Annual Salary; Allocated Salary; Allocated Projected Payroll; Weeks on Payroll; FTE; % FTE Allocated to Fund; Request Comments; Status Key Definitions Base Salary – This represents the annualized salary of the position (Bi-weekly payroll multiplied by 26) - (Please see chart below in Red) Allocated Salary - This represents the amount of the budgeted salary of the position allocated to a specific funding source for that fiscal year. (Base multiplied by %FTE Allocated to fund) - (Please see chart below in Blue) Budgeted Salary - This represents the approved budgeted salary of the position for that fiscal year - (Please see chart below in deep red) DEPTID B99999999 Dept Name FUND Fund Name Test VC 11000 12 7100-0200 Main Allot ACCT Acct Name Salaries: 711000 Regular Posn # Posn Desc Emp # Emp Base Name Salary Allocated Salary 00019846 Test Position123456 test 75,000 56,250 Current Fiscal Year 80,000 Weeks on Payroll % FTE Allocated to Fund FTE 1 0.75 How Do I change the Position Management Review Criteria? For example: – You would only like to see certain funds on the screen – You would like to see only Authorized but Vacant Positions – You would like to see only one department 13 Change Review Criteria Click on “Show Options” 14 Enter New Criteria in any field you would like Step 1 - Type in criteria in field next to magnifying glass Step 2 – Click on green plus symbol Step 3 – Repeat Step one and two if you would like more than 1 search criteria Step 4 – Click on Execute Report Button 15 Review your Non Personnel Budget 16 Reviewing your FY13 Non-personnel Budget Click on “Edit your budget by Fund and/or Dept/College/VC Rollup add new position requests” 17 How to select what Department Code you enter into FAST • If you would like to look at on specific Department please put in the complete 9 Digits into the Field Marked Deptid. For example: Biology would be B008300000. • If you would like to look at on all department ids that make up a Department please put in just the first 4 Digits into the Field Marked Deptid of the group you would like to look at For example: For Student Affairs and all of its sub departments you enter B0016. This will provide you anything starting in B0016. • If you would like to look at a complete VC area or a college please put in you B9 level Information. For example: To see everything under athletics the B9 number is B903200000. If you need assistance finding your B9 number please contact the Analyst assigned to your areas in the Office of Budget & Financial Planning. 18 Enter Department Code that you would like Step 1 - Type in criteria in field next to magnifying glass (the “B” is case sensitive and should be a capital “B”) Step 2 – Click on green plus symbol Step 3– Click on Execute Report Button 19 1st Drill Down Screen This includes the following: 1) Two Years of Actuals 2) FY12 Base Budget Rolled up 3) New Strategic Request Rolled up FY10 includes encumbrances and actuals as of 2-28-10 20 4) Reduction Scenario Rolled up 5) Click Here to Drill Down to next level 2nd Drill Down Screen Click on Which Fund You would like to work on 21 3rd Drill Down Screen Click on Which Chartfield You would like to work on 22 4th Drill Down Screen – View You will see two years of prior actuals and FY11 actuals plus encumbrances through 3-11-11 23 4th Drill Down Screen Cont. – View Please see next page for more information about FY12 Base Budgets 24 FY13 Base Budget • FY13 base budget is pre-populated. • FY13 base budget is FY12 spending plan adjusted to: • Include annualized (12-month) cost of all authorized benefitted positions in the unit. You can find these positions listed in the position management part of FAST. Excludes all one-time FY12 expense allocations Excludes carry-forwards Excludes any transfers done since the start of FY12 Automatically calculates the fringe cost for authorized benefitted positions and the Health & Welfare rate • • • • 25 How to Request New Strategic Resources Step 1 - In the “New Strategic Reqs” Column please click on the zero within the account code where you would like to request the new resource. (For information about how to get to this point in the process, please review the “How to use FAST” section of this job aid on pages 17 - 25) 27 2) Please enter in a description of your request. IE – travel for conference 3) Please enter in your request or change to the current request. 4) Click on Save & Close 5) Please use the DSU to provide supporting document (pages 45 – 51 of this job aid) 28 Please click on Refresh to see your new totals 29 How to Request a New Authorized Benefited Position Within FAST Please click on the Green Plus Symbol To get to this point in FAST, please review pages 10 – 15 of this job aid 31 Information Required to Request New Position Step 1. Enter Fund for new position position 32 Step 2. Enter Department for new position Step 3. Enter Justification for new Information Required to Request New Position (Cont) Step 4. Enter new request Position title Step 5. In Request Type please select PAY – Payroll Step 6. Enter in FTE equivalent for this person 33 Information Required to Request New Position (Cont) Step 7 – Enter Number of weeks on payroll for upcoming year Step 8. Enter % FTE Allocation to this fund Step 9. Enter Requested Annual Salary Step 10. Alloc Projected Payroll will be auto calculated by system 34 Saving Data 1. If you would like to save and not add another position, please click Save 2. If you would like to save and add another position, please click Save & Add New. Then follow steps 1 – 10 again 3. To cancel this entry, please press Cancel 35 Once you have clicked Save and want to return to the main roster grid to verify this position, please click the Red X to close the submission request template 36 Adding a New Account Code for Expenses in FY13 Step 1 – Click on “View all transactions and add new items.” 38 Step 2 – Click on the green Plus symbol located at the bottom left hand corner of the page. 39 Step 3 – Enter data into all areas marked with a red star 1) What series are you working in? FY12 Base, New Request, or Reduction Scenario 2) What is your account number you would like entered 3) Request / Justification Information 4) Request Type – Payroll or non payroll 5) Amount you are requesting -Disregard verbiage “Base Salary “ if non payroll request 6) Click Save and then Red “X” to exit 40 How To Identify a Reduction Scenario Request Step 1 - In the “Reduction Scenario” Column please click on the zero within the account code you would like to make the reduction at. (To get to this page please review the “How to use FAST section of this job aid on pages 17 - 25) 42 2) Please enter in a description of your reduction. IE – travel for conference 3) Please enter in your amount of reduction (positive number). 4) Click on Save & Close 5) Please use the DSU to provide supporting document (pages 45 – 51 of this job aid) 43 Please click on Refresh to see your new totals 44 How To Add Documentation Within FAST Utilizing the DSU How to provide supporting Documentation for Your Unit’s Budget Submission • For new strategic requests, units must provide a written justification, including explaining how the new resources would advance UMass Boston’s strategic goals. • Units must provide a description of the cuts they would make as part of their 8% reduction scenario, including the implications of the cuts on their programs and services. Step 1. Please click on ZZ 46 Step 2. Click on “drilldown to detail” 47 Step 2 - Click on the paperclip to the left of the department number 48 3. Click on the Green Plus Symbol 49 4. Add any Comments you would like added about document 5. Click on “Browse” & add your document 50 6. Click on Upload File Completed File Upload 1. Upload File Review 2. You will notice a Red Star Next to the Paper clip. This means there is a document for review 3. To review the Document please click the red Star 51 Office of Budget & Financial Planning Contacts Questions? Please contact the Office of Budget & Financial Planning to assist you. (Please refer to the list below to find your unit’s contact person) Area OBFP Contact Colleges, University Advancement Kirsten Rutkowski 287-5736 CCDE Neil Rosenburg 287-5139 Student Affairs Jessica Patalano 287-5995 A&F, Enrollment Management, Chancellor Tiwonge Mhango 287-5741 All Other Academic Affairs, Athletics James Halloran 287-5997 GRPA Ron Bennett 287-5192 Technical questions about FAST Sean McInnis 287-5104 53