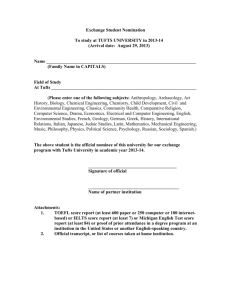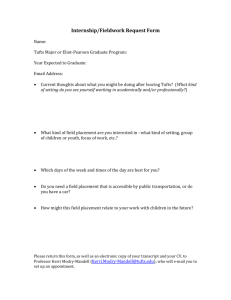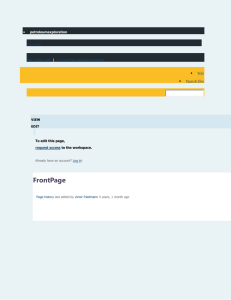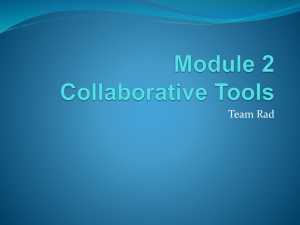Student Wiki Instructions
advertisement

Tufts GIS Center
Student Wiki Instructions
CREATING YOUR WORK ZONE: ........................................................................................................ 1
ADDING AN ASSIGNMENT PAGE TO YOUR WORK ZONE: ............................................................... 2
ADDING AN ATTACHMENT TO YOUR ASSIGNMENT PAGE: ............................................................. 2
RESTRICTING WHO CAN VIEW YOUR WORK: .................................................................................. 2
IMPORTANT: If this is the first time you have logged into a Tufts wiki, please first go to the Spark
home page (https://spark.uit.tufts.edu/) and log in there with your Tufts user name and password.
Then close your internet browser, then open a new browser window and go to the Intro GIS
course Student Work Zone.
ALSO IMPORTANT! Do NOT use Internet Explorer when doing the following steps! Use Firefox
or Google Chrome.
CREATING YOUR WORK ZONE:
1.
2.
3.
4.
You always need to log in to create and edit pages. Click on View – Account – Log In and log in
with your UTLN user name and your e-mail password
In the Student Work Zone page, click on the Edit menu, then select New > Page.
In the field where it says “New Page” enter your last name as your work zone title. Don’t hit save
yet!
Click on the Wiki Markup link (circled below). This takes you into the “Wiki Markup” version of the
text entry box.
1
Tufts GIS Center
5.
In the Wiki Markup text entry window, type in the text you see below - including the brackets (not
parentheses!):
{children}
- this macro will make a link to your children pages (sub-pages) automatically appear.
6.
When finished press SAVE, and your work zone, titled with your last name, will appear in the list on
the Student Work Zones page.
ADDING AN ASSIGNMENT PAGE TO YOUR WORK ZONE:
1.
2.
3.
4.
Assuming you are in your new personal work zone page, to add a page for an assignment, click on
Edit > New > Page.
Give the new assignment page a title (e.g. "Assignment 1 - Jones" )
Click on the Wiki Markup tab
Type in the text you see below - including the brackets (to make your attachments appear)
5.
Press SAVE when finished!
{attachments}
The action above creates an assignment page to which you can add your assignment as an attachment
(e.g., a word processing document, a PDF or graphic files.
ADDING AN ATTACHMENT TO YOUR ASSIGNMENT PAGE:
Assuming you have written up your assignment as a word document or PDF, you can attach
them to your assignment page.
1. To do this, first make sure you are on the assignment page to which you want to attach
your document (e.g., Assignment 1 – Parmenter)
2.
3.
4.
Click on Edit – Attachments
Browse for the file you want to attach
Click on Attach Files when you are ready to upload it
Your assignment file should be displayed in its proper Assignment page.
RESTRICTING WHO CAN VIEW YOUR WORK:
You may restrict viewing of your page to the instructor and TA. We prefer you don’t so that we can use your
work as a future resource for students. But if you prefer to restrict viewing, here is what you do::
1.
2.
3.
4.
5.
Navigate to your Assignment page, and click on Edit > Edit this Page
Scroll down to the bottom of the page and you will see a Restrictions: EDIT box
Click on the EDIT box
Choose the Restrict Viewing of this page option
Click on Choose me
2
Tufts GIS Center
6.
7.
In the space for Enter user/group name(s), write the UTLN user names for the instructors and
teaching assistant one by one - after each entry, press add, then add the next one. E-mail the
instructors or teaching assistants for their UTLN user names.
Also, we can make it so that others in the class can view it – we have a group class name you can
enter. Please e-mail the instructor for that name.
3